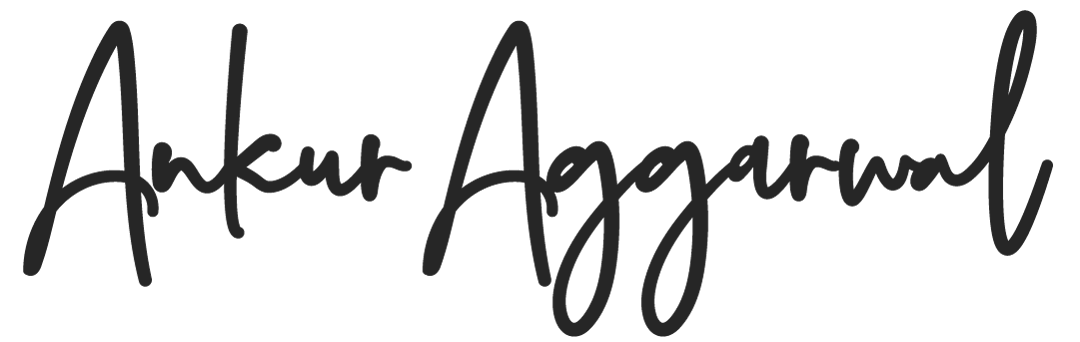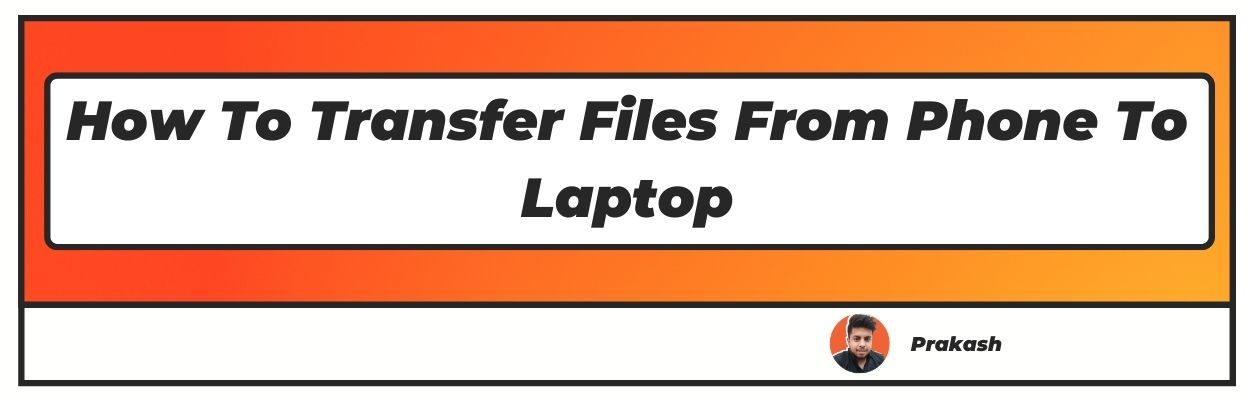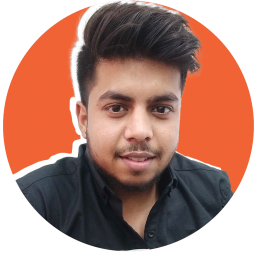Want to know how to transfer photos from phone to laptop? Well you have landed on the right article
Phone storage is of great value to every phone user. People store gigabytes of their crucial data and information on mobile devices. Unfortunately, phones are very fragile, putting them at a higher risk.
Having a rightful backup of the data has become the need of the hour. This is accomplished by transferring a file from phones to laptops. It makes accessing the information convenient.
There are several aspects involved during this process. You will get to learn aspects like Android phone to Windows laptop, Android phones to macOS laptop, and more.
Additionally, you will also get to know how to transfer the file in these situations by considering many built-in tools, software, etc., to have a hassle-free experience.
In this article, we have covered the best methods of how to transfer files from phone to laptop.
How To Transfer Photos From Phone To Laptop
How to connect Android phone to Windows laptop and transfer files
Fortunately, there are 2 ways to connect an Android phone to a Windows laptop. They are:
Method 1: mobile To pC file transfer By USB Transfer
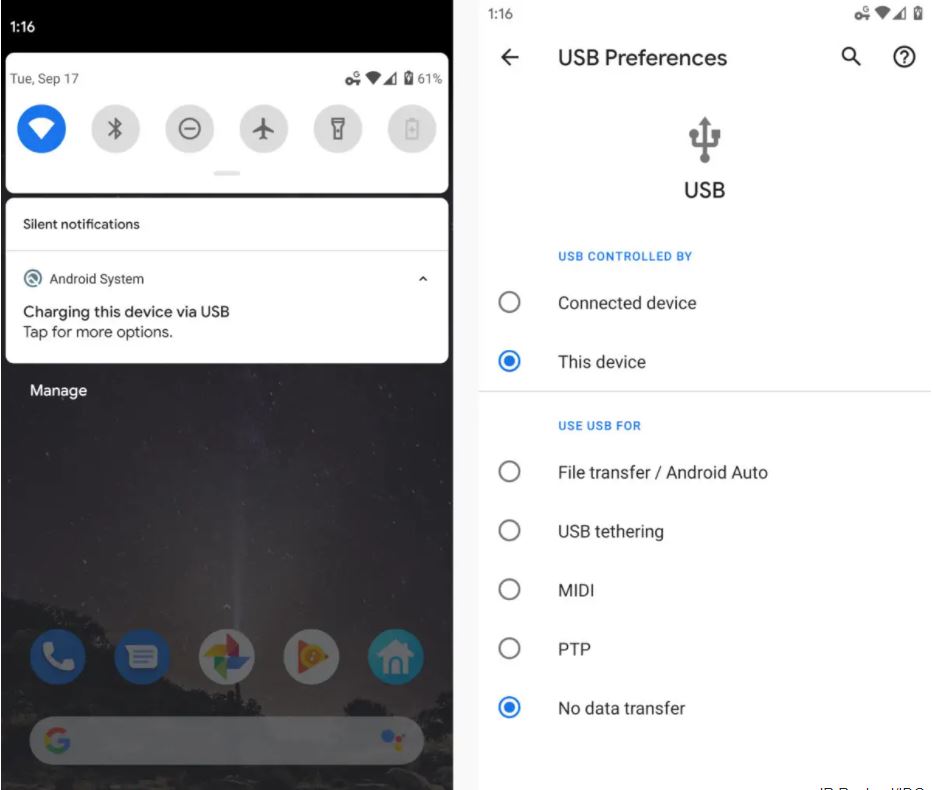
Under this method, to learn how to connect mobile to laptop with USB by following simple steps:
Connect your Android phone to your Windows laptop through the charging cable.
Plug this cable into your laptop’s USB port number A. You will find a notification in the panel with the message” USB Debugging.” Due to the default setting, it goes into a charging mode.
Tap it, and you can see “Files” and “Photos” options. The words might vary depending on the model of your device.
Choose the option you want, and this will complete the pairing of the device and laptop. This will lead to the automatic installation of all requisite drivers. This enables proper communication between your phone and laptop.
As soon as a small window pops up, you can directly access a file of your choice from your phone.
Another way you can complete this job is by clicking “Computer –> This PC” and transferring the said file.
On completion, safely eject your phone from the laptop. You can tap on the “Safely Remove Hardware” button. You will find this in the System Tray located right in the lower-right corner of the laptop and choose “Eject.”
Method 2: Wireless
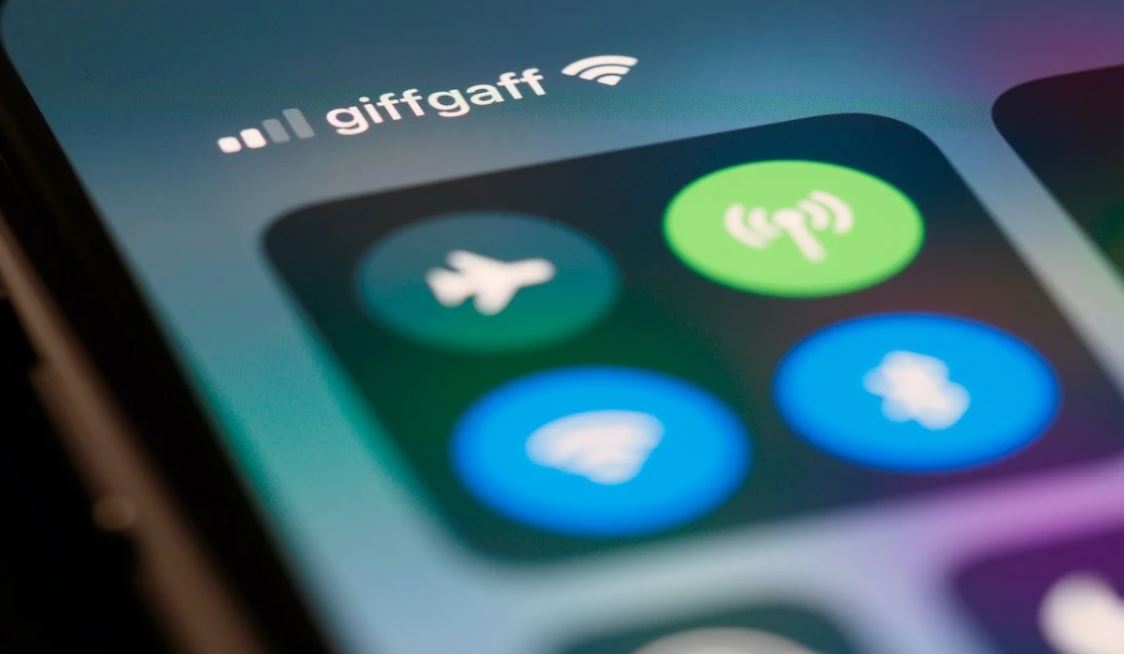
Connecting the Android to the laptop via a cable has become a passé! It is challenging to navigate and is very time-consuming. This explains why wireless file transfers have become popular. Yes, you will require a third-party application to transfer documents to a Windows laptop.
There are several ways you can do so, including:
Using a Wi-Fi Network (WLAN): You can use a shared wireless network for this purpose. Use Wi-Fi File Transfer on the Android app for smooth file transfer.
You can opt for file browsers and initiate Wi-Fi file transfers.
Choose the network section followed by the WLAN section. This will search for available devices, and you can pick the one you want.
Using a Wireless Media Reader: NAS (Network Attached Storage) drives, or wireless media readers, are immensely handy for managing media. You can load them with the help of a USB drive or an SD card. Connect them to your device’s hotspot for instant access.
Using Bluetooth: When smartphones first made their presence felt, Bluetooth was the only option to exchange small amounts of data. Of course, this is not the ideal choice for bigger-sized downloads. Nevertheless, it is still considered convenient to transfer files on Bluetooth-enabled laptops.
How to connect Android phone to macOS laptop and transfer files
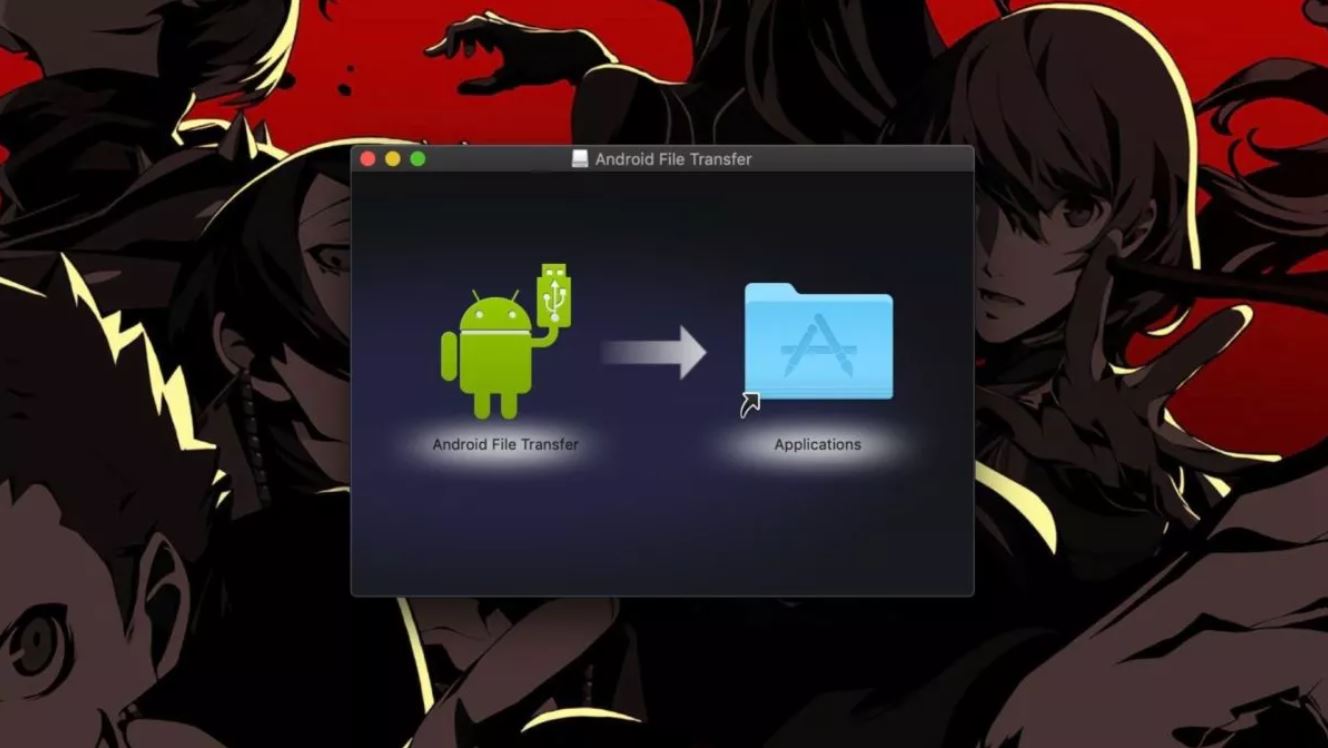
Undeniably, you can transfer files between your Mac and Android phone by using Google’s Android File Transfer app. It is equally true many find this process very annoying.
Luckily, there are several other ways to transfer files between Android and Mac:
FTP:
Use FTP to share files between Android and macOS. You will need to take these steps to make the process less cumbersome:
- Get an FTP (File Transfer Protocol) client on the Mac, such as FileZilla.
- You can create an FTP server by having a file explorer such as Solid File Explorer on your Android phone.
- Take your Android phone and open the said Solid File Explorer. Tap on the hamburger icon. Next, simply tap on “FTP Server.”
You will be required to take action to enable or dis-enable anonymous access. You can do this by tapping on the three-dot menu icon. It is a prudent move to keep the feature off so that an unknown individual can not connect to your smartphone. - Create a user and set a password to access files on your phone by tapping on “Set user.”
- Initiate the FTP server by tapping on “Start.”
- Open FileZilla on your Mac.
- You will see the hostname field. You need to enter the IP address here.
- In the username and password fields, enter the details you just created.
- Make sure to enter the correct port number in the Port field.
- Click on Quick Connect.
- Depending on your need, you can save the password.
- Once done, you can see all your phone files in the ‘Remote Site’ area of FileZilla.
- Choose the files you wish to share and subsequently drag them into your Mac.
How to connect iPhone to Windows laptop and transfer files
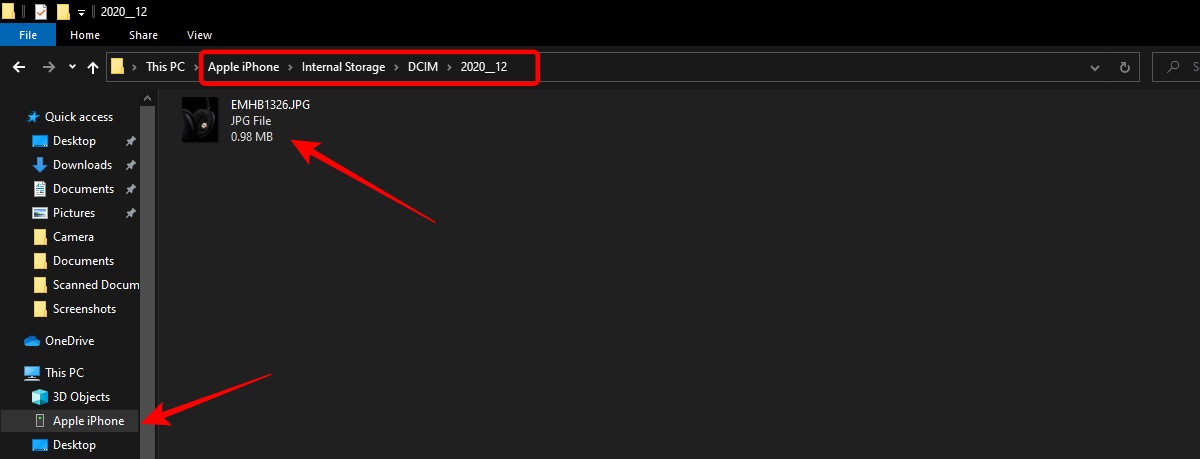
People share music from a phone to a laptop or transfer pictures. This is done by syncing both devices appropriately. The million-dollar question is – how to connect an iPhone to a Windows laptop to transfer or share files? Here you will get to know amazing ways to accomplish this objective.
Using iTunes File sharing: This is one of the most preferred and official methods of transferring files between an iPhone and a laptop.
Follows these straightforward steps:
- Install the iTunes app from the Microsoft Store.
- Connect your iPhone to your laptop using a USB cable.
- Open the iTunes app.
- Near the top left of the iTunes window, you will find the iPhone button. Click on it.
- On the left sidebar, you will find the File Sharing option. Click on it.
- This will enable you to see a list of apps and their applicable files.
- Simply tap on the file you wish to move to your laptop and tap “Save” to save it.
Using iPhone Transfer Software: Make use of various third-party applications to transfer and sync your iPhone and laptop:
MobiMover: You can use MobiMover to accomplish twin objectives:
- Manage your iPhone files
- Import or export your data between them.
It has an easy setup routine. This way, you can get a perfect backup of all data on your phone. It does not matter if it is not plugged in. You can still do it with a single click!
iMazing: It is appreciated for syncing devices:
- Wirelessly
- On a consistent schedule, and
- Automatically
- You can use it in case you are planning to upgrade your old iPhone to a new version. It will aid you to transfer:
Your apps - Your data and
- Preferred settings.
Using iCloud Drive: Use iCloud to transfer files between an iPhone and Windows laptop. It is one of the best alternatives for uploading files to iCloud. Subsequently, you can then download them on the other devices.
Of course, the free plan comes with a limitation of 5 GB of storage. Never mind, if you want to transfer bigger files on iCloud, go for a paid plan. Remember – if you are on a metered data plan, use it judiciously. Follow these simple steps:
- Open the Files app on your iPhone.
- Navigate to locate the file you wish to transfer to your laptop.
- Next, you will need to long press and click on Copy. In case you want to select multiple files, click the three-dot menu and choose the Select option.
- Just paste the copied files on iCloud Drive in the app.
Using Dropbox: You can count on Dropbox’s performance as great file-hosting software. It lets you access your files from different devices. The stored file in the device can be accessed with the Dropbox app. Follow these steps:
- Download the Dropbox app on your iPhone.
- Tap the vertical ellipsis on your phone.
- Tap Share.
- Tap Invite to file.
Using File Explorer: You can transfer files from iPhone to Windows laptop by using File Explorer. These are the steps involved:
- Open File Explorer on your laptop.
- Set up iTunes beforehand on your laptop.
- In the devices list, select your iPhone.
- Navigate to Internal Storage > DCIM.
- You will get to see different date-based folders in your iPhone photos.
- Copy the photo you wish to send to your laptop.
How to connect an iPhone to a macOS laptop and transfer files
You can transfer files from an iPhone to a macOS laptop using a powerful tool like MobileTrans. It is a phone data transfer app. It is well-known for its fastest cross-platform transfer speed.
Follow these steps:
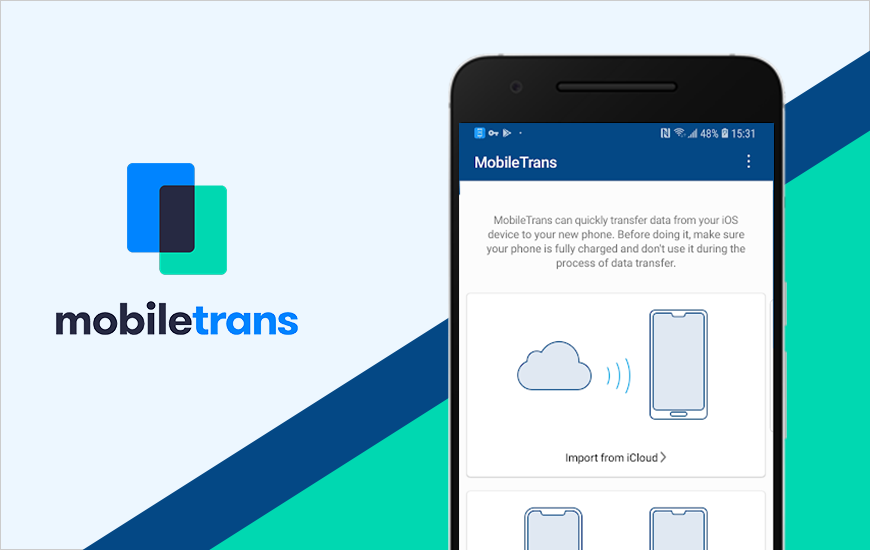
- Download MobileTrans
- Connect iPhone and Mac using a USB cable. On completion of the connection, it will reflect a display of the new device. Once you open the MobileTrans software, it will permit you to opt for the transfer option.
- Choose the files you wish to transfer. You will be able to see a complete list of files saved by you on your iPhone. Select files you want to transfer to your Mac.
- Start transferring by clicking the “Start” button. This way, the file gets moved to your Mac
I hope you liked our article on how to transfer photos from phone to laptop, if you have any comments or suggestions do share them in the comments below.
Frequently Asked Questions
1. Can you retrieve photos from a phone that won't turn on?
Yes, you can do this in many ways like:
Extracting files from SD card of Android: You can retrieve all data by using a USB card reader. Follow these steps:
- Remove the SD card from your phone and gently insert it into the USB card reader.
- Connect the USB card reader to your laptop.
- You will get to see all the data on your Android phone’s screen once a proper connection is established between your laptop and the Android phone.
- Open the file and choose what you wish to select.
Save your data with an extraction tool: A data extraction tool like Droid Kit is immensely beneficial. It will do two things for you:
- Fix the phone
- Recover the data like messages, WhatsApp, pictures, contacts, Line media files, etc.
Simply follow these steps:
- Download the latest version of Droid Kit on your laptop.
- Connect your dead phone after launching the software.
- Go to Extract Needed Data
- Choose System Crashed Device.
- You will get to preview what data type that you can recover.
Make sure to put your phone into recovery mode so that you receive a PDA code. Use the code and click to Download Firmware.
Just follow the on-screen instructions. Press the Fix Now button and put your phone into Download mode. - As you are redirected to the System Fixed Successfully page, tap the Complete button.
Once done, you can see all your photos in the internal storage. Select the files you want!
2. How do I transfer data from a broken phone?
Well, you can easily transfer data from a broken Android phone provided you have enabled cloud backup. Irrespective of how damaged it is, you can transfer photos, contacts, and more. Follow these steps:
- Open the Settings app on your new phone. Sign in with your cloud account.
- Enable the "Contacts" option by clicking “Cloud” and scrolling down.
- You can merge contacts with Cloud by tapping “Merge.”
- You can even go for third-party recovery software. This way, you do not have to rely on an SD card. All you need is to visit the website, download the app and install it.
3. What app do you use to transfer data from one phone to another?
There are several apps available that can easily transfer data from one phone to another. This includes:
- Send Anywhere.
- AirDroid.
- AirMore.
- SHAREit.
- Xender.
- Zapya.
- Bluetooth File Transfer.