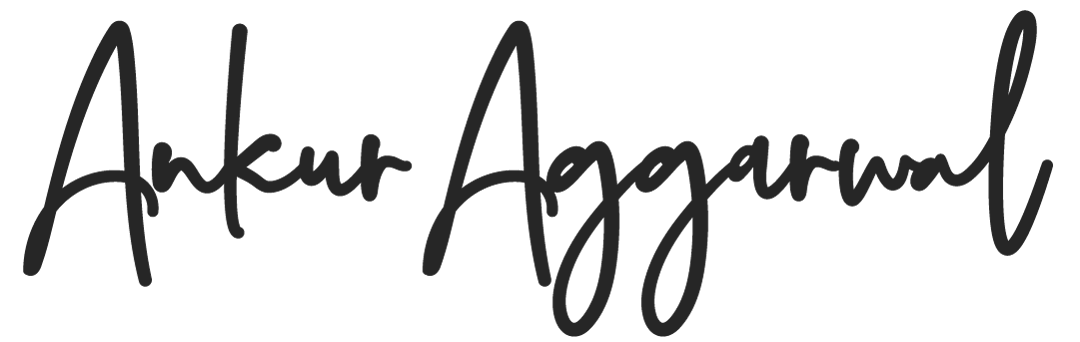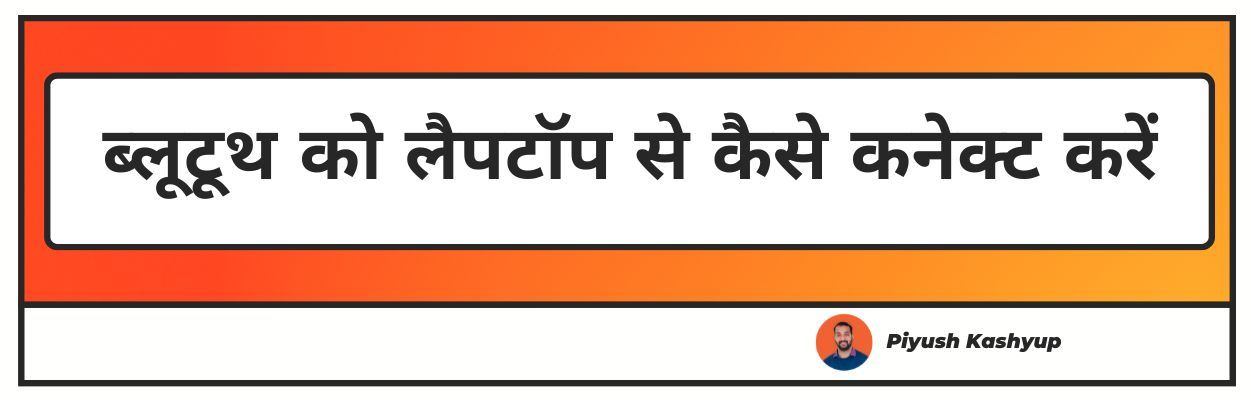Laptop me bluetooth kaise connect kare? वैसे आप सही लेख पर उतरे हैंआज, हम पहले से कहीं अधिक वायरलेस रूप से कई उपकरणों से कनेक्ट करने में सक्षम हैं। संभावनाएं अनंत हैं, हमारे फोन से लेकर हमारी कारों, टीवी से लेकर लैपटॉप और स्पीकर तक- ब्लूटूथ तकनीक ने अपार कनेक्टिविटी को सक्षम किया है।
आपने ब्लूटूथ के बारे में सुना होगा, लेकिन शायद आप इस बात से अवगत नहीं हैं कि यह कैसे काम करता है या यह क्या लाभ प्रदान करता है। तो, आइए समझते हैं कि ब्लूटूथ क्या है।
ब्लूटूथ एक वायरलेस तकनीक है जो आपको अपने कंप्यूटर से कई अलग-अलग प्रकार के उपकरणों से कनेक्ट करने में सक्षम बनाती है। ब्लूटूथ का उपयोग अक्सर हेडसेट और कीबोर्ड जैसे इनपुट डिवाइस के लिए किया जाता है।
इसका उपयोग फ़ाइलों को भेजने और प्राप्त करने के लिए किया जा सकता है, जैसे कि आपके लैपटॉप से आपके मोबाइल डिवाइस पर। ब्लूटूथ डिवाइस का उपयोग करने से पहले, आपको सबसे पहले अपने कंप्यूटर को डिवाइस से कनेक्ट करना होगा।
इसे ब्लूटूथ डिवाइस को पेयर करने के रूप में जाना जाता है। ब्लूटूथ ओपन का उपयोग करने का सबसे आम तरीका हेडसेट और मोबाइल फोन या लैपटॉप जैसे दो उपकरणों को जोड़ना है ब्लूटूथ पेयरिंग को हासिल करना बहुत आसान है।
ब्लूटूथ पेयरिंग आमतौर पर एक उपयोगकर्ता द्वारा मैन्युअल रूप से शुरू की जाती है। ब्लूटूथ कनेक्शन प्रक्रिया स्वचालित रूप से शुरू होती है जब किसी विशेष डिवाइस को कनेक्शन के लिए अनुरोध प्राप्त होता है।
ब्लूटूथ पेयरिंग होने के लिए, दोनों डिवाइसों द्वारा एक पासवर्ड प्राप्त होता है। यह पासवर्ड ब्लूटूथ डिवाइस दोनों द्वारा साझा किया गया एक कोड है, और कनेक्ट करने के लिए दोनों उपकरणों को एक ही पासकोड दर्ज करना होगा। वांछित कार्यक्षमता प्राप्त करने के लिए हेडफोन या कीबोर्ड के साथ किसी के डिवाइस को जोड़ने का यह एक आसान तरीका है।
laptop me bluetooth kaise connect kare?
ब्लूटूथ डिवाइस को अपने लैपटॉप से कनेक्ट करने के लिए, आपको सबसे पहले इसे खोजने योग्य बनाने की आवश्यकता है ताकि इसे पहचाना जा सके। तो, आइए विभिन्न तरीकों का उपयोग करके ब्लूटूथ चालू करने के लिए आवश्यक चरणों पर चर्चा करें।
अपने ब्लूटूथ डिवाइस को खोजने योग्य बनाने के लिए इन चरणों का पालन करें:
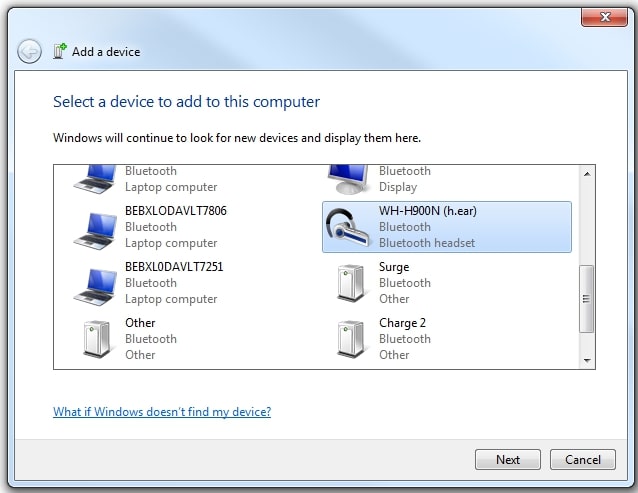
- स्टार्ट बटन पर जाएं और सेटिंग्स पर क्लिक करें।
- डिवाइस विकल्प पर क्लिक करें और फिर ब्लूटूथ और अन्य उपकरणों पर नेविगेट करें।
- एक ब्लूटूथ डिवाइस जोड़ें पर क्लिक करें।
- उपयोगकर्ताओं को यह सुनिश्चित करना चाहिए कि उनके उपकरण खोज योग्य हैं।
- डिवाइस का चयन करें, आगे के निर्देशों का पालन करें और फिर संपन्न का चयन करें।
- यूज़र को पिन के लिए संकेत दिया जाएगा। सुनिश्चित करें कि दर्ज किए गए दोनों पिन समान हैं। पिन की पुष्टि करें और फिर कंप्यूटर पर पुष्टि करें पर क्लिक करें।
तो इस विधि का उपयोग करके, आपका डिवाइस आसानी से आपके विंडोज पीसी से कनेक्ट हो जाएगा।
एक्शन सेंटर में ब्लूटूथ बटन पर क्लिक करें
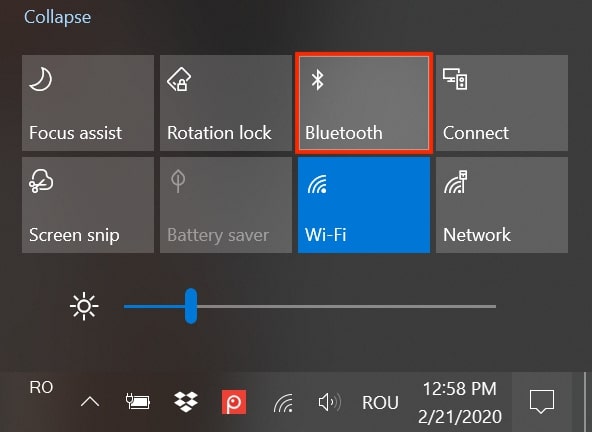
जब भी आवश्यकता हो, ब्लूटूथ को चालू और बंद करने के लिए विंडोज 10 एक आसान तरीका प्रदान करता है। इसके लिए, आपको अपने एक्शन सेंटर पर जाना होगा और ब्लूटूथ पर क्लिक करना होगा। यदि बटन ग्रे है तो ब्लूटूथ सेटिंग बंद है।
यदि यह चालू है, तो यह प्रदर्शित हो सकता है कि आप कनेक्ट हैं या नहीं, या यह आपको बताएगा कि डिवाइस वर्तमान में कनेक्ट है।आपको इस युग्मन विधि को एक बार पूरा करना होगा। जब आपके ब्लूटूथ डिवाइस और पीसी में एक दूसरे का रिकॉर्ड होता है, तो वे फिर से पिन दर्ज किए बिना स्वचालित रूप से कनेक्ट हो जाएंगे।
यदि ब्लूटूथ टॉगल आइकन आपकी स्क्रीन पर दिखाई नहीं देता है
यदि ब्लूटूथ आइकन आपकी स्क्रीन पर नहीं दिखता है, तो यहां आप क्या कर सकते हैं:
- डिवाइस प्रबंधक खोलें
- अपना डिवाइस चुनें (ब्लूटूथ/वाई-फाई)
- राइट-क्लिक करें डिवाइस और अद्यतन ड्राइवर का चयन करे
- यदि यह काम नहीं करता है, तो डिवाइस को अक्षम/सक्षम करने का प्रयास करें और फिर से अपडेट करने का प्रयास करें
ब्लूटूथ डिवाइस से कनेक्ट करने में सक्षम नहीं होने के कारण
यदि आपका लैपटॉप उस ब्लूटूथ डिवाइस का पता नहीं लगा सकता है जिसे आप कनेक्ट करना चाहते हैं, तो समस्या को हल करने के कई तरीके हैं।
कृपया सुनिश्चित करें कि डिवाइस चालू है। ब्लूटूथ माउस या कीबोर्ड के मामले में, ब्लूटूथ चिह्नित एक छोटे बटन की खोज करें।
लगभग 20 सेकंड के लिए इस बटन को दबाएं। सुनिश्चित करें कि आने वाले कनेक्शन स्वीकार करने के लिए Windows कॉन्फ़िगर किया गया है।ब्लूटूथ डिवाइस को फिर से स्थापित करने का प्रयास करें जो निम्न चरणों का पालन करके कुछ समस्याएं पैदा कर सकता है:
- प्रारंभ बटन पर क्लिक करके नियंत्रण कक्ष पर जाएं। नियंत्रण कक्ष विंडो में, डिवाइस और प्रिंटर पर नेविगेट करें और फिर इसे क्लिक करें।
- डिवाइस सूची में, वह डिवाइस चुनें जो कनेक्ट नहीं हो रहा है और डिवाइस निकालें पर क्लिक करें।
- उस ब्लूटूथ डिवाइस का चयन करें जिसे आप अपने कंप्यूटर से कनेक्ट करना चाहते हैं, और उसके बाद अगला क्लिक करें।
- स्क्रीन पर दिखाई देने वाले बाकी निर्देशों का पालन करें।
- आपको एक कोड दर्ज करने के लिए कहा जा सकता है।
जब आप इसे अपने कंप्यूटर के पास लाते हैं तो डिवाइस को तुरंत फिर से कनेक्ट करना चाहिए।
यदि आप लैपटॉप को डिवाइस से कनेक्ट नहीं कर सकते हैं
कई कारण हो सकते हैं कि आप लैपटॉप को डिवाइस से कनेक्ट नहीं कर सकते हैं। यह हो सकता है:
- धीमे ब्लूटूथ कनेक्शन।
- सुनिश्चित करें कि आपका कंप्यूटर सही ब्लूटूथ डिवाइस को पहचान रहा है।
- सुनिश्चित करें कि डिवाइस आपके कंप्यूटर से 3 फीट की दूरी पर है।
- ब्लूटूथ डिवाइस पेयरिंग मोड में नहीं है।
विंडोज 11 में लैपटॉप में ब्लूटूथ कैसे चालू करें?
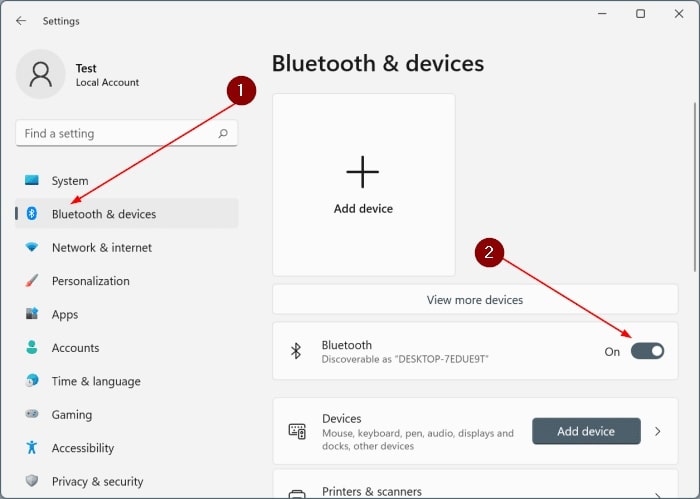
विंडोज 11 पर ब्लूटूथ चालू करने की प्रक्रिया आसान है। आपको बस सरल चरणों का पालन करना है:
- विंडोज 11 में एक नया उपयोगकर्ता इंटरफ़ेस है जिसके माध्यम से कोई ब्लूटूथ को सक्षम और अक्षम कर सकता है। टास्कबार पर अपने वाई-फाई या वॉल्यूम आइकन पर क्लिक करना सबसे आसान तरीका है।
- यह क्विक सेटिंग्स विंडो को पॉप अप करेगा। वहां आप विभिन्न कार्यों के साथ विभिन्न बक्से देख सकते हैं
ब्लूटूथ आइकन पर क्लिक करने से ब्लूटूथ सक्षम हो जाएगा।
निष्कर्ष:
इसलिए, ब्लूटूथ विधि के माध्यम से विभिन्न उपकरणों के लिए लैपटॉप को जोड़ने के विभिन्न उपयोग हैं। इसका उपयोग कहीं से भी और किसी भी समय फ़ाइलों को भेजने या प्राप्त करने के लिए किया जा सकता है।
वर्णित चरणों का उपयोग करके, कोई भी आसानी से अपने लैपटॉप को अन्य उपकरणों से कनेक्ट कर सकता है और अपनी फ़ाइलों को स्थानांतरित कर सकता है। ब्लूटूथ पेयरिंग और नेटवर्क सेटअप बहुत आसान है। ब्लूटूथ के फायदों में से एक यह है कि गैर-तकनीकी लोगों के लिए भी प्रभावी ढंग से उपयोग करना आसान है।
मुझे आशा है कि आपको laptop me bluetooth kaise connect kare के तरीके पर हमारा लेख पसंद आया, अगर आपके पास कोई टिप्पणी या सुझाव हैं तो उन्हें नीचे दी गई टिप्पणियों में साझा करें।
अक्सर पूछे जाने वाले प्रश्न
1। मेरे पीसी में ब्लूटूथ क्यों नहीं है?
यदि डिवाइस में अंतर्निहित ब्लूटूथ हार्डवेयर नहीं है, तो आपको ब्लूटूथ यूएसबी डोंगल खरीदने की आवश्यकता हो सकती है। यह भी हो सकता है कि आपका ब्लूटूथ चालू न हो, और यह डिवाइस मैनेजर में दिखाई न दे।
पहले ब्लूटूथ सक्षम करें। इसके लिए, ब्लूटूथ बंद होने पर विंडोज सेटिंग्स में पहला चरण जांचना होगा - यदि यह टॉगल नहीं करता है, तो आप डिवाइस मैनेजर को यह देखने के लिए देख सकते हैं कि क्या यह दिखाता है कि ब्लूटूथ डिवाइस स्थापित है (यदि आप इसे नहीं देखते हैं, तो टूलबार में देखने के लिए जाएं और छिपे हुए डिवाइस दिखाएं का चयन करें बस के मामले में)।
यदि डिवाइस अक्षम था, तो आप इसे फिर से सक्षम कर सकते हैं और परीक्षण कर सकते हैं कि ब्लूटूथ फिर से काम करता है या नहीं। यदि अभी भी समस्याएं हैं, तो अपने ब्लूटूथ एडाप्टर या मदरबोर्ड निर्माता के निर्माता से वर्तमान ब्लूटूथ ड्राइवर डाउनलोड करें।
2। क्या मेरे लैपटॉप में ब्लूटूथ है?
यदि आप विंडोज का उपयोग कर रहे हैं, तो यह पता लगाना बहुत आसान है कि आपके कंप्यूटर में ब्लूटूथ है या नहीं। यह डेस्कटॉप और लैपटॉप दोनों पर काम करेगा। विंडोज स्टार्ट बटन पर राइट-क्लिक करें और डिवाइस मैनेजर का चयन करें।
ब्लूटूथ डिवाइस की सूची देखें। यदि इनपुट उपलब्ध है, तो आपके डिवाइस पर ब्लूटूथ है। हालाँकि, नीचे दिए गए 'नेटवर्क एडेप्टर' अनुभाग के तहत जांचें क्योंकि ब्लूटूथ को वहां भी सूचीबद्ध किया जा सकता है।
यदि आप विंडोज 10 पर काम कर रहे हैं, तो आप टास्कबार पर ब्लूटूथ का आइकन पा सकते हैं। बस इसे राइट-क्लिक करें, और फिर आप अपने लैपटॉप को डिवाइस से कनेक्ट करने के लिए चरणों का पालन कर सकते हैं।
3। मैं एडाप्टर के बिना अपने कंप्यूटर पर ब्लूटूथ कैसे स्थापित कर सकता हूं?
आप कंट्रोल पैनल पर जाकर ब्लूटूथ की जांच कर सकते हैं। यदि ब्लूटूथ रेडियो सही ढंग से स्थापित और कॉन्फ़िगर किया गया है, तो आपको ईथरनेट और वाई-फाई जैसे अन्य नेटवर्क कनेक्शन के साथ “ब्लूटूथ नेटवर्क कनेक्शन” के लिए एक प्रविष्टि दिखाई देगी।
एक कदम: आपको एक USB ब्लूटूथ एडाप्टर की आवश्यकता है।
चरण दो: ब्लूटूथ डोंगल स्थापित करें
चरण तीन: अपने उपकरणों को पेयर करें
एक बार जब आप डोंगल डाल लेते हैं, तो एक ब्लूटूथ आइकन दिखाई देना चाहिए। आइकन पर राइट-क्लिक करें और संदर्भ मेनू से “ब्लूटूथ डिवाइस जोड़ें” का चयन करें।
डिवाइस के साथ संवाद करने और स्वचालित रूप से युग्मन प्रक्रिया को समाप्त करने में विंडोज को लगभग आधा मिनट लगेगा। उसके बाद, आपका डिवाइस उपयोग के लिए उपलब्ध है।
4। मेरा ब्लूटूथ डिवाइस मेरे लैपटॉप से कनेक्ट क्यों नहीं होगा?
आपके लैपटॉप ब्लूटूथ का उपयोग करके कनेक्ट नहीं होने के कई कारण हो सकते हैं। सुनिश्चित करें कि ब्लूटूथ चालू है। सुनिश्चित करें कि हवाई जहाज मोड बंद है।
सुनिश्चित करें कि आपका डिवाइस चालू है और चार्ज किया गया है।
यह उस पीसी की सीमा में भी होना चाहिए जिसमें आप कनेक्ट करना चाहते हैं। समस्या यह हो सकती है कि आपके पास अपडेट किया गया ब्लूटूथ ड्राइवर नहीं है या आपके डिवाइस/हेडसेट में कुछ कनेक्शन समस्या है। सुनिश्चित करें कि आपके लैपटॉप में एक ब्लूटूथ एडाप्टर है, जो इन-बिल्ट या डोंगल हो सकता है।
5। ब्लूटूथ 2.0 और 3.0 में क्या अंतर है?
ब्लूटूथ 3.0, जिसे उच्च गति के रूप में भी जाना जाता है, ज्यादातर ब्लूटूथ 2.0 की तुलना में तेज है। कई वायरलेस हेडसेट 3.0 तकनीक के साथ काम करते हैं, जो 20 मेगाबिट प्रति सेकंड और उन्नत पावर कंट्रोल पर तेज स्थानांतरण दर की अनुमति देता है।
ब्लूटूथ 2.0 को एन्हांस्ड डेटा रेट (ईडीआर) का समर्थन करने के मानक हाइलाइट के साथ पेश किया गया था। ईसीआर व्यक्तियों को बेहतर स्थानांतरण गति प्रदान करता है।
इस संस्करण के साथ आने वाली एकमात्र कमी यह थी कि यह बिजली की खपत थी। तो ये ब्लूटूथ 2.0 और 3.0 के बीच कुछ अंतर हैं।