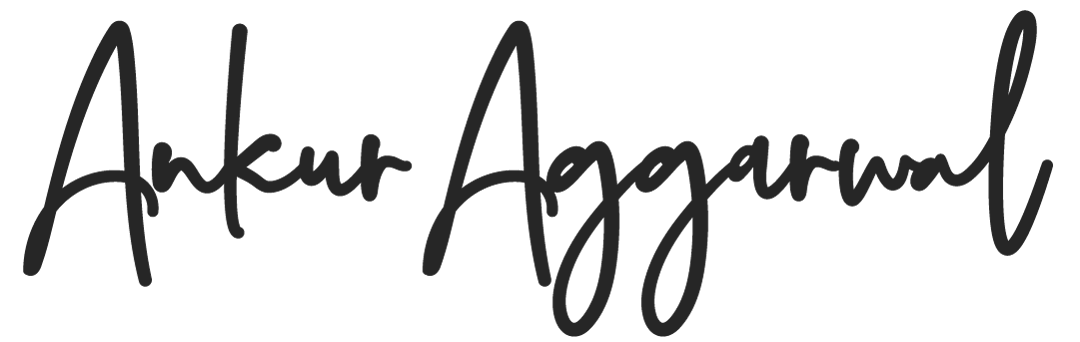Want to know how to take screenshot in samsung m51? Well you have landed on the right article
Samsung Galaxy is a series of mobile phones marketed by Samsung Electronics. These smartphones use the Android operating system by Google. The high-end series are the Galaxy S and the Galaxy Note.
The mid-range series are the Galaxy A, Galaxy M, and Galaxy J.Samsung Galaxy M51 is a mid-range Android-based phone of the Samsung Galaxy M (Millennial) series with a hole-punch camera. It comes in variants of colors and RAM. Let us look at the specifications of this model
Processor | Qualcomm Snapdragon Octa-core processor 2.2GHz, 1.8GHz |
Weight | 213gm |
Display | 6.7-inch Super AMOLED display |
Resolution | 1080x2400 |
Camera | 64.0 MP + 12.0 MP + 5.0 MP + 5.0 MP |
RAM | 6 GB, 8GB, 128GB |
Battery Capacity | 7000mAh |
How To Take Screenshot In Samsung m51
Let’s have a look at each one of them step-by-step to learn how to take screenshot in m51.
1. Take a Samsung galaxy m51 screenshot using the Palm Swipe feature
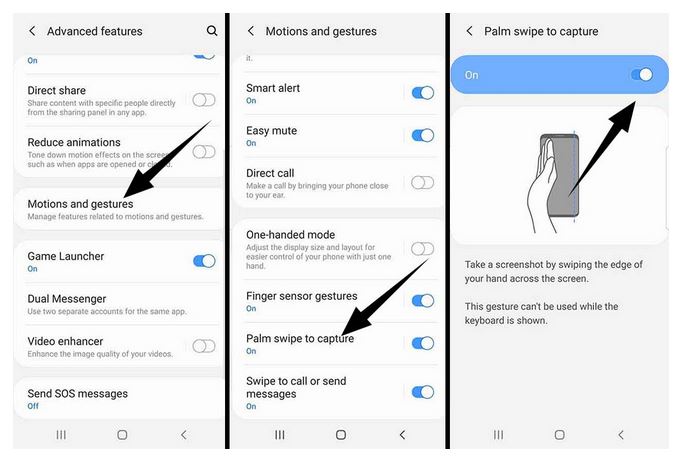
To take the screenshot using your palm to swipe through the screen in the following steps:
Step-1: Go to “Settings” and open the “Advanced features”.
Step-2: Scroll to “Motions and gestures” and enable the “Palm swipe to capture” feature.
Step-3: Go to the screen you want to capture.
Step-4: Gently swipe the edge of your hand across the screen from left or right. The screenshot will be captured.
Step-5: Go to the Gallery, and you can see the screenshot.
2. Samsung m51 screenshot shortcut :
It is the most common way to take a screenshot. To take a screenshot in Samsung Galaxy M51 using a combination of hardware buttons on the phone, follow these simple steps:
Step-1: Go to the screen you want to capture.

Step-2: Press the ‘Volume down’ button and the ‘Power’ button simultaneously (press both the buttons together, else the screenshot won’t be taken).
Step-3: The screenshot appears on the bottom left corner. Click on the image, or go to your “Gallery”, and the screenshot is visible there.
You can also edit your screenshot with the editing tool in the gallery.
3. Take a screenshot in Samsung Galaxy M51 using the Assistant menu
One more way to take a screenshot is by enabling the Assistant menu from the Settings.
Step-1: Go to “Settings”.
Step-2: Go to the “Accessibility” section and select the “Interaction and dexterity” section.
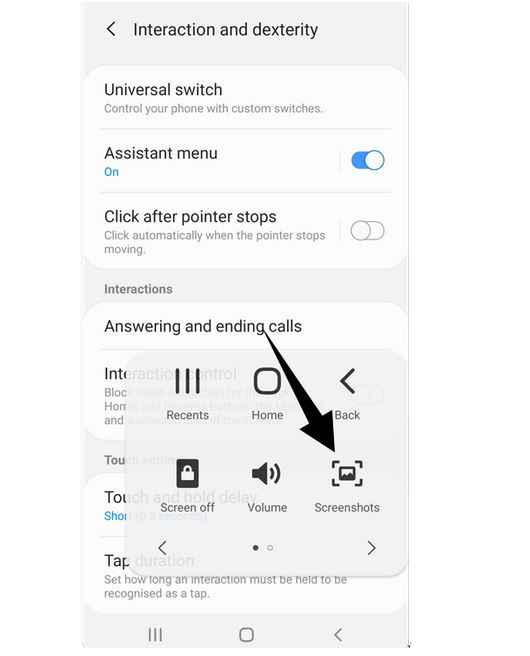
Step-3: Enable the “Assistant menu”.
Step-4: You can see a small square icon on the edge of the screen. On tapping it, an extended menu appears where the screenshot option is visible.
Step-5: Go to the screen you want to capture, click on the “Assistant menu”, and tap on the screenshot icon.
You can now see your screenshot in the “Gallery”.
4. Take a screenshot in Samsung Galaxy M51 using the voice command
All Android smartphones come with the Google Assistant feature. You may give a voice command to the Google Assistant, and it will follow. The steps are as follows:
Step-1: Go to the screen you want to capture.
Step-2: Give the voice command “Ok Google”. And then say, “Take a screenshot”.
Step-3: You can access your screenshot through the “Gallery”. You can also trim or edit your screenshot there.
5. Take a screenshot in Samsung Galaxy M51 using an application
Some third-party applications are available on the Google Play Store. You can search for any screenshot app and download it. Open the app and follow the instructions.
6. Take a screenshot in Samsung Galaxy M51 using the Accessibility menu
To take a screenshot using the Accessibility menu, follow these steps-
Step-1: Open “Settings”.
Step-2: Go to “Accessibility”, and click on “Installed services”.
Step-3: Enable the “Accessibility Menu”.
Step-4: A pop-up will show asking to enable the finger gesture. Allow it.
Step-5: Open the screen you want to capture, and swipe up with two fingers from the bottom edge for the phone. You can see the “Accessibility Menu”, and click on the screenshot icon.
7. Take a screenshot in Samsung Galaxy M51 using Smart Select
Samsung introduced the smart select feature as a feature that “lets you select, clip and collect whatever grabs your interest so you can easily share it right away or at a later time to your friends or via social media.”
you can use this feature to capture any area of your screen
Step-1: Go to “Settings”, and open the “Display” settings.
Step-2: Go to the “Edge panels” option. Enable it and click on it.
Step-3: Go to the Smart Select option and enable it.
Step-4: Open the screen you want to capture. Swipe left from the right edge. You can see a panel showing different shapes.
Step-5: Choose any of the shapes you want. Cover the text you need to copy on the screen. You can even resize the shapes.
Step-6: Click on “Done”. You can edit the screenshot from the toolbar below on the screen and save it.
you may see the extract text option. It is used to copy the text from the image.
8. Taking a Long screenshot or Scroll screenshot on Samsung Galaxy M51
To take a screenshot of a full page with scrolling in a single image, use the following steps:
Step-1: Go to the screen of which you need a long screenshot.
Step-2: Quick press and release the ‘Volume up’ and ‘Power’ buttons simultaneously. You will see a screenshot toolbar on the bottom of the screen.
Step-3: Click on the scroll option on the screenshot toolbar, and the extended screenshot will be taken by scrolling the screen down. You can click as many times as you want the long screenshot.
Step-4: you can now go to the “Gallery” to view your screenshot.
9. Taking a screenshot using voice Bixby:
Unfortunately, the Samsung Galaxy M series does not have the feature of voice Bixby. However, you can use Google Voice Assistant for taking a screenshot with the steps mentioned above in option 4.
Conclusion:
Samsung Galaxy M51 is India’s first smartphone to have a 7000mAh battery. It is a 6.7-inch display smartphone with a great set of features. We hope this article has helped you find out all the methods and pick one to take the screenshots of the screen you wish to keep in your Gallery.
I hope you liked our article on how to take screenshot in samsung m51, if you have any comments or suggestions do share them in the comments below.
Frequently Asked Questions
1. How do you turn on a three-finger screenshot on the Samsung Galaxy M51?
Samsung Galaxy phones do not contain the three-finger screenshot feature. Instead, the palm swipe feature is available on the Galaxy M51 model. Go to “Settings”>“Advanced features”>“Motions and gestures”, and enable the feature “Palm swipe to capture”.
2. How do I change the screenshot settings on Samsung?
To change the screenshot settings, go to Settings> “Advanced features”> “Screenshots and screen recorder settings” and manage the screenshot settings.
3. How do I enable the screenshot in Settings?
To enable screenshots using different ways as per your convenience, refer to the methods mentioned in the article.
4. How do I take a screenshot on my Samsung without the button?
To take a screenshot on your Samsung phone without the hardware button, you can opt for other methods such as:
- Palm swipe feature
- Using the Accessibility Menu
- Using the Assistant menu.
- Using the voice assistant.