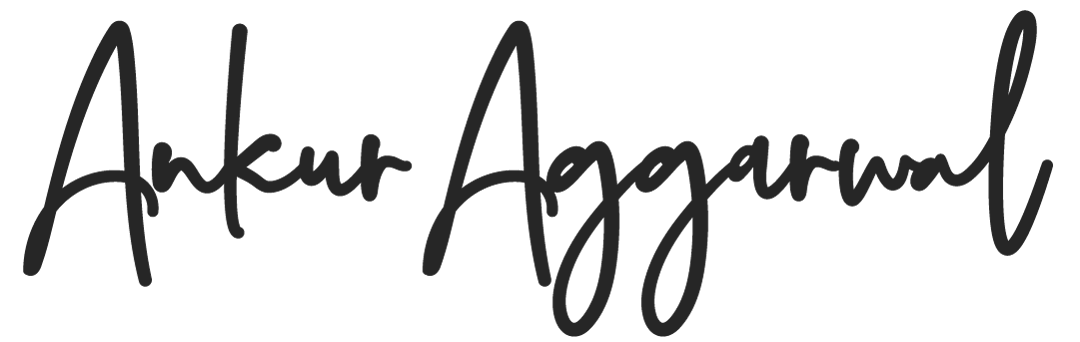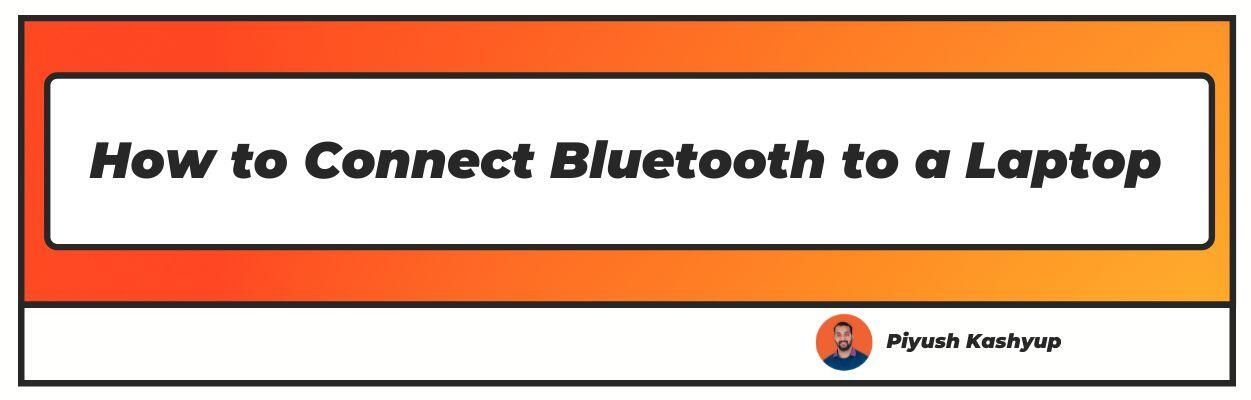Want to know how to connect Bluetooth to Laptop? Well you have landed on the right article
Today, we’re able to connect to multiple devices wirelessly more than ever before. The possibilities are endless, from our phones to our cars, TVs to laptops and speakers—Bluetooth technology has enabled immense connectivity.
You must have heard of Bluetooth, but maybe you’re not aware of how it works or what benefits it provides. So, let’s understand what Bluetooth is.
Bluetooth is a wireless technology that enables you to connect to many different types of devices from your computer. Bluetooth is often used for headsets and input devices like keyboards.
It can be used to send and receive files, such as from your laptop to your mobile device. Before you use a Bluetooth device, you first need to connect your computer to the device.
This is known as pairing the Bluetooth devices. The most common way of using Bluetooth is to pair two devices like a headset and a mobile phone or laptop.
Bluetooth pairing is very easy to achieve. Bluetooth pairing is normally started manually by a user. The Bluetooth connection process starts automatically when a particular device receives a request for a connection.
In order for Bluetooth pairing to occur, a password is received by both devices. This password is a code shared by both Bluetooth devices, and both devices need to enter the same passcode in order to connect.
It is an easy way of connecting one’s device with the headphone or keyboard in order to receive the desired functionality.
how to connect bluetooth in laptop to Other Devices?
To connect a Bluetooth device to your laptop, you first need to make it discoverable so that it can be recognized. So, let’s discuss the steps needed to turn on Bluetooth using different methods.
Follow these steps to make your Bluetooth device discoverable:
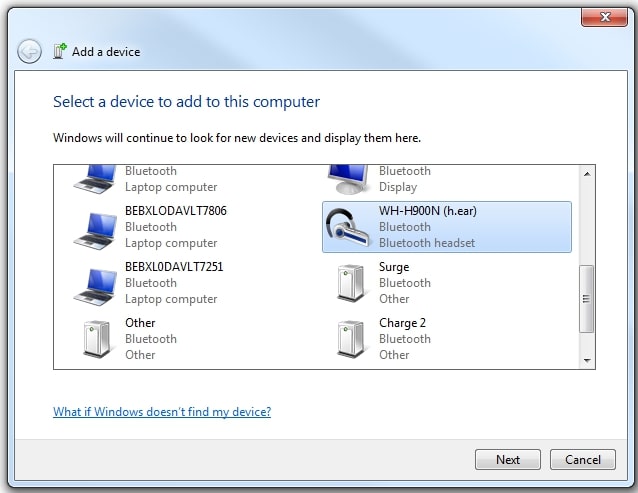
- Go to the Start button and click on Settings.
- Click on the Devices option and then navigate to Bluetooth & other devices.
- Click on Add a Bluetooth device.
- Users should ensure that their devices are discoverable.
- Select the device, follow further instructions and then select Done.
- The users will be prompted for a pin. Ensure that both pins entered are the same. Confirm the PIN and then click Confirm on the computer.
So using this method, your device will be easily connected to your Windows PC.
Click the Bluetooth Button in the Action Center
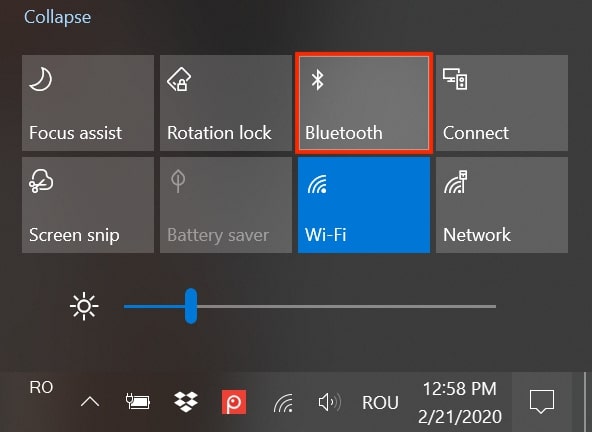
Windows 10 provides an easy method to turn Bluetooth on and off whenever required. For this, you need to go to your Action Center and click on Bluetooth.
The Bluetooth setting is off if the button is grey. If it is on, it might display whether you are connected, or it will tell you that the device is currently connected.
You need to complete this pairing method once. When your Bluetooth device and PC have a record of each other, they would automatically connect without having to enter the PIN again.
In Case the Bluetooth Toggle Icon Doesn't Appear on Your Screen
If the Bluetooth icon doesn't show on your screen, here’s what you can do:
- Open Device Manager
- Select Your Device (Bluetooth/Wi-Fi)
- Right-click on the device and select update driver
- If it does not work, try to disable/enable the device and try updating again
Reasons for Not Being Able to Connect to a Bluetooth Device
If your laptop can’t detect the Bluetooth device that you want to connect to, there are many ways to resolve the problem.
Please ensure that the device is turned on. In the case of a Bluetooth mouse or keyboard, search for a small button marked Bluetooth. Press this button for around 20 seconds. Ensure that Windows is configured to accept incoming connections.
Try to reinstall the Bluetooth device that might be creating some issues by following steps:
- Go to the Control Panel by clicking the start button. In the Control Panel window, navigate to Devices and Printers and then click it.
- In the devices list, select the device that isn’t connecting and click Remove device.
- Select the Bluetooth device you want to connect to your computer, and then click Next.
- Follow the rest of the instructions that show up on the screen.
- You may be prompted to enter a code.
The device should now immediately reconnect when you bring it near to your computer.
If You Can't Connect the Laptop to the Device
There might be various reasons why you can’t connect laptops to devices. It might be:
- Slow Bluetooth connections.
- Ensure that your computer is recognizing the right Bluetooth device.
- Ensure that the device is at a distance of 3 feet from your computer.
- The Bluetooth device is not in pairing mode.
how to on bluetooth in laptop in Windows 11?
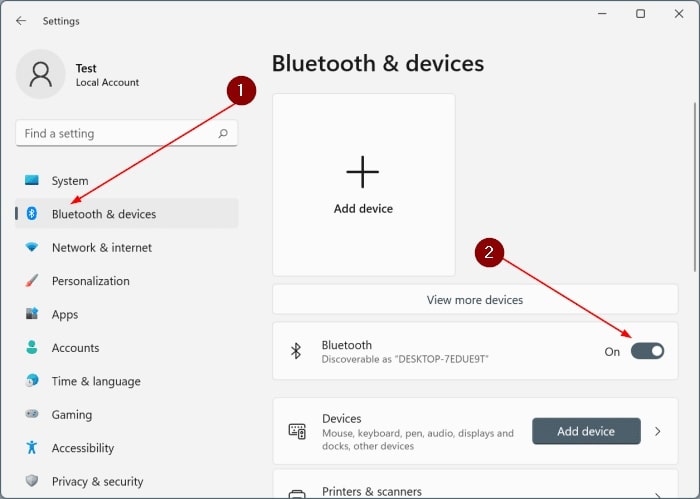
The process of turning on Bluetooth on Windows 11 is easy. All you have to do is to follow the simple steps:
- Windows 11 has a new user interface through which one can enable and disable Bluetooth. The easiest way is to click on your Wi-Fi or Volume icon on the taskbar.
This will pop up the Quick Settings window. There you can see various boxes with different functions. - Clicking the Bluetooth icon will enable Bluetooth.
Conclusion:
So, there are various uses of connecting laptops to various devices through the Bluetooth method. It can be used to send or receive files from anywhere and at any time.
Using the steps described, one can easily connect their laptop to other devices and transfer their files. Bluetooth pairing and network setup are very easy.
One of the advantages of Bluetooth is that it is easy for even non-technical people to use effectively.
I hope you liked our article on how to connect bluetooth to laptop, if you have any comments or suggestions do share them in the comments below.
Frequently Asked Questions
1. Why doesn't my PC have Bluetooth?
You may need to buy a Bluetooth USB dongle if the device does not have built-in Bluetooth hardware. It might also be that your Bluetooth is not turned on, and it may not appear in the Device Manager.
Enable Bluetooth first. For this, the first step would be checking in Windows settings if Bluetooth is toggled off - if it does not toggle on,
You can check the Device Manager to see if it shows a Bluetooth device is installed (if you don’t see it, go to view in the Toolbar and select Show Hidden Devices just in case).
If the device was disabled, you can re-enable it and test if Bluetooth works again. If there are still issues, download current Bluetooth drivers from the manufacturer of your Bluetooth adapter or motherboard manufacturer.
2. Does my laptop have Bluetooth?
If you are using Windows, it is very easy to find out if your computer has Bluetooth. This will work on both desktop and laptop. Right-click the Windows Start button and select Device Manager.
Look at the list of Bluetooth devices. If the input is available, you have Bluetooth on your device. However, check under the 'Network adapters' section below as Bluetooth can be listed there as well.
If you are working on Windows 10, then you can find the icon of Bluetooth at the taskbar. Just right-click it, and then you can follow the steps to connect your laptop to the device.
3. How can I install Bluetooth on my computer without an adapter?
You can check for Bluetooth by going to the Control Panel. If the Bluetooth radio is correctly installed and configured, you’ll see an entry for “Bluetooth Network Connection” along with other network connections like Ethernet and Wi-Fi.
Step One: You need a USB Bluetooth adapter.
Step Two: Install the Bluetooth Dongle
Step Three: Pair Your Devices
Once you have inserted the dongle, a Bluetooth icon should appear. Right-click on the icon and select “Add a Bluetooth Device” from the context menu.
Windows will take around half a minute to communicate with the device and automatically finish the pairing process. After that, your device is available for use.
4. Why won't my Bluetooth device connect to my laptop?
There might be various reasons why your laptop doesn’t connect using Bluetooth. Make sure Bluetooth is turned on. Make sure Airplane mode is turned off.
Ensure your device is turned on and is charged. It should also be in the range of the PC to which you want to connect. The problem could be that you don’t have the updated Bluetooth driver or your device/headset has some connection issue.
Ensure that your laptop has a Bluetooth adapter, which might be in-built or a dongle.
5. What is the difference between Bluetooth 2.0 and 3.0?
Bluetooth 3.0, also referred to as high speed, is mostly faster than Bluetooth 2.0. Many wireless headsets work with 3.0 technology, which allows for a faster transfer rate at 20 megabits per second and enhanced power control.
Bluetooth 2.0 was introduced with the standard highlight of supporting Enhanced Data Rate (EDR). ECR provides individuals with a better transfer speed.
The only drawback that came with this version was that it was power-consuming. So these are some differences between Bluetooth 2.0 and 3.0.