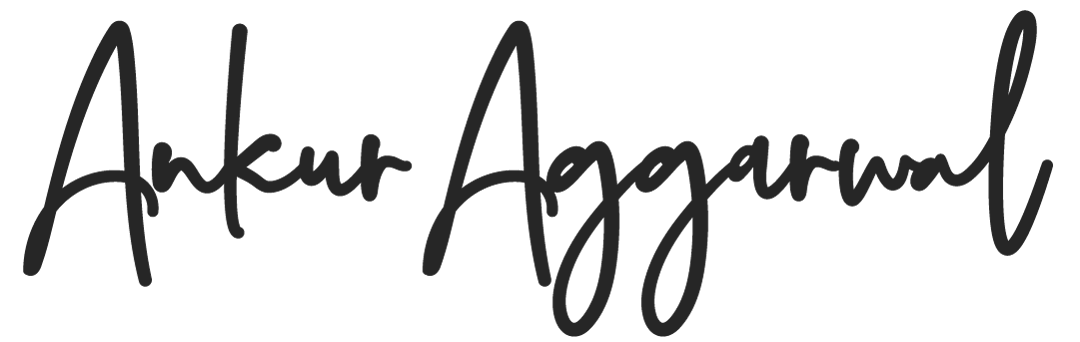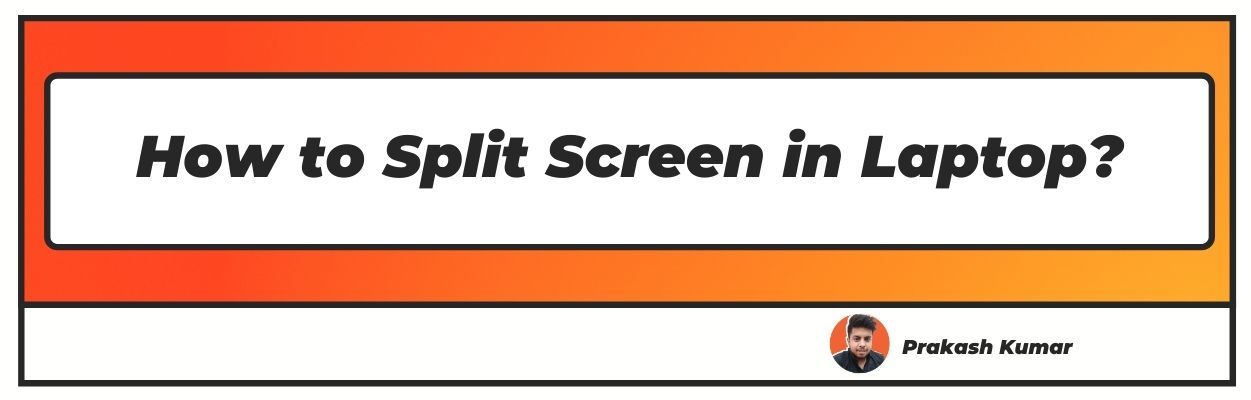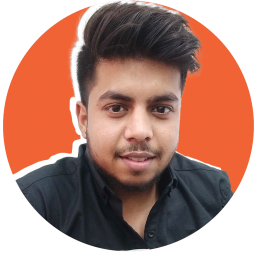Want to know how to split screen in laptop? Well you have landed on the right article
The Windows 10 Snap Assist and Windows 11 Snap Layout features allow you to split screen in windows 10 into more than one grid, making it easy to work with multiple documents. This feature also makes it immensely easy to focus and improves your productivity.
This feature is of great use when one needs to do a task that involves comparing different data and information. A lot of your time is saved when all the information you need is neatly put together on a single screen.
Windows 10 has improved its functionality and snapping screen mechanism. We are now able to have multiple high-resolution windows on a single screen. Windows 11 also provides these same facilities with Snap Layout.
Let’s take a look at how to split screen on laptop screen using different methods. All you need to make this work is Snap Assist/Snap Layout, keyboard and your mouse.
You will have to turn on Snap Assist/Layout if it is not.
How to Split Screen in Laptop?
Now that we have seen the purpose and benefit of division of screen into number of parts, let us take a look at some ways for how to split screen in windows 10 with Snap Assist.
Here is an easy step-by-step guide :
Step 1-
To use this feature, you will have to turn the SNAP feature on. To enable the SNAP feature, press WINDOWS+I. This will launch Windows 10 settings. Click on SYSTEM>MULTITASKING.
You will see the SNAP option on the right-hand side, turn the slider ON.
Step 2-
The split screen function in Windows 10 works with most of the applications, web browsers, file managers, and even a lot of third-party apps out there.
So start with selecting a window that you want to be one-half of the screen.
You can now drag this window to the edge.
Step 3-
In case there are multiple applications or tabs open when you do step 2, that is snap your window, the other half of your laptop screen will be filled with multiple options. So pick the tab application you want in the second-half of your screen. This will automatically fill the second-half of your screen with the tab you selected.
Step 4-
Once you have two windows on your screen, you will see a divider between them. If you want to resize the screen, meaning if you want one of the two screens to be bigger than the other, all you have to do is drag this divider using your cursor.
Snap Assist will automatically resize the screen for you, but you can switch off the Snap Assist button, to manually resize your screen. To do it, go to the START option on your laptop, select settings, click on SYSTEM, further you will have to click on MULTITASKING tab in the left-hand-side menu. Click Snap Assist slide off.
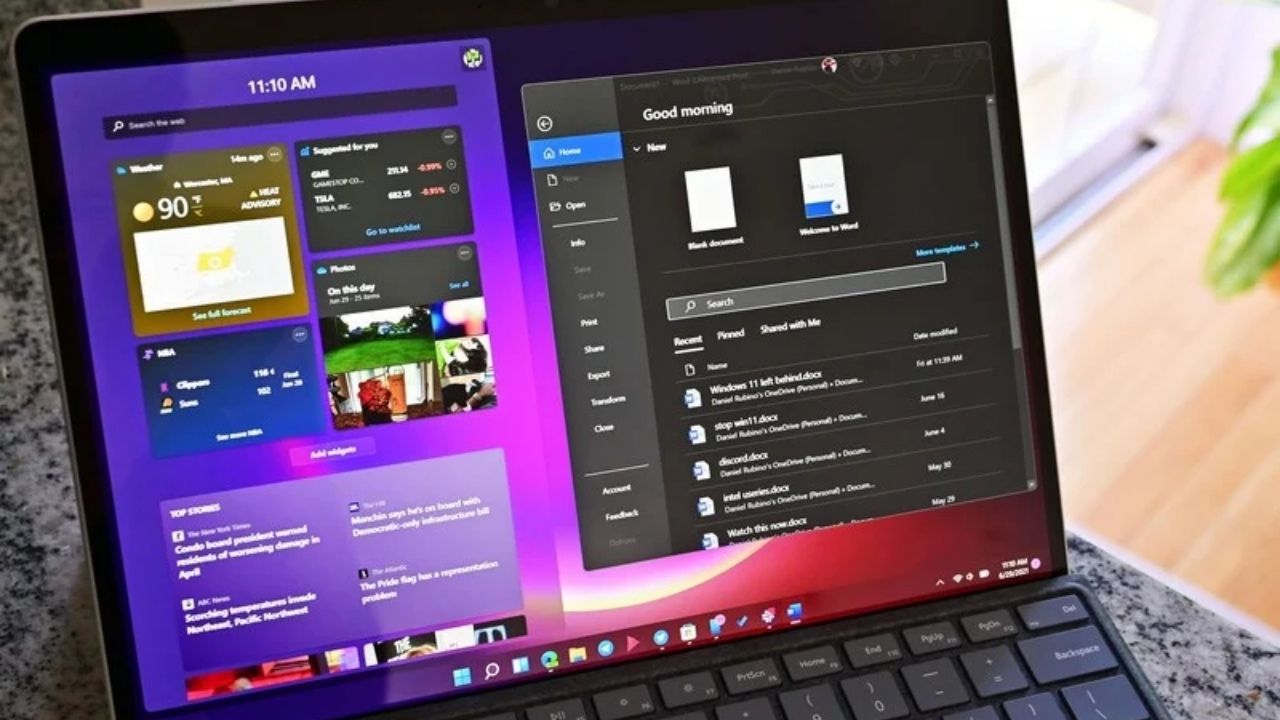
Let us take a look at how to do split screen in laptop using keyboard shortcut:
Using keyboard shortcuts is a faster and easier way to split your laptop screen. This feature is extremely useful when you are in the middle of a task and need an easy way to split your screen into multiple screens.
Step 1-
Press the WINDOWS key on your keyboard with the RIGHT/LEFT arrow key.
Once you press WINDOWS+LEFT?RIGHT ARROW key, the window on screen will automatically snap to either left or right depending on whichever side key you are using.
If you use the LEFT arrow key with WINDOWS key, it will take up the left side of the screen, and if you take the right arrow, the right side of your screen will be filled with the selected windows to split.
Step 2-
Select the second window/tab you want and it will appear on the other side of the screen. You can use WINDOWS+UP?DOWN keys to move/expand one of your screens.
You can also use the WINDOWS+UP/DOWN option to resize your screens, for example, if you want one screen to be smaller than the other, use these keys to adjust accordingly.
Let us take a look at how we can split our laptop screen using keyboard shortcut
If you want more than two screens to appear on your screen at a time, you can use the corner snap feature. It is as easy as splitting the laptop screen into two halves.
Let’s see how we can use corner snap to snap multiple windows together.
Step 1-
You can use your mouse cursor to drag the window you want on screen and drop it. Additionally, you can use the keys WINDOWS+LEFT/RIGHT to bring the window to your preferred site.
Next, using the keys WINDOWS+UP/DOWN, drag this window either on the right-hand side top/bottom side of the screen or the left-hand side top/bottom of the screen.
Step 2-
Repeat the same steps of dragging and dropping the windows you want on whichever side you want it to appear.
This facility is important when you want to refer to multiple tabs/windows and apps simultaneously. A 2020 update by Microsoft in Windows 10 makes the four windows appear as a single window.
If your display is high resolution, it is a boon to have four screens snapped into one, by making use of corner snap.
How to split your screen in Windows 11?

Windows 11 comes with Snap Layout and you get to snap tiles up your windows in upto 6 different ways,this feature makes it better than Snap Assist in Windows 10.
Some key features of Snap Layout are:
It is tailored to your screen’s size and orientation.
You can stack different windows on the portrait screen.
It supports 3 windows on large screens side-by-side.
Step 1: You can use WINDOWS+Z keys on your keyboard. There will be on the right-hand side a pop up box.
Step 2: Select one out of the six ways you can split-screen your window.
Step 3: Once you select a window it will automatically snap in place. Other than this, you can follow the keyboard shortcuts mentioned above, as they are the same in both the operating systems.
How can you customise grids with third party software?
There are various third party Apps that will help you improve your screen spilling experience. Using third party apps will enable you to make your screen appear more definitive and clean.
We suggest applications like AquaSnap to split your screen. AquaSnap allows you to dock, shake, stretch and snap your screen.
You can use this app to keep one of your windows on top of the screen by shaking the mouse. It also allows you to use the keyboard shortcuts we’ve mentioned earlier. The paid version of this app is a blessing for gamers as it powers multi-monitors support.
Power toys developed by Microsoft are a utility, and one of its features known as ‘FancyZones’ makes windows manager supercharged and multitasking extremely easy. Power toys can be used to effectively use every inch of space on your screen, and make necessary adjustments and resizing.
Conclusion
In order for your single screen to appear back all you have to do is drag the additional window screen by title bar and drop it at the corner or edge of your screen.
We hope we made it easy for you to understand how you can split your screen. It is incredibly easy, if you follow the steps mentioned in this article. Splitting your screen allows you to multitask with ease and also saves a lot of your time.
It is also helpful in maintaining your focus while doing a task when the time wasted due to switching between various windows is eliminated.
I hope you liked our article on how to split screen in laptop, if you have any comments or suggestions do share them in the comments below.
FAQs
Q1. How to split screen on windows?
Ans: You select a window, drag it to the side you want it to appear, click and drag another window and drop it in the empty space.
Q2. How to split the screen in a laptop using a shortcut?
Ans: To split screen on laptop, select a window you want to split, press WINDOWS+LEFT?RIGHT keys on your keyboard. Add a new window on the empty space by using the same keys on keyboards.