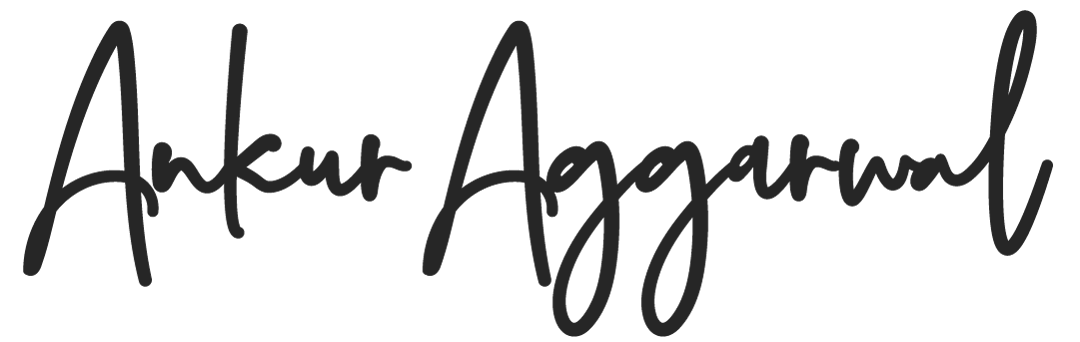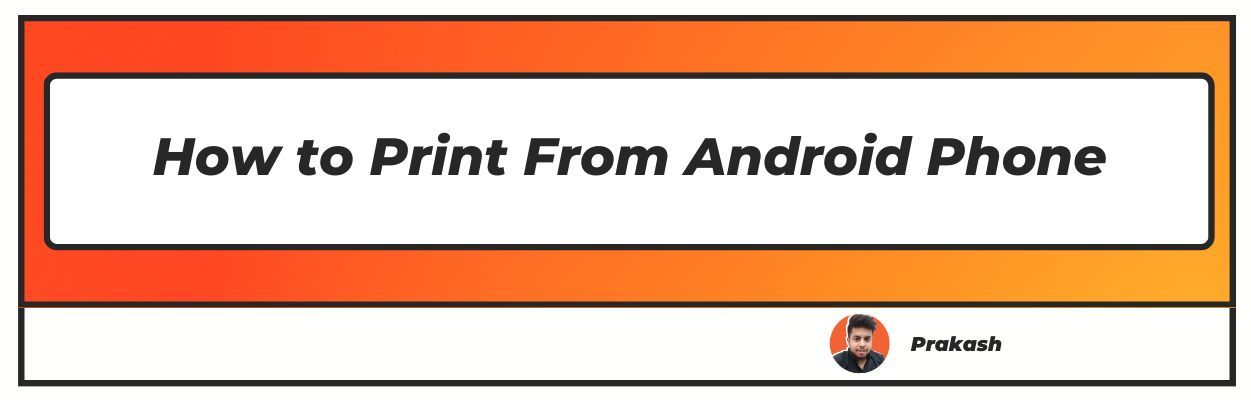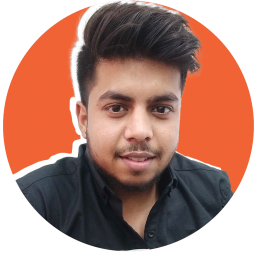Want to know how to print from android phone? Well you have landed on the right article!
Have you ever tried printing directly from the mobile and struggled with establishing the connection?
With the evolved smartphone teamed with the modern Wi-Fi, Bluetooth, and NFC enabled printers, it takes seconds to connect and print right from the phone.
The good news is, even without the high-tech printers, it is possible to print in a jiffy. Directly printing from android is a great way to print out documents or pages from anywhere, anytime.
Do you need a printout for KYC? Or, do you need to take a printout of an air ticket? Irrespective of the urgency, printing directly from the phone is time-saving, instant, and prevents extra steps such as transferring data to pen drives or hard drives.
Modern devices are equipped with amazing tools to handle mobile printouts, and this blog sums up the process and steps of how you can do it right from your phone.
Step-by-Step Process on how to print from android phone
Android and iOS are two different operating systems and follow distinct steps to print directly. The first requirement is establishing connectivity between the phone and the printer, mostly accessible through a Wi-Fi network.
A Wi-Fi or Bluetooth-enabled printer is necessary for printing documents or images from your phone.
Android
Most of the phones run on Android OS. The process for how to print from phone for all Android phones, whether Samsung, Vivo, Oppo, Redmi or any other, is the same.
- Open the file or image to be printed.
- Tap on the three stacked dots on the right-hand side. Tap on print.
- Select the paper size and number of copies.
- Click on the drop-down arrow and select the printer. Make sure the printer is connected to the phone.
- Click on the print button. You have the print in front of you.
iPhone
The process of printing from an iPhone is fairly easy, simple, and similar to Android, but the symbols for menu are different. If you have an iPhone, here are the steps to follow to print directly from the phone.
- Make sure the iPhone is connected via Wi-Fi to the printer.
- Open the image or document you want to print.
- On the bottom left corner, you will find the menu button. It resembles a square with an upward arrow or three dots connected in a triangle fashion.
- Tap on the button or icon, scroll down and tap on the print option.
- Select the number of copies and paper size.
- Tap on the “Printer” or “Select Printer” option to choose the printer from the Print Options.
- Tap print, and documents or images are printed out instantly.
Email to a computer
While it is easy and convenient to print out documents or images from the phone instantly, this requires a printer with a Wi-Fi connection. The advanced and modern printers with NFC support printing through phones with the same technology.
But what if you want to print something urgently but cannot find a printer to connect to the phone? The easiest, quickest way to print in such a situation without a pen drive or external connecting device is to email the content to the computer.
It is easy to connect a printer to a computer system using cables. Here are a few easy steps to do so:
- Go to the file, document, or image on the phone.
- Click on the share icon on the photo. It varies depending on the phone you are using.
For Android, it is an arrow sign, and for iPhone, it is the same icon that you use for selecting print.
- Share the file via email.
- Log in to the computer with internet anywhere accessible.
- Print it directly from the connected printer.
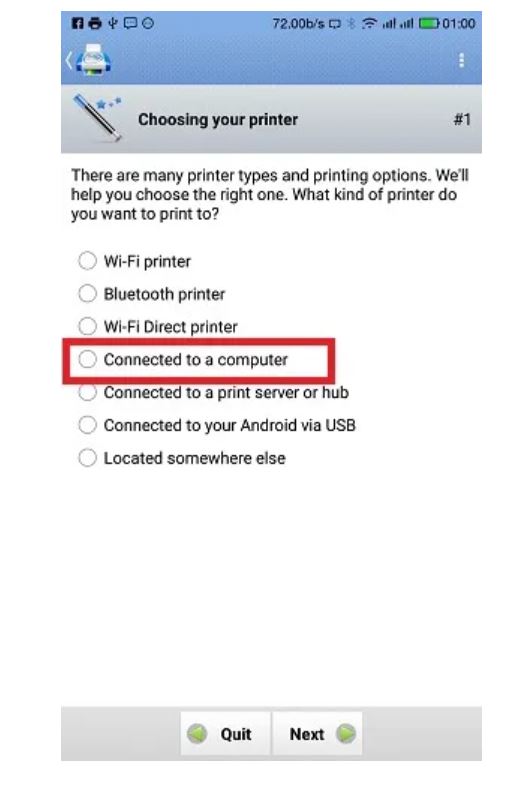
How to print using Google Cloud Print
Cloud connectivity has streamlined the process of printing irrespective of the printer connected to the same network. It has made it easy to print files conveniently from Android devices.
The advanced Google Cloud Print technology makes it convenient to print from Android phones as it is in-built into the phone.
Google Cloud Print allows users to print anything from anywhere by connecting a printer to Google accounts.
It gives the flexibility to print tabs on Google Chrome as well as print emails, spreadsheets, documents, etc., from Gmail or Google Drive.
Here are the reasons to use Google Cloud Print:
- It is secured, safe, and encrypted, and after the printing, the documents are deleted from Google’s server.
- Compatible with Android phone and Chromebook. It allows printing web pages directly from Chromebooks.
- Create a standard and collaborative printing infrastructure in enterprises with Google Cloud Print.
- It is compatible with Google Chrome, Google Apps, Android devices like Printer Share Mobile Print, Cloud Print (official Android app), iOS devices like PrintCentral Pro, Mac, or Windows PC and even for enterprises through Google Cloud Print Connector, PaperCut and uniFLOW.
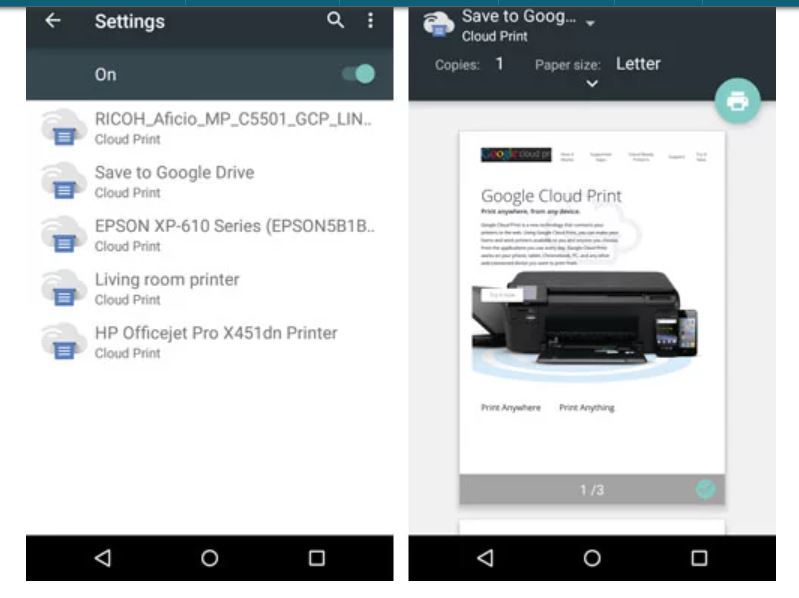
Here are the steps to use Google’s Cloud Print:
1. Install Google Print on the Smartphone. It is the official app that makes printing easy from the phone. Download the app from Google Play Store.
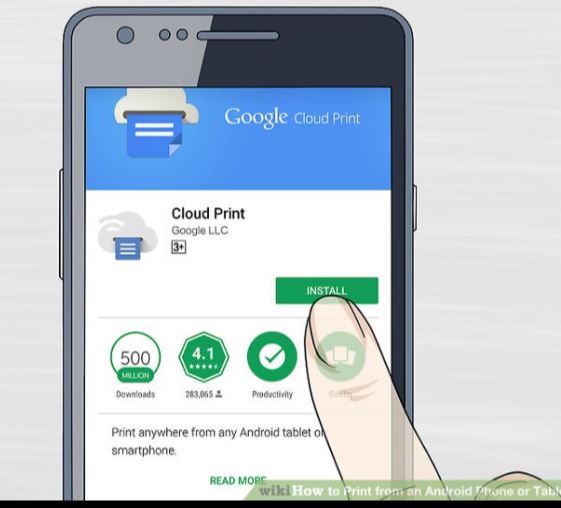
2. Add the printer to the Google Cloud Print. Make sure the Wi-Fi network is connected to both the Android device as well as the printer.
- Open settings on the Android smartphone, click on Connected devices, Connection preferences and then print.
- Tap on the Cloud Print option from the Printing list. The menu button is located in the top right corner. Click on it and tap on Add Printer.
- Cloud Print scans through the printers connected to the Wi-Fi network. Connect the printer via Wi-Fi on the Cloud Print.
3. It is easy to print the image, document, or file from connected devices on Cloud Print is connected to the right printer.
Any file or image on Google Chrome, web page or GMail can be printed via Cloud Print.
4. After selecting the file or image, click on the menu button presented by three dots in Android Phones, Chrome browser and Email.
The three vertical dots are common for the menu in all the options. If the option is not available, save the file or image in the system or as PDF and then print.
5. Tap or click on the Print option to connect the Cloud Print automatically to the printer.
6. However, if you have added more than one printer, the drop-down arrow will give the options. Click on the printer of choice.
7. After clicking on the print option, it will give you more options. Select the number of copies, paper size, colour or b/w print, page orientation, etc.
8. Then click on the printer icon to start printing it from the connected printer via Cloud Print.
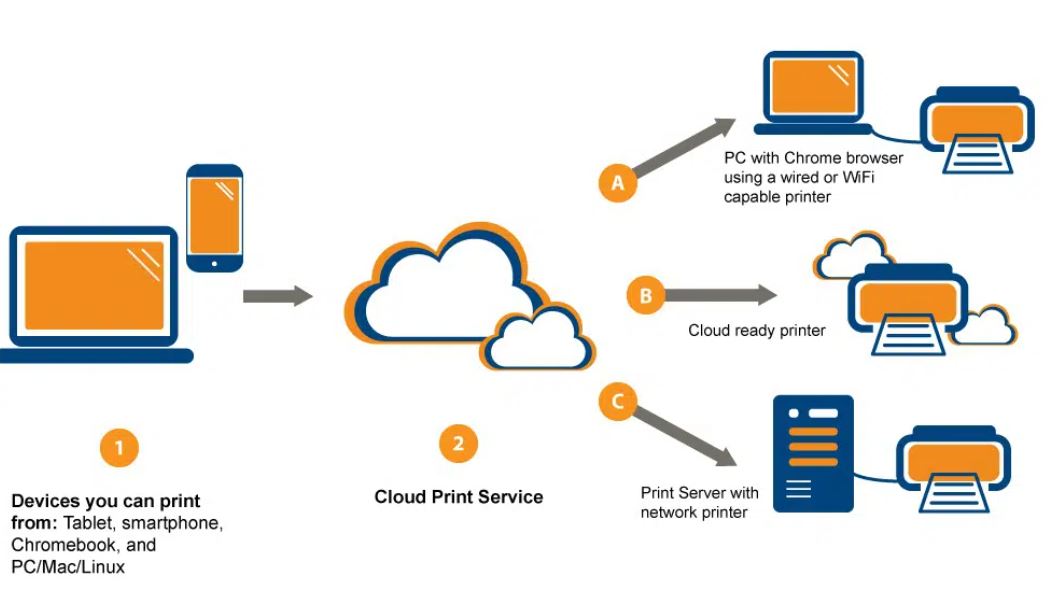
Conclusion
With the advanced printers with Wi-Fi connection, printing from a mobile phone has become a cakewalk. Both mobile printing and cloud printing has streamlined and eased the process of printing from anywhere, anytime.
The Wi-Fi-enabled printer is compatible with Android and iOS phones to print the image, file, or document instantly.
Whether you want to print an image for your child’s project or an emergency financial statement for a bank loan or an official file, simply tap on the menu option, select print, choose printer and command for the printout.
Wi-Fi connectivity for both printer and phone stands as a crucial bridging point for printing from the phone.
I hope you liked our article on how to print from android phone, if you have any comments or suggestions do share them in the comments below.
FAQ:
1. How do I connect my phone to the printer?
The phone can be connected to the printer via Wi-Fi, Bluetooth, or NFC. Wi-Fi is the easiest way to connect the phone to the wireless printer. Switch on the Wi-Fi and make sure it is connected to the printer and phone for one-on-one communication.
However, a Bluetooth connection can be used by pairing the printer with the phone before commanding the print option.
2. How do I print from my phone?
Open the document you want to print, tap on the menu icon (three dots for Android) and select the print option. This will take you to a drop-down arrow and show all the connected printers.
Select the printer and give the command to print. Alternatively, send the document to an email, open the email on the system, and print with the help of a wired printer connected to it.
3. How do I connect my Android phone to my wireless printer?
The Android phone can be best connected to a wireless printer through the setting up of Google Cloud Printer.
Download the Cloud Print app from the Google Play store, open the printing option from settings, tap on Cloud Print, click on the menu, and add printer.
The wireless printer in the vicinity will reflect, click on it, and connect.
4. How do I print a document?
You can print the document either directly from the phone using a wireless printer or from a laptop or PC connected to the wired printer.
Open the document, choose the menu, and tap on the print option, select the printer from the drop-down arrow if more than one printer is connected, and print the document.
For printing from a PC or system, transfer the document to it via email, open email in the system, and print.
5. How can I print from my iPhone?
Open the document or image, tap on the menu icon on the bottom left corner representing a square with an upward arrow and choose the print option.
Select the number of copies and page size. Select for the connected printer from the Select printer option and tap on print.