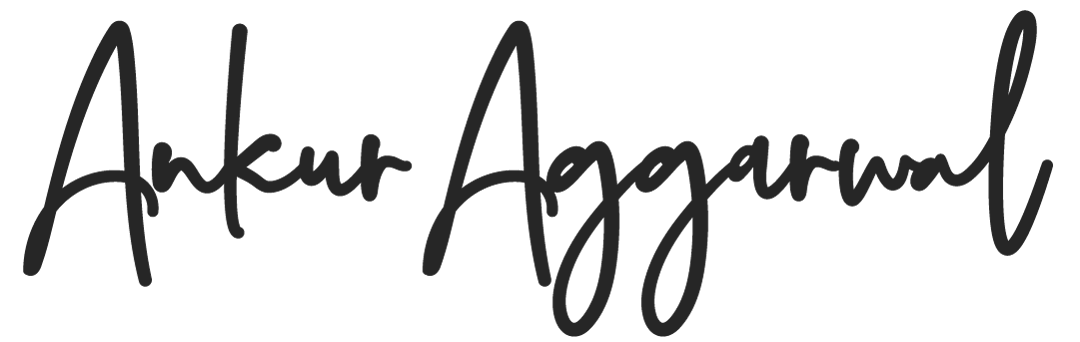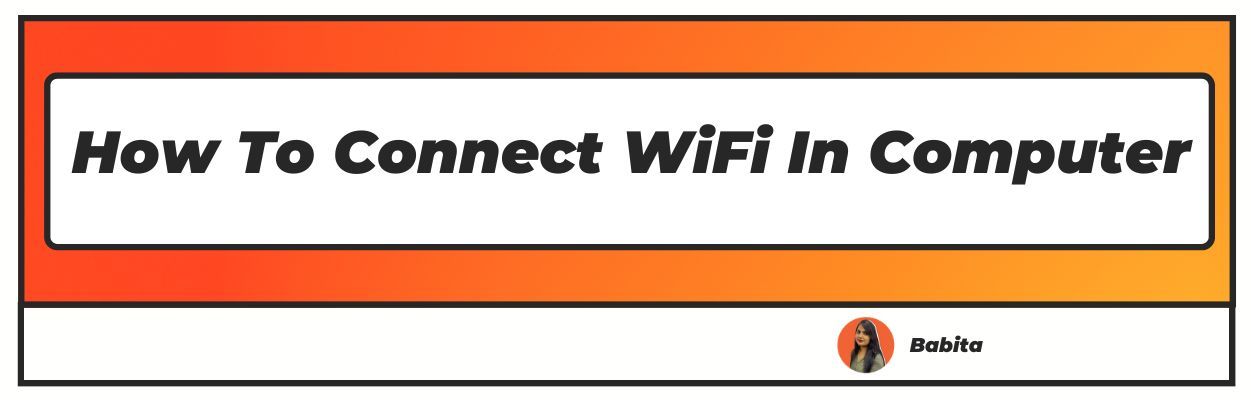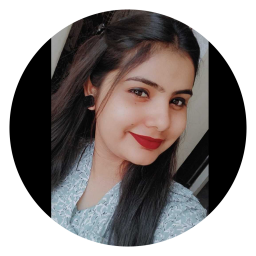Want to know how to connect wifi in computer? Well you have landed on the right article, make sure t o read the article to know how to setup wifi in home
Whether you are staying at home and watching online shows and movies or accustomed to using the internet for business purposes, you must be aware of Wi-Fi and its features.
Wi-Fi is a technology that allows devices of any type, whether they are mobile phones, laptops, computers, or even tablets, to interface with the internet. With Wi-Fi, the devices create a wireless wifi network connection.
We use Wi-Fi via a wireless router at our homes and offices to exchange our thoughts, ideas and connect to the internet, but not all of us are aware that the term Wi-Fi is not a short name or abbreviated form of anything.
It is just a friendly name given to not-so user-friendly technology, formerly known as IEEE 802.11. Wi-Fi has changed the way of data transfers and communication.
It works the same as wireless devices, which means using radio frequencies. And using that, it provides high-speed internet that connects one device with another without cable within a particular geographical location.
Whether you want to send documents, videos, photos, or watch online videos, movies, or web series, Wi-Fi has become an integral part of your daily life. Wi-Fi sets us free from the cable codes.
How To Connect WiFi In Computer (2022 Updated)
Connect to a Wi-Fi network
Connecting to Wi-Fi is easy, but the steps differ from device to device. This article will list a step-by-step guide to help you to connect your Android phone, iPhone, or laptop to Wi-Fi easily.
How to connect your iPhone to a Wi-Fi network
Whether you are a new iPhone user with your brand-new iPhone in your hand or you want to connect to a new network, knowing how to connect to Wi-Fi is essential. Connecting your iPhone to a visible Wi-Fi network is not rocket science. Instead, it is just a 6-step process.
Following these steps will allow you to connect wi fi network your device to the internet via cellular data and a router.
Follow these steps to connect your iPhone to a Wi-Fi network:
- Open wifi settings on your iPhone, and scroll down to find Wi-Fi in the Settings menu.
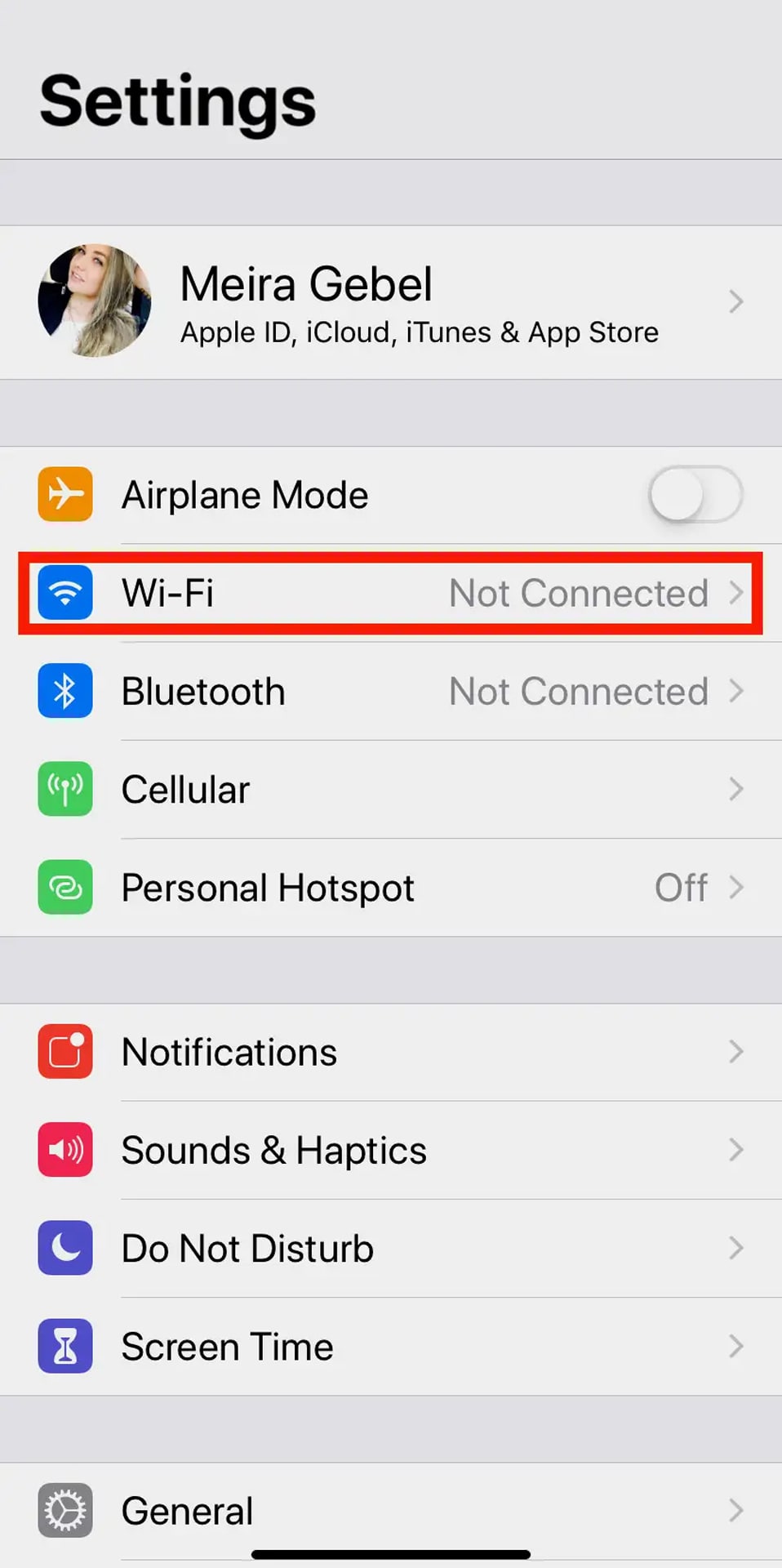
- Turn on the Wi-Fi. To turn it on, check the slider on the top. The Wi-Fi is on if it appears green. Once you turn the Wi-Fi on, your device will automatically start searching for the Wi-Fi networks available near your device.
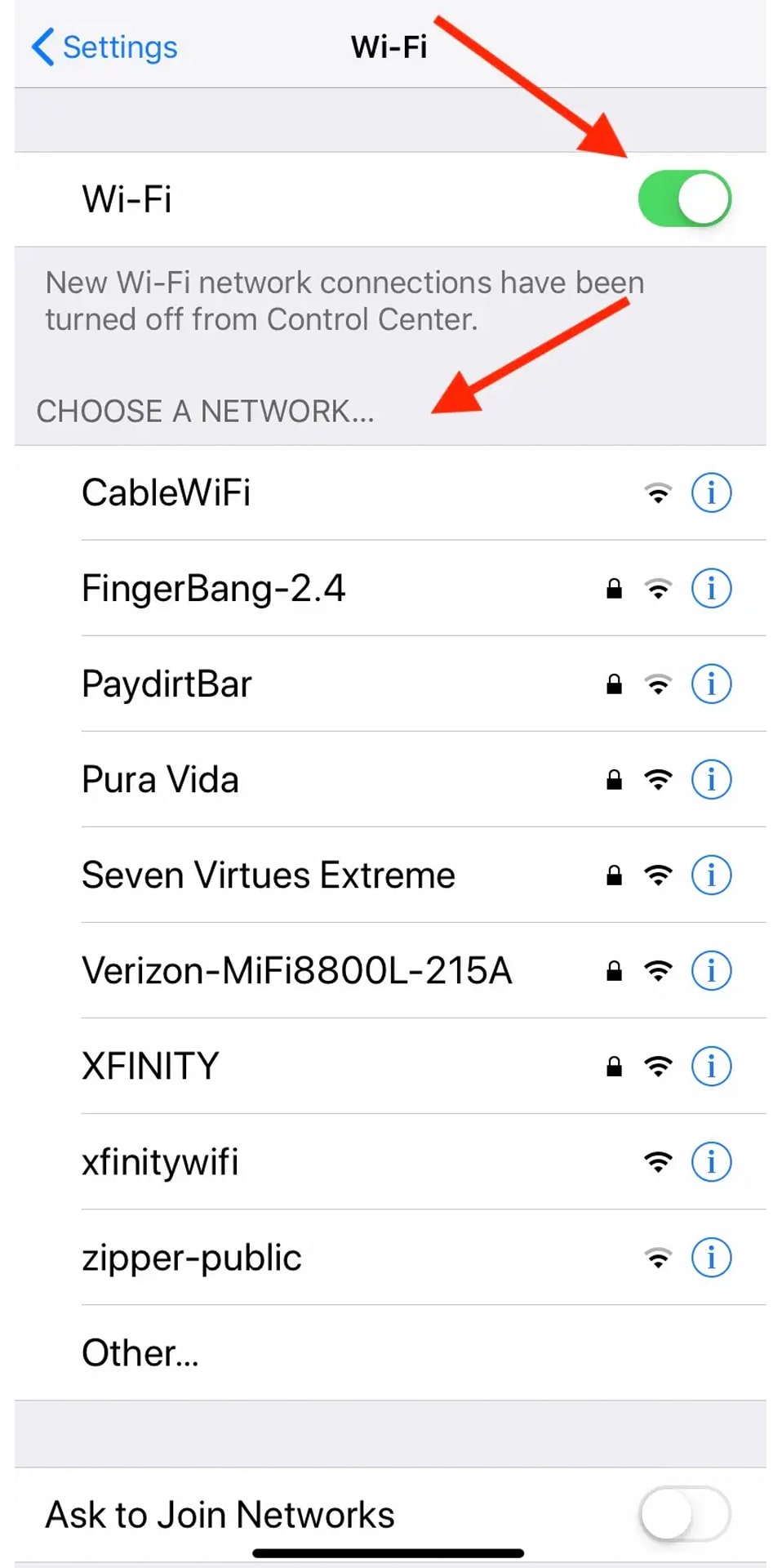
- A list of available Wi-Fi networks will appear on your screen.
- To connect, tap on the name of the network you want to connect to.
- In case the Wi-Fi is protected, you will have to enter the password next.
- In the upper right corner, you will see Join; tap on it, and you will be connected to the network.
How to connect your Android device to a Wi-Fi network
Connecting an Android phone or a tablet to a Wi-Fi network is a 5-step process. Follow the below-mentioned steps in the order they are mentioned to avoid any trouble.
- Open the Settings app. To open the Settings app, you can either swipe down on the screen to access quick actions drawers or look for the app in the app list.
Quick Tip: In some Android phones, you can access the Settings app by swiping up from the bottom.
In the Settings app, look for the Wi-Fi Connections option. Tap on it, and you will be taken to the next screen.
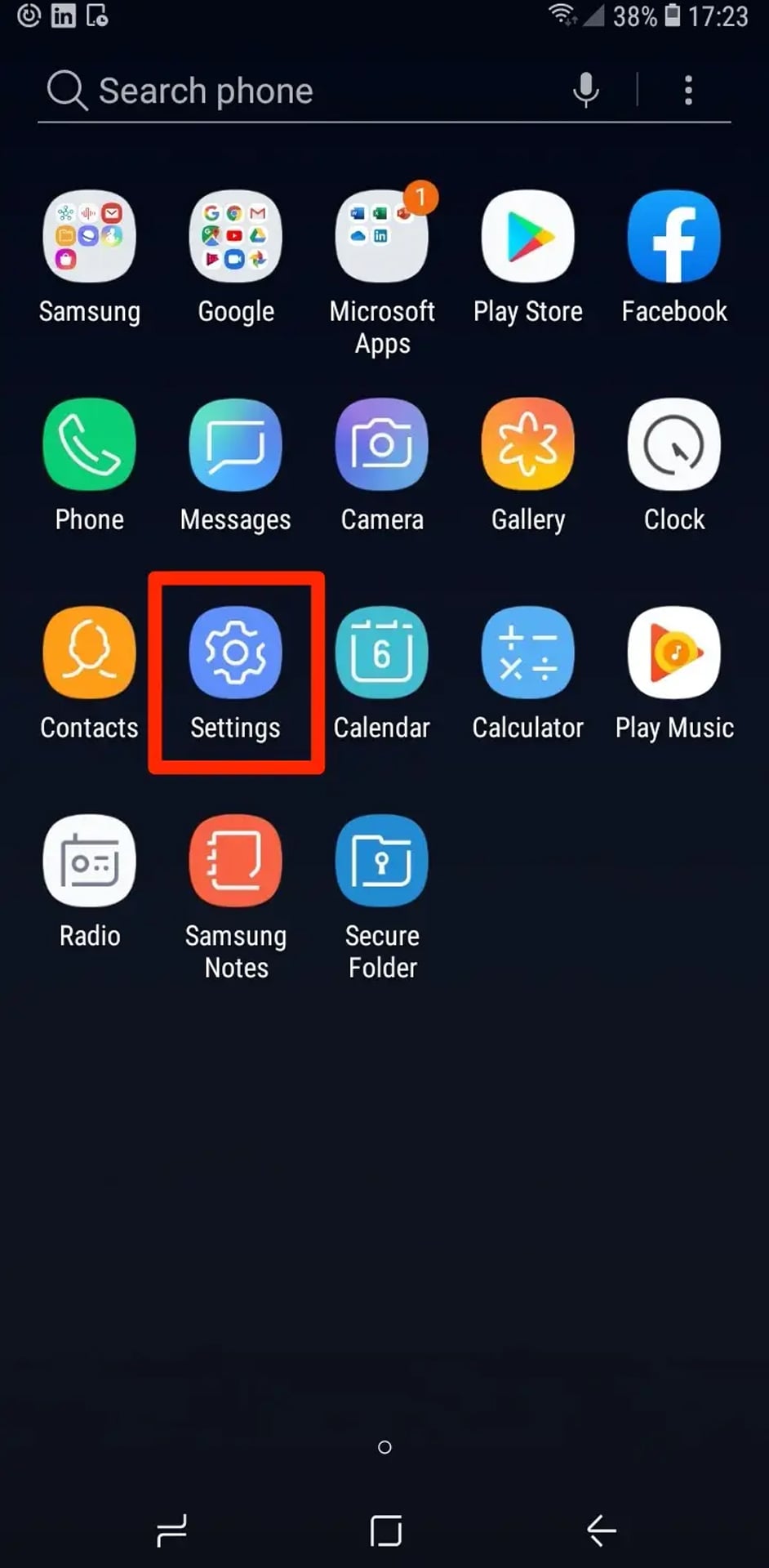
2. A new menu will appear, click on Wi-Fi and turn the slider on to turn on the Wi-Fi.
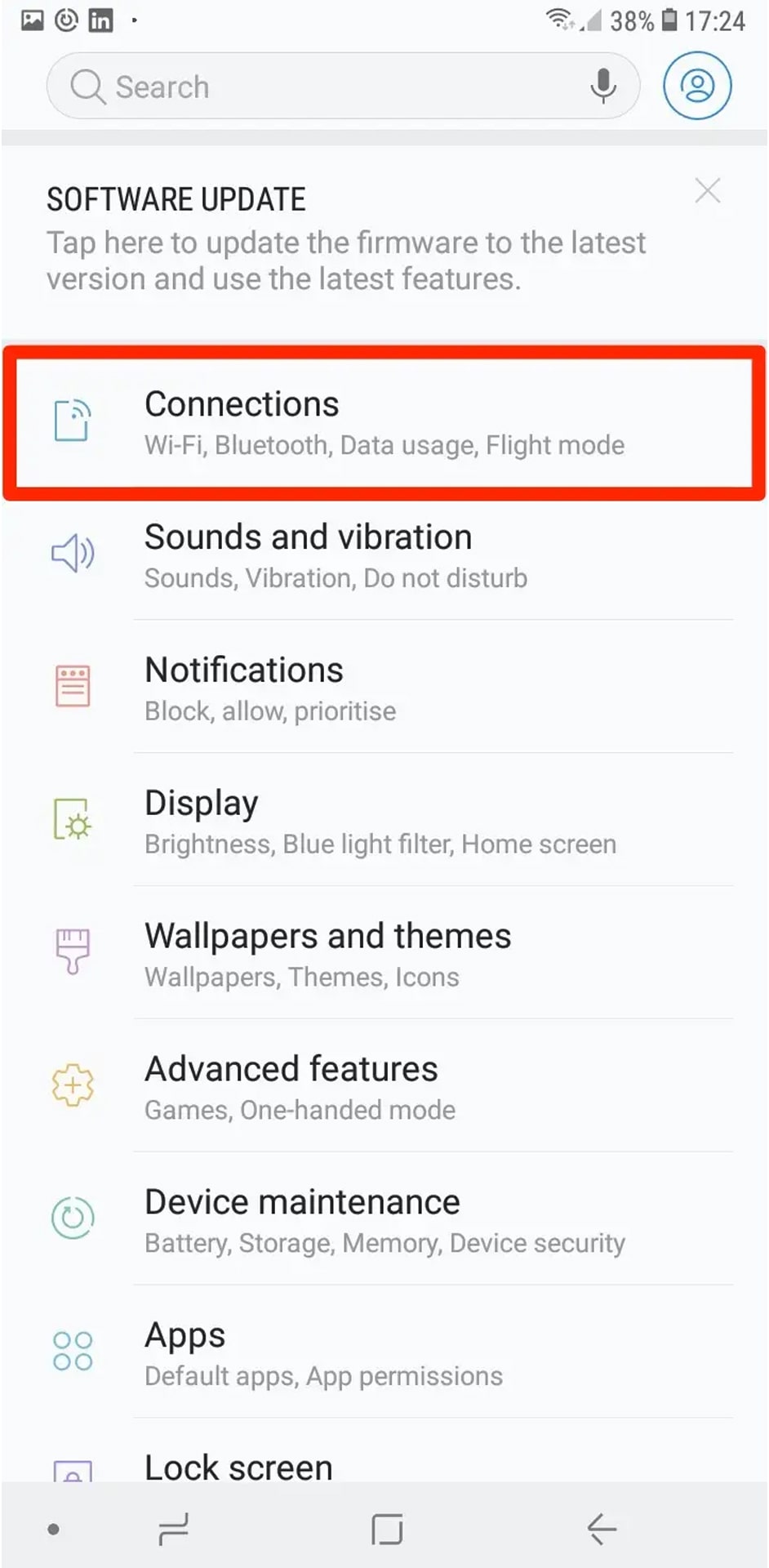
3. Once the Wi-Fi is on, you will be able to see a list of available Wi-Fi networks. Scroll to find the network you want to connect to and tap on it.
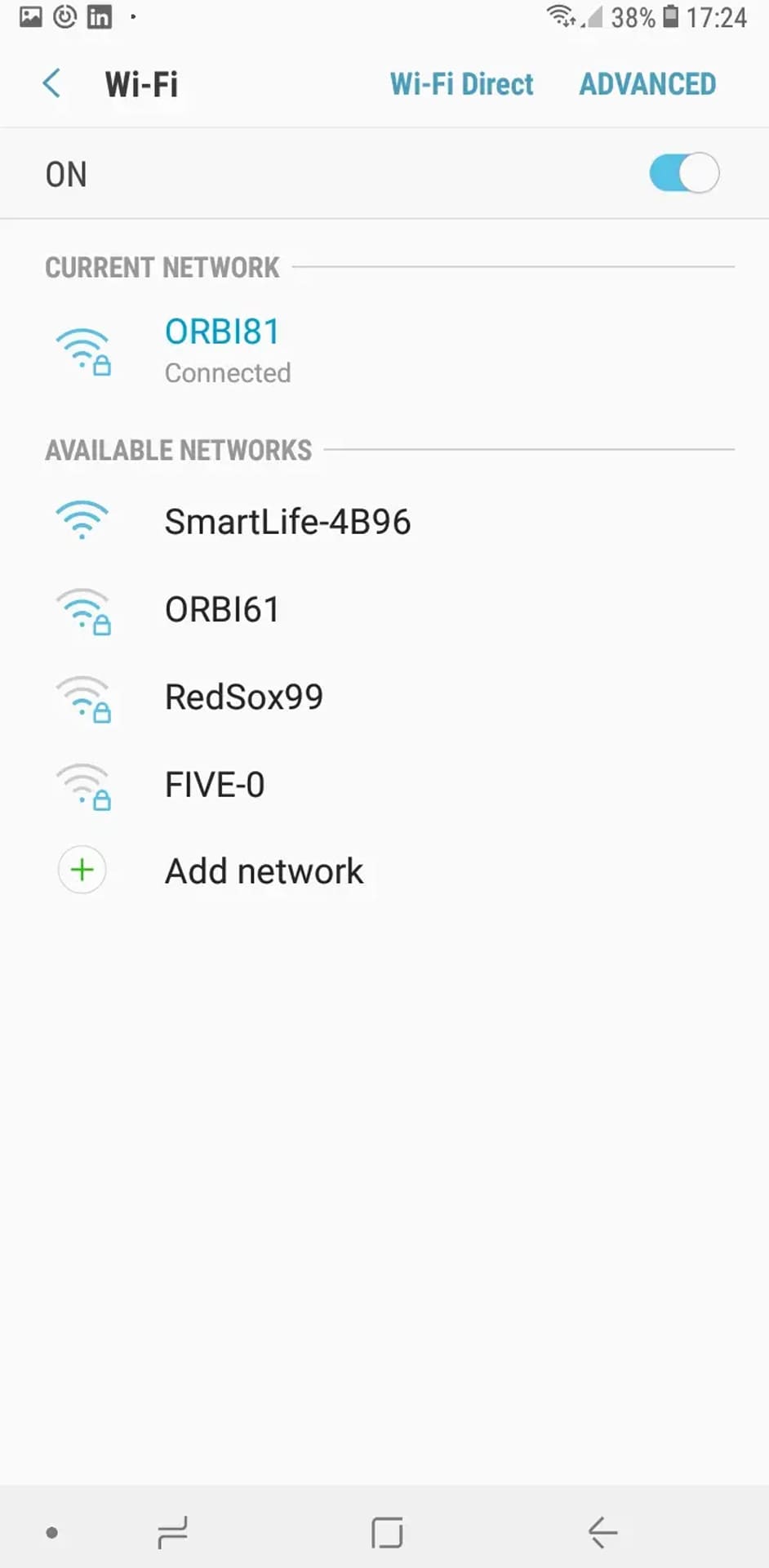
4. If the Wi-Fi network is locked, you will have to enter the password and tap on Connect.
A user should keep in mind that while connecting to the Wi-Fi at a public location, you have to accept the terms and conditions to connect your device to Wi-Fi.
How to connect your laptop to a Wi-Fi network
Windows 10 has made connecting to Wi-Fi easier than ever before. Whether it is the first time you are connecting to a Wi-Fi network or connecting to a new Wi-Fi network on your laptop, the steps mentioned in this article will make it easier for you to connect your laptop/PC to a Wi-Fi network.
There are many methods available to connect a laptop to Wi-Fi. However, the easiest and most recommended is to connect through the taskbar.
How to connect your laptop/PC to a Wi-Fi network (using the taskbar)
A taskbar is a ribbon on the bottom of your laptop screen. With the help of the taskbar, you can quickly access your current working application and other favorite or most used applications. You can see the date and time, sound, charging status, etc., in the right corner of the taskbar.
Connecting to Wi-Fi via taskbar is an easy process that consists of the following 5 steps.
Look for the network icon at the bottom corner on the right side of the taskbar. If you can not see it there, try clicking on the upper arrow present at the same spot. Click on the network icon.
A list of all the available Wi-Fi networks will appear on the screen. Look for the network you want to connect to.
Tap on the Wi-Fi you want your laptop to connect to, and then click the Connect button.
You will be connected to the Wi-Fi directly if the Wi-Fi is not password protected. However, if the Wi-Fi network is password-protected, you will have to type in the password.
After entering the password, click on Next.
If you want your device to be discoverable by other PCs in the network, you can tap on Yes.
Following all these steps will help you connect your laptop to Wi-Fi. You can also choose to connect to a Wi-Fi network whenever it is available automatically.
For this, you will have to tap on the checkbox that appears when you click on the Wi-Fi network name in the second step. If you are accustomed to connecting to the same network daily, allowing your device to reconnect to a Wi-Fi network saves your time and energy.
Apart from connecting to the Wi-Fi via taskbar, you can also go to the Settings of your laptop and follow the same steps above.
Conclusion
Wi-Fi is indeed an integral part of our daily lives but, knowing how to operate our devices and connect them to Wi-Fi is a must to make full use of them. Wi-Fi sets you free from the wired Ethernet and gifts you the freedom to roam around with your device within a particular geographical location.
Nowadays, more and more public locations offer free internet through Wi-Fi, knowing how to connect your device to Wi-Fi is a must for all mobile and laptop device users.
Whether you have purchased a new phone or are trying to connect to a new network, the above-mentioned steps will help you connect to Wi-Fi easily from anywhere at anywhere.
I hope you liked our article on how to connect wifi in computer, and it must have solved your queries such as how to set up wifi in home(set Wi fi/set Wifi), How wifi installation works, how to install wifi at home, how to use wi fi, how to do wi fi connection at home, how to set wifi at home or how to connect wifi to pc
if you have any comments or suggestions do share them in the comments below.
Frequently Asked Questions
Q. Can Wi-Fi work without the internet?
Although Wi-Fi and Internet are used as synonyms, they are very different in reality. The main difference is that you cannot get Wi-Fi without a stable internet connection. Internet is what you subscribe to in return for a monthly recurring fee.
To answer the question, no, you cannot have a wireless connection if you don’t have an wifi connection at home.
Q. Why is Wi-Fi slower than wired?
Even the maximum speed of Wi-Fi is always slower than the wired connection or Ethernet. The main reason is the property of the wires to carry a universe within them. Wires are best to transfer, whether it is electricity or the internet.
Another reason is that Wi-Fi serves many people at the same time. Whereas Ethernet only serves particular devices, enabling them to work faster.
Q. How much speed do you lose with Wi-Fi?
The speed you can lose with Wi-Fi depends upon your bandwidth. Most Wi-Fi networks deliver around 100 Mbps. Hence, it will not make any difference if you are operating on low bandwidth.
Furthermore, if you are worried about the data speed, then you must know the distance between the router and adapter can affect your speed to a great extent.
Q. Is fiber optic internet better than cable?
In terms of speed and reliability, fiber optic internet has proven to be better than cable. It provides no less than 250 to 1000 Mbps, whereas the download speed of cable networks can range from 100 to 500 Mbps.
However, if your concern is the cost, the cable network is a better choice for you. In short, for businesses with a higher need for faster internet connections, fiber optic internet is ideal and vice-versa.