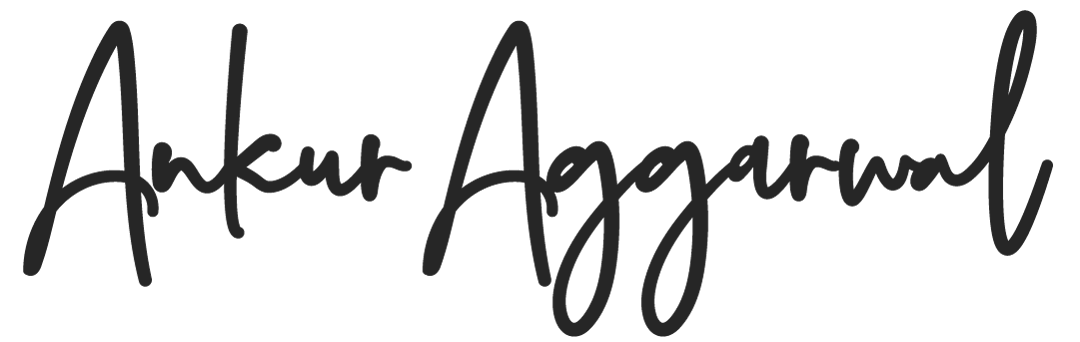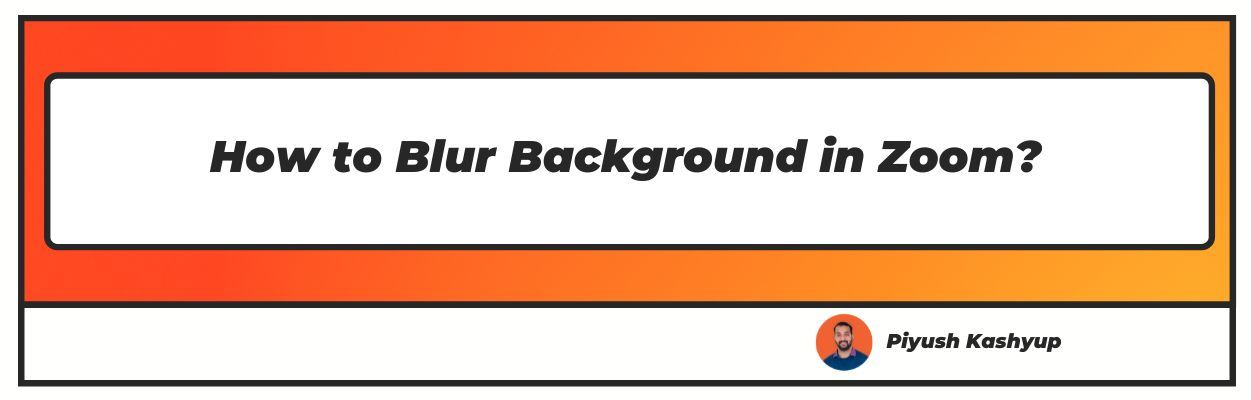Want to know how to blur background in zoom? Well you have landed on the right article!
The covid pandemic has undoubtedly changed the way corporate culture works. No one in their wildest dreams would have thought of working from home for years at a stretch.
But here we are – working from our homes, and in our pyjamas. Thanks to video calling apps like Zoom that have made it possible. We are in the decade that is drifting away from in-room meetings and paving the way for more remote, from-house meetings.
Unfortunately, apart from the many benefits it brings, it certainly has its share of problems, like your untidy room in the background, or your family moving around behind you while you are trying to have a meeting with a client or your colleagues or boss.
That may not exactly ruin your meeting but disturb your flow and also not look professional. But what can one do? Not all of us have a dedicated in-house office to ourselves.
Thankfully, Zoom considered such situations and introduced a virtual background feature. You can pick a background of your choice from the alternatives available on the app.
The most chosen of them all is the blurred background; precisely because the feature minimizes distractions for the users attending a Zoom meeting. Having said that, with zero distractions, both the host and participants can concentrate better.
It’s also well suited for users who don’t feel comfortable displaying their personal space.
Here’s how you can enable blur background.
How to Blur Background in Zoom?
Blur background is one of the options in the ‘Virtual Background’ tab. It is one of the most preferred backgrounds as it obstructs visual obstructions in the most simple and subtle way.
So, if you’re in a cluttered room, or don't want to show people the background behind you, you can make use of this feature. To enable the blur background option, you’ve to enable the “Virtual Background” option.
How to enable Virtual Background in Zoom
Blur background is one of the options in the ‘Virtual Background’ tab. The feature gives the users the freedom to customize the background as they want. You can choose from the limited number of options made available by the app.
In case the selection doesn’t fit your likes, you can also select images and videos from your gallery to put them as your background.
Here’s how you can enable virtual background in an account, group, or for a single user.
- Account
Zoom provides an option to enable virtual background for all users under one account. Generally, an account is meant for a corporate set-up. There are different users under one account.
All these users can enjoy the features as per what the account allows. In other words, the feature helps accounts keep control and maintain a systematic work environment.
- To enable virtual background for all users in the account, begin by signing in to the web portal as an administrator with permission to change settings.
- Once you are through, head to ‘Account Management’, and click ‘Account Settings’
- Find the ‘Virtual Background’ option in the ‘Meeting’ tab. Ensure that the setting is enabled.
- You have the option to fix this setting for all users in the account. To do so, click the ‘Lock’ icon.
- You can also allow users to use images and videos of their own choice as their virtual background. Turn on ‘Allow use of videos for virtual backgrounds’ or ‘Allow users to upload custom backgrounds’, to do the same. You can also click ‘Require users to always use virtual background’ if you want the setting to be always on for your users.
- In case you want specific backgrounds to be the default background of your users, you can click ‘Manage Virtual Background’ to upload default background available for all the account’s users.
Please note: The user logging in from a desktop client must log out and log in to bring the feature into effect.
- Group
Group calls on Zoom are always fun and interesting, considering all the interesting features zoom allows on its interface. Currently, the free version allows you to have 100 people on board for a group call with a duration under 40 minutes.
The paid plan allows 100 people for a meeting as long as 24 hours. Nonetheless, if you are a member of a group, you can decide some settings for all the group members. You don’t need to have a paid version to do that.
- Zoom also allows you to set virtual backgrounds for all the members of the group. To get started, sign in as an administrator with permission to edit settings.
- Once that is done, head to ‘User Management’, and then ‘Group Management’.
- Tap the group name and click the ‘Meeting’ tab.
- Look for ‘Virtual Background’ in the tab to see if it is enabled. If it is not enabled, enable it.
1. Please Note – If the button doesn’t appear to be clickable, it may be because it has been locked at the ‘Account’ level. If it is, it needs to be changed. - You have the option to fix the virtual background setting for all group members. To do that, click the ‘Lock’ icon.
- You can also allow group members to use images and videos of their own choice as their virtual background. Turn on ‘Allow use of videos for virtual backgrounds’ or ‘Allow users to upload custom backgrounds to do the same.
You can also click ‘Require users to always use virtual background’ if you want the setting to be always on for your group members. - You can also select default backgrounds for all the group members as well. Click ‘Manage Virtual Background’ to upload the default background available for all the account’s users.
- User
- To enable the setting for user, begin by signing in.
- Tap ‘Settings’ in the navigation menu. You can also find settings by clicking your icon at the top right corner of your screen.
- Click the ‘In Meeting (Advanced)’ tab, and find the ‘Virtual Background Option’. Check if it is turned on, if it isn’t, turn it on and sign in again.
Note: If you don’t see this feature, download the Zoom app to enjoy it for free.
If you are a part of a group or account and find this option to be greyed out for you, you could be restricted to use this feature by the group admin or account admin. You can ask the admin to make the feature available for you.
How to Enable Blur Background Zoom on different OS.
To enjoy the blurring video feature on Zoom, make sure you have the latest version of the application on your computer.
How to blur zoom background For Windows/Mac:
Begin by signing in. You can blur the background before or during a meeting. To do it before,
- Click ‘Settings’ on the top-right corner of the screen.
- Go to ‘Background & Filters’.
- Click Blur.
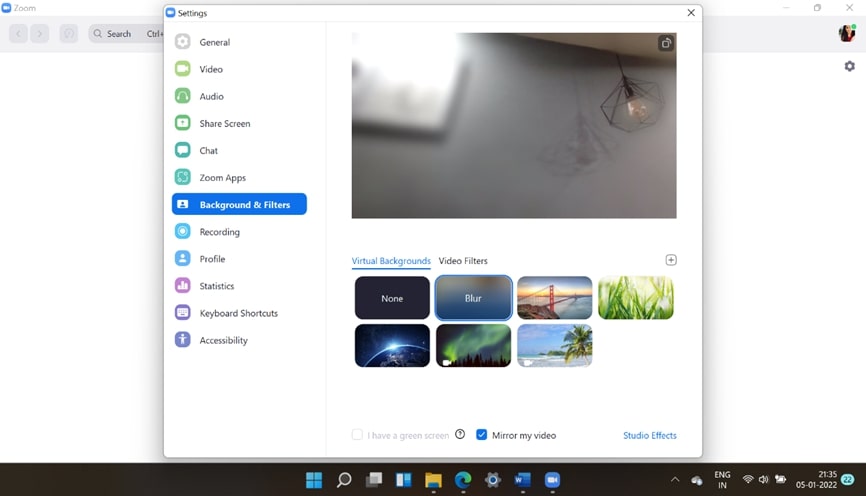
- To do it during the meeting, move your cursor to the ‘Video Settings’ option, but do not click it.
- You will see a ‘Choose a Virtual Background’ option, click on that.
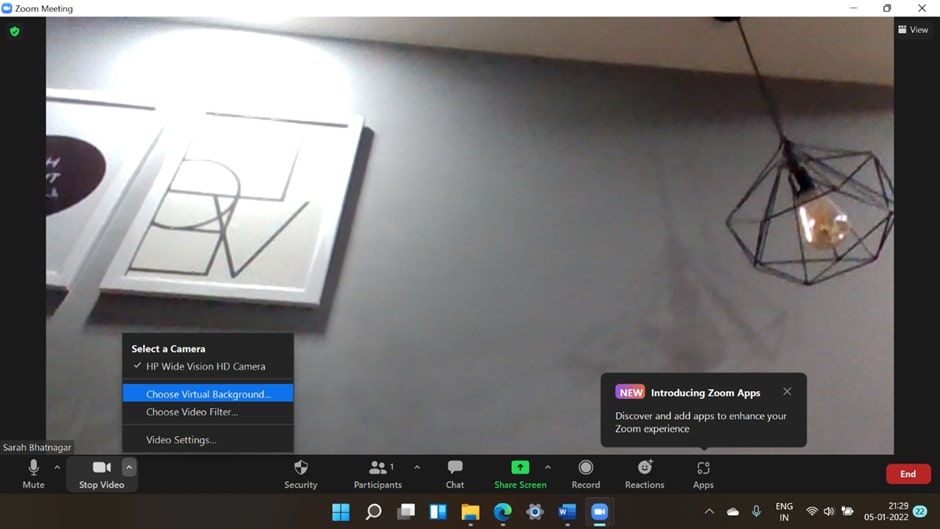
- Select ‘Blur’. You would be prompted to download Smart Virtual Background Package, click it. It’s free of cost.
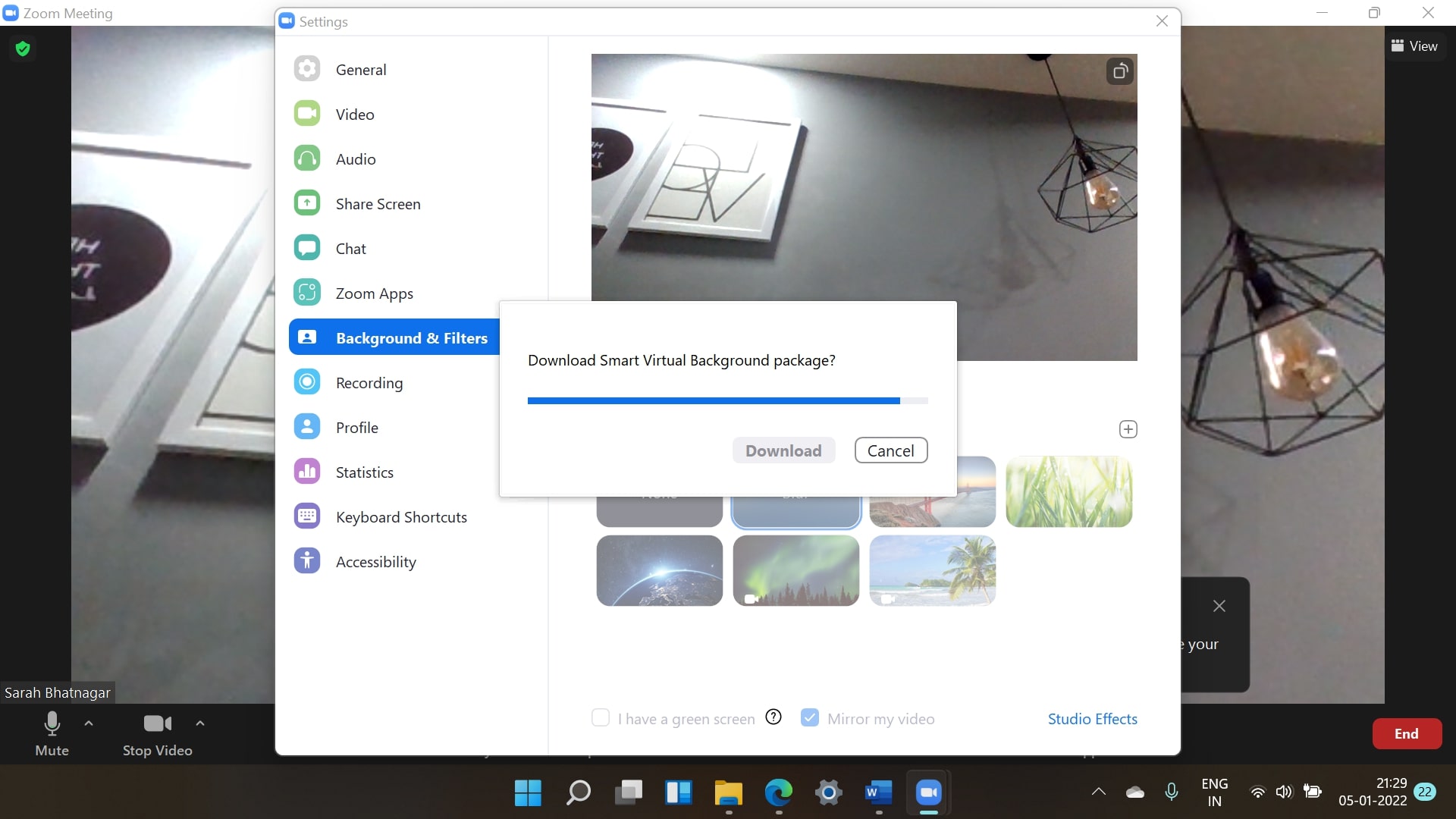
How to blur background on Zoom For iOS/Android
Start with installing the Zoom App on your phone. Head to the Play Store/App Store for installation. Now sign in with your user ID. If you do not have one, you can create one by signing up.
- Begin by joining or hosting a meeting. Once you’re in the meeting, click the three dots at the corner.
- Select ‘Backgrounds & Filters.
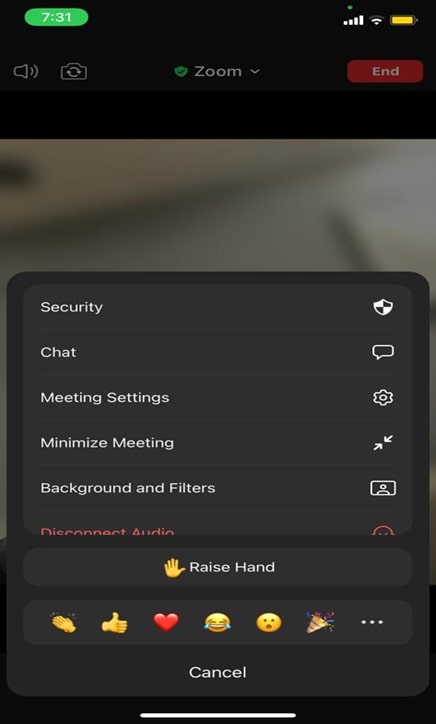
- Click ‘Blur
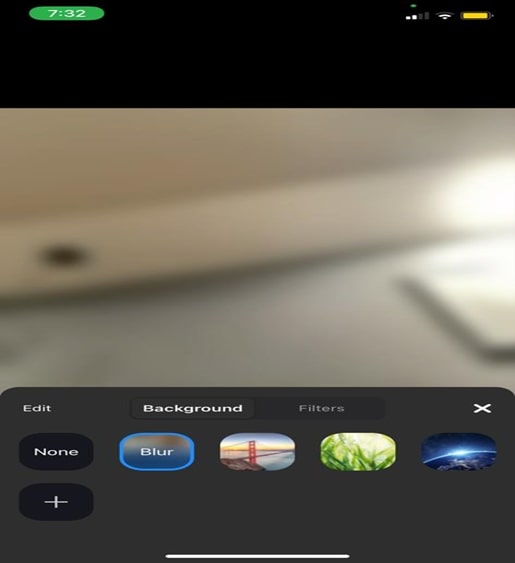
- You’re done.
The Last Word
Blurring backgrounds on Zoom is easy-peasy. There are tonnes of other cool and interesting features that Zoom provides to its users, such as test video feature, touch-up feature, recording your meeting as a video, to name a few. You can try these features to get the best Zoom experience.
I hope you liked our article on how to blur background in zoom, if you have any comments or suggestions do share them in the comments below.