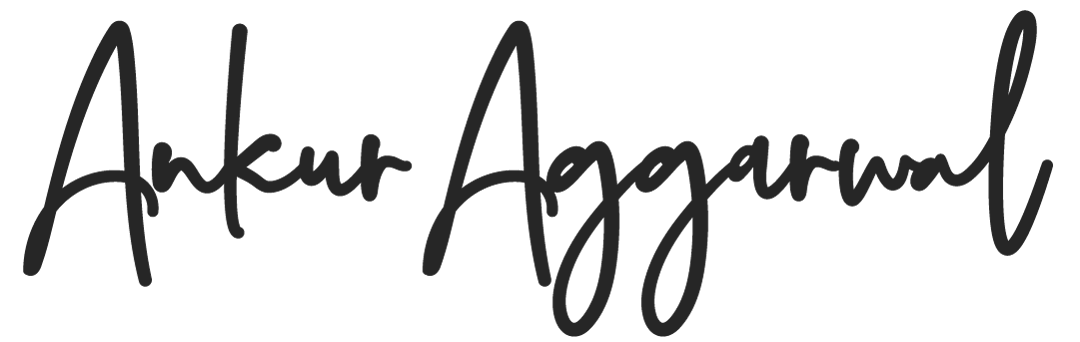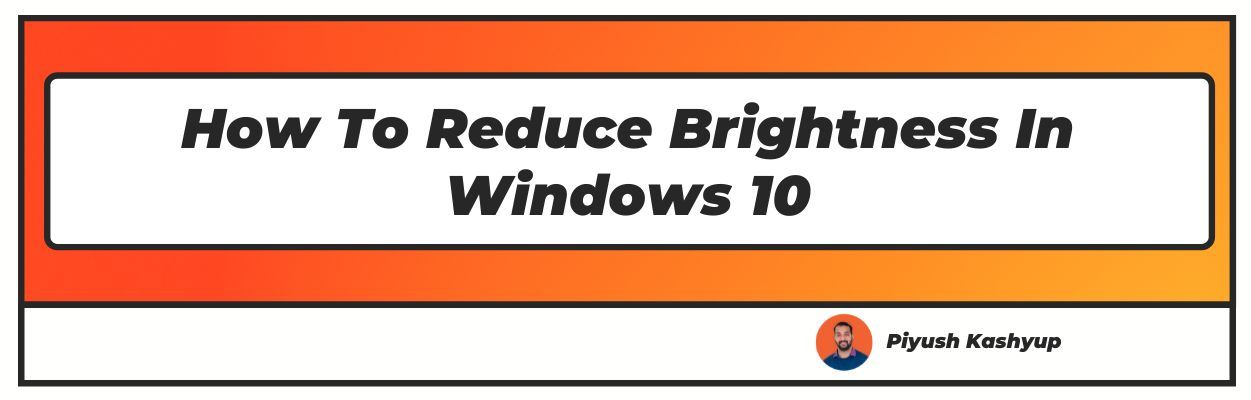Want to know how to reduce brightness in windows 10? Well you have landed on the right article
Due to the immense usage of computers during this pandemic, the importance of taking one's physical care has increased rapidly. While computer and operating system manufacturers are devising newer operating systems, Windows 10 is the current one.
It is highly optimised and built so that everything can work on it with pace and precision.
Moreover, with the advancements in technology, operating systems are becoming more and more user-friendly. Windows 10 is a prime example of a user-friendly operating system where doing anything is easy.
Windows 10 is a powerful operating system with proper knowledge and correct implications. You probably need to change the brightness of your screen now and then. During the day, you want to turn up the lights to see.
How To Reduce Brightness In Windows 10
Make sure the lights aren't too bright when you're in a dark room. Another thing you can do to save energy and make your laptop's battery last longer is to turn down the brightness on your screen.
If you don't want to change the screen brightness manually, you can have Windows do it for you in many different ways. Change it depending on whether you're plugged in, how much battery power you have left, or if you have a built-in ambient light sensor on your computer or phone.
As we know, sitting in front of the computer for too long with high brightness can severely impact our eyes. When you decrease the brightness of your computer screen, much power is saved.
If it is a laptop, the battery life would be extended. A PC or a personal computer, more commonly known as a desktop, would reduce the overall power consumption if the brightness is optimised.
Due to the highly optimised state of Windows 10, you can either adjust the brightness of the computer screen manually or do it with the help of the operating system and the various options it provides.
A lot of modern computer devices have sensors that automatically adjust the brightness. Hence if you have a computer with Windows 10, you can quickly reduce the brightness by going to the "Action centre" found at the clock's right as a bubble icon on the taskbar.
This is a quick method, and a brightness adjusting slider will pop out as soon as you access that area. If it does not, click on "Expand" to view the whole section and adjust the brightness from the slider accordingly.
But apart from accessing it from the "Action centre" section, there are many other ways to adjust the brightness of your screen if you are using Windows 10. Here we have listed five different ways that are equally helpful and effective.
5 Easy and Quick Ways to Adjust Brightness on Windows 10
When it comes to adjusting the brightness of a computer screen, there are many ways it can be done. Moreover, it is essential to adjust the brightness depending on the surrounding light condition to keep the eye adjusted and safe.
Thus here are five common ways to do it easily and effectively.
Brightness Adjustment Way 1: Through "Settings" Menu
- If you use Windows 10, you can easily adjust the brightness of your computer screen by going to the "Settings" section of your computer from the Start menu.
- From there, click on the "System" option.
- As the "System" option opens, you will find an option named "Display", click on it.
- Like in the "Action Centre", a brightness adjustment slider would show up, and you can thereby adjust your screen's brightness.
This is one of the easiest solution for how to change brightness in windows 10 query because it does not require any technical information, the basic knowledge of using window 10 is enough.
Brightness Adjustment Way 2: On the Monitor
This way can be only used if you use a PC since only the external monitor of your computer is eligible to do it. Again, the brightness adjusting button varies from one computer to the other.
You would first need to carefully study your computer's user manual and find ways to adjust your screen's brightness through the monitor.
More often than not, a dedicated button opens up a display navigation screen on the computer screen upon clicking.
You can then operate and adjust the brightness through the navigation options.
Brightness Adjustment Way 3: Through Windows Mobility Centre
If you want to adjust your computer screen's brightness through the Windows Mobility Centre, there are quite a few ways to open that section itself.
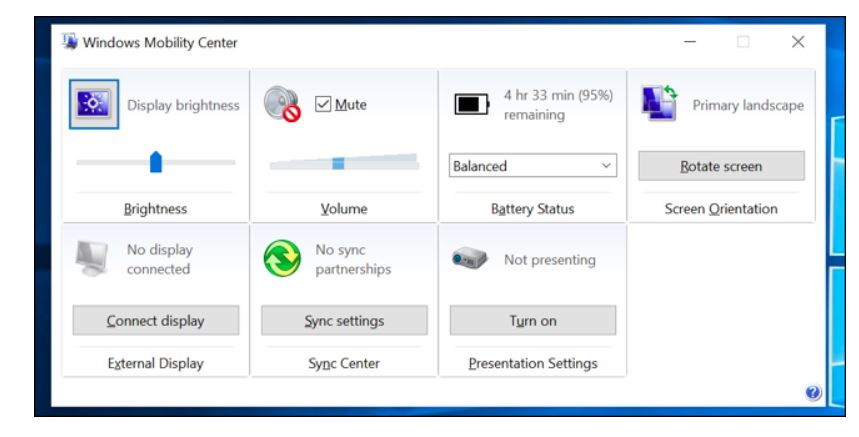
- You can press Start+x to open it.
- You can right-click directly on the battery metre display and click on the Windows Mobility Centre option.
- The other way is to right-click on the Start menu on the taskbar and open the Windows Mobility Centre.
- These ways open the same window, and the first option you would find is a brightness adjustment slider. You can adjust it from there.
This is one of the best option for someone who is looking for how to reduce brightness in windows 7.
Brightness Adjustment Way 4: Through Display Driver Control Panel
The control panel of the display driver solely depends on the type of graphics card you are using and has been installed in the computer. For example, we will consider two graphics card control panels: the Intel Graphics Control Panel and the NVIDIA Control Panel.
If the have the Intel Graphics Control Panel, the steps are
- Click on the "Display" option on the Control Panel.
- From there, access the "Colour Settings" option.
- From the adjustment slider, adjust the brightness of the screen.
- Finally, click on the "Apply" button to finish the adjustment.
If you have the NVIDIA Control Panel, here are the steps
- By clicking on the left-hand pane of the screen, expand the "Display" option.
- From there, click on the "Adjust desktop colour settings" option.
- Select the " Use NVIDIA Settings " option from the "Choose how colour is set" menu, select the "Use NVIDIA Settings" option.
- With the help of the slider, adjust the appropriate brightness.
- Finally, click on the "Apply" button to finish the adjustment.
Brightness Adjustment Way 5: With the Keyboard
Again, this method depends on the type or model of the keyboard. A brightness adjustment key is a must if you are using a laptop. Even many PC keyboards have keys to adjust the screen brightness. In cases where dedicated keys are not available, here are the steps
- Press the Fn (Function) key to activate the group of function keys.
- Use the required and corresponding keys to adjust the screen's brightness.
Again, the combination of keys for how to adjust brightness in windows 10 depends upon the model of the keyboard.
Wrapping Up
When it comes to the brightness of a computer screen, it is imperative to look after it since it can directly affect your eyes. If the surroundings are dark, consider dimming it to put less strain on your eyes.
Alternatively, if the conditions are bright, you can brighten your screen to see correctly and accordingly.
In all cases,
since you now know the various methods of changing or adjusting the brightness of your computer screen on a computer that has Windows 10, you can easily implement these tricks to make the most out of it.
Among these, the easiest way is to use the keyboard to change or adjust the brightness if only your keyboard has dedicated keys. Apart from that, you can do it from the "Settings" option or the "Access centre". Either way, all these methods are excellent and safe to use. These tricks will also work for anyone who is looking for how to adjust brightness in windows 7.
I hope you liked our article on how to reduce brightness in windows 10, if you have any comments or suggestions do share them in the comments below.
Frequently Asked Questions
1. What is the shortcut key for how to decrease brightness in windows 10?
If you have a laptop with Windows 10 installed in it, it will contain two dedicated keys for adjusting the screen's brightness. Again, most modern-day PC keyboards come with the same pair of dedicated keys, which you can use to regulate the screen's brightness.
If you use older version keyboards, they will not have any specific keys to adjust the brightness. There is no particular shortcut key or key combinations to regulate the brightness in Windows 10.
2. How do I adjust the brightness without the Fn key?
If you do not use the Fn key to adjust the brightness on a Windows 10, you access the Action Centre or the Windows Mobility Centre to adjust the brightness.
Both these sections would contain brightness adjustment sliders that you can slide to either increase or decrease the brightness depending on the situation. Apart from that, you can also activate the display navigation window by pressing the designated key on the monitor.
3. How do I adjust the brightness on my laptop keyboard?
Mostly, all laptops come with a pair of designated keys on the keypad that you can use to adjust the screen's brightness.
Since a laptop is a portable device and can be used anywhere and at any time of the day, adjusting the brightness levels is essential to keep up with the surrounding light conditions.
Apart from that, you can also access the "Settings" area or "Access Centre" section to adjust the system’s brightness.
4. Why is my brightness button not working?
More often than not, if a key is used way too many times and is misused, chances are they will stop working after some time. There might not be any specific reason behind the malfunctioning of a particular key.
It can happen due to rough usage or a manufacturing defect. In that case, to resolve this problem, consider contacting a service centre or the manufacturer. Only they can help appropriately.