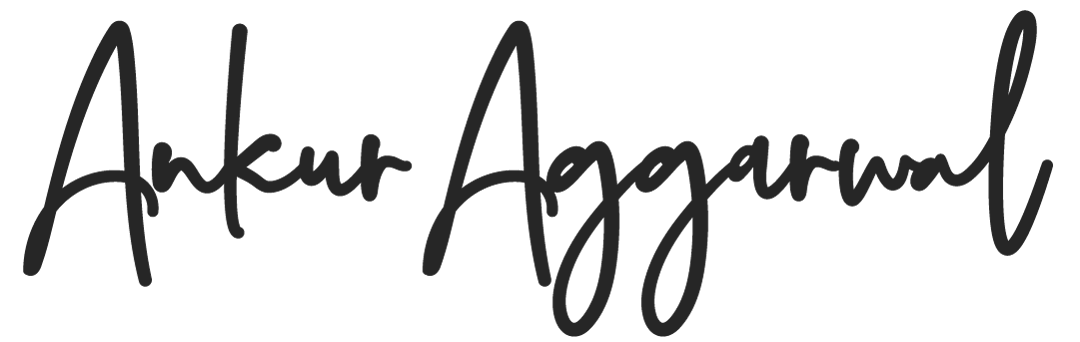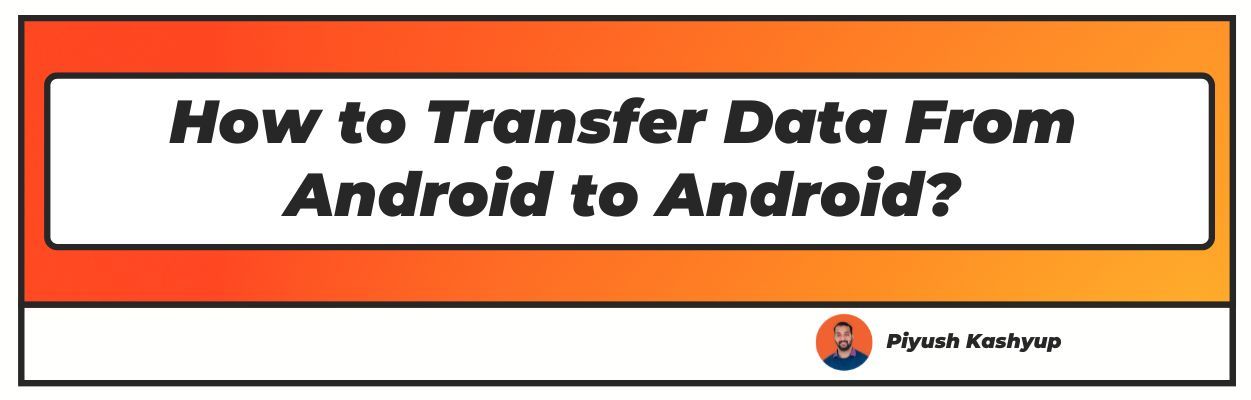Want to know how to transfer data from android to android? Well you have landed on the right article!
You plan to change your phone and are worried about transferring your data, you are to get a perfect solution. Changing phones might sound quite challenging as there is a lot of data and crucial information and files that need to be successfully transferred from one phone to another.
It is therefore important to take all the precautions while making the transfer. There are several ways to transfer the information from your previous phone to the latest one.
Data transfer is quite a simple procedure. If you want to share files or documents with someone, you just need to follow some easy steps. This article will educate you about the entire process of how to transfer data from one phone to another.
How to create a backup data
Before using the new phone , backing up all your data from the old phone is very important. Google automatically backs up your data and allows 15 GB of free storage on Drive.
Call logs, text messages, contacts, device home screen settings, and app data can all be included in the backup. So, always check whether all your data is saved on the cloud.
Backup with Google Drive
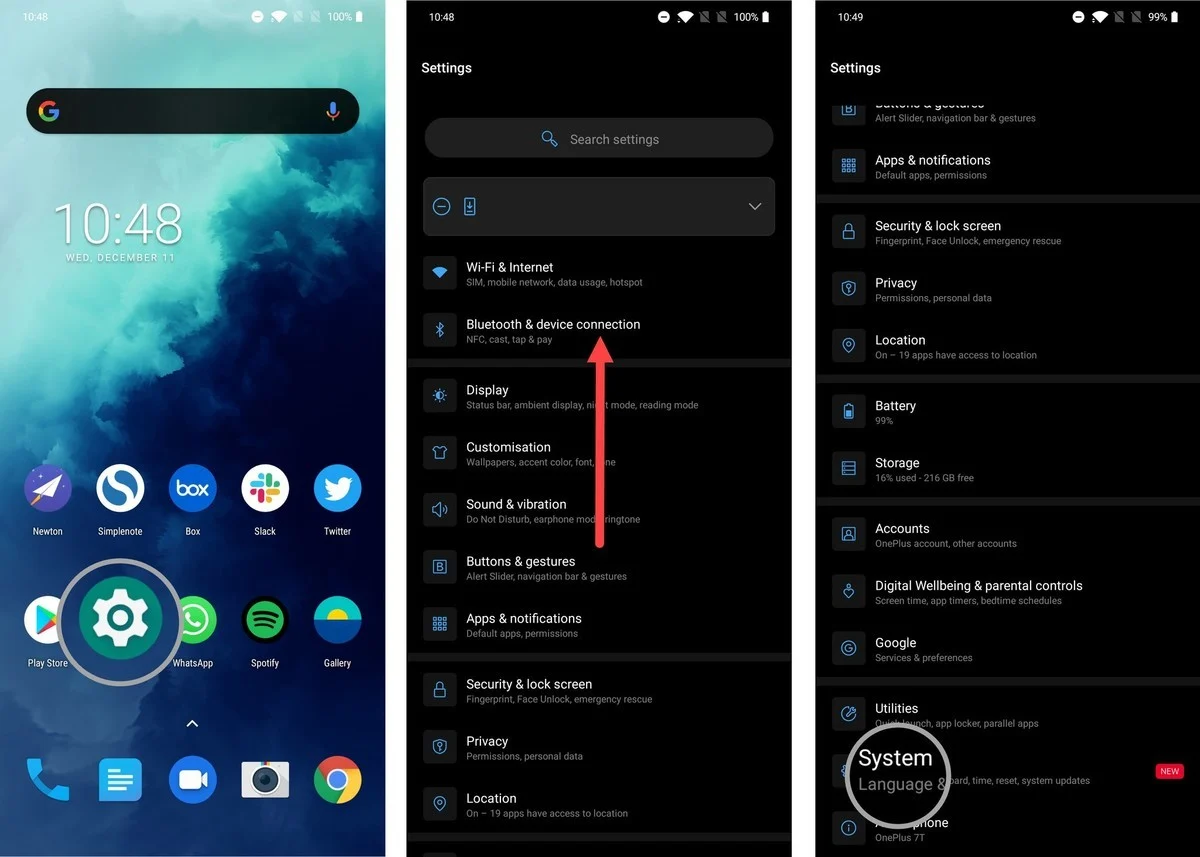
- Then tap on the Backup option.
- Make sure the Backup to Drive switch is turned on so that your files will be backed up.
- You should hit the Back Up switch on your phone as soon as possible so that Google Drive can get the most up-to-date data from it.
- Check contacts.google.com for checking if your contacts have been moved to your new mobile. The images you see here are the same ones that will appear on your new phone.
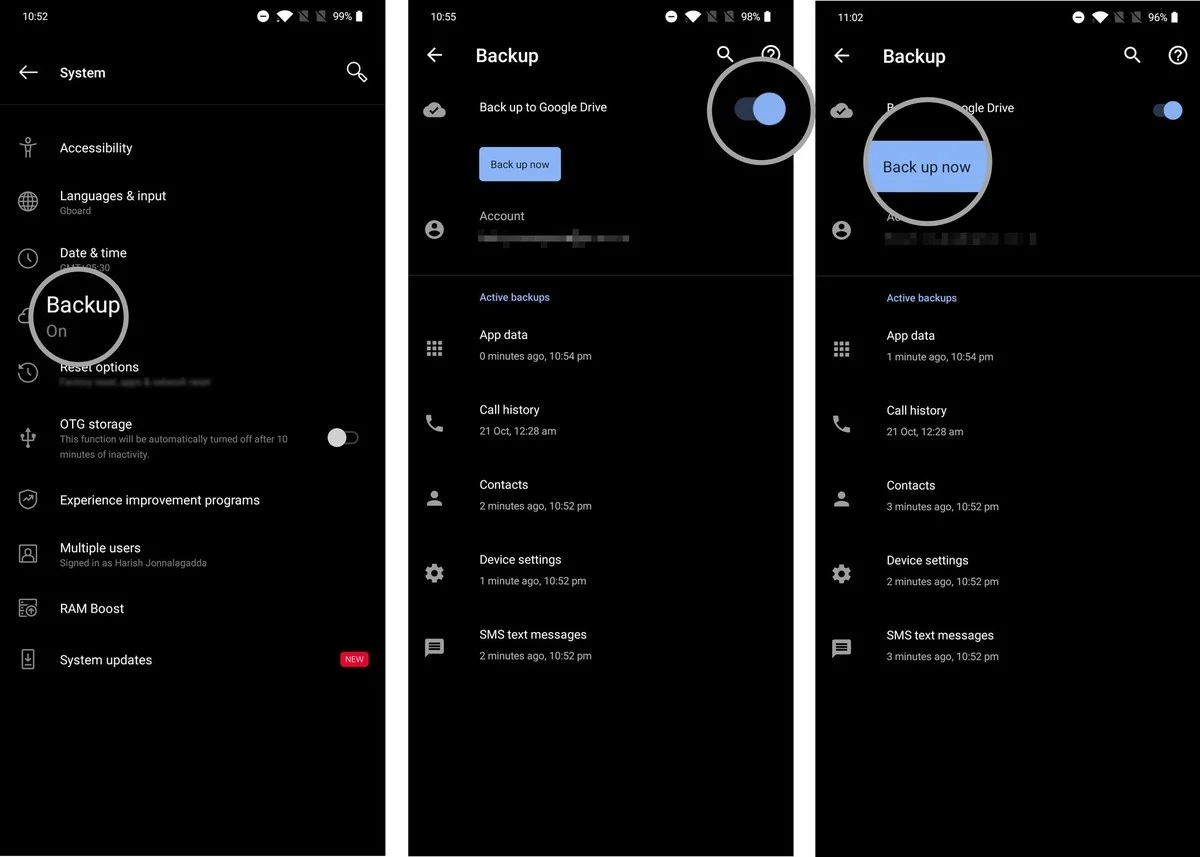
Backup with Bluetooth
There are many ways to send data from one Android phone to the other, but Bluetooth is one of the most common ways. It's very handy in sharing images, videos, music, documents, and other things with other Android devices that have Bluetooth.
- Turn on Bluetooth.
- Select the files you want to share.
- Choose the "Share" button
- If you want to use Bluetooth, choose it from the list of options.
- Choose from the list of Bluetooth devices that have been paired.
- Once both the devices are correctly connected by Bluetooth, the file transfer will begin, and both phones will show the progress of the transfer.
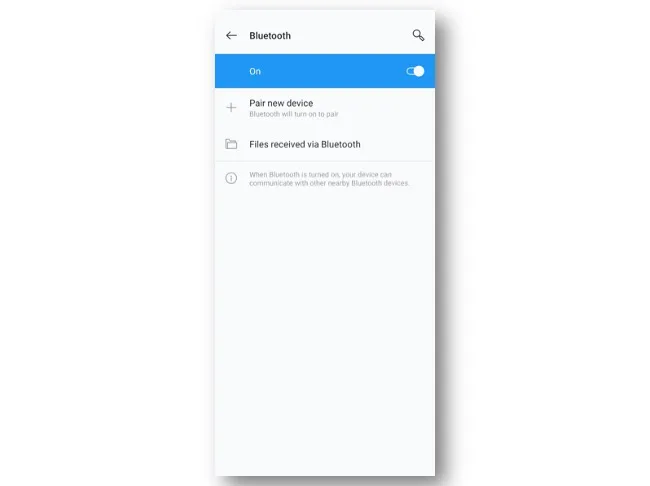
Backup with NFC
You can also easily share data between two phones that have NFC chips if they are in close proximity. You just need to make sure that NFC is turned on.
- Go to Settings, then Bluetooth & Connections.
- To turn on NFC, click on it.
- Then, go to Android Beam and tap on it.
- File Manager will open. Choose the file you want to send.
- Place both phones together in such a way that their back panels make contact.
- "Tap to beam" will appear on the screen when your phone vibrates. Click on it, and the file transfer begins.
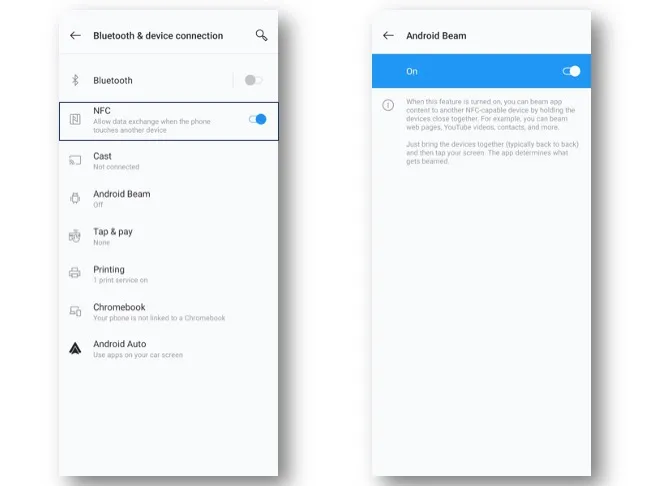
How to Transfer Data from Android to Android
Google Photos is a terrific picture and video storage service, which automatically transfers your pictures to the device you sign in with your email id. You may save your photographs and movies in either original (the quality at which they were shot) or High quality (the initial quality after transferring them).
Interestingly, Google Photos preserves the same quality of images while minimizing file size. For storing images and movies, Google Photos is an amazing alternative.
Steps for how to transfer photos from one phone to another:
- To start Google Photos, choose it from the app menu or the home screen.
- From the upper left corner of the screen, click on the Hamburger Menu ( which is depicted by three horizontal lines) Select Settings.
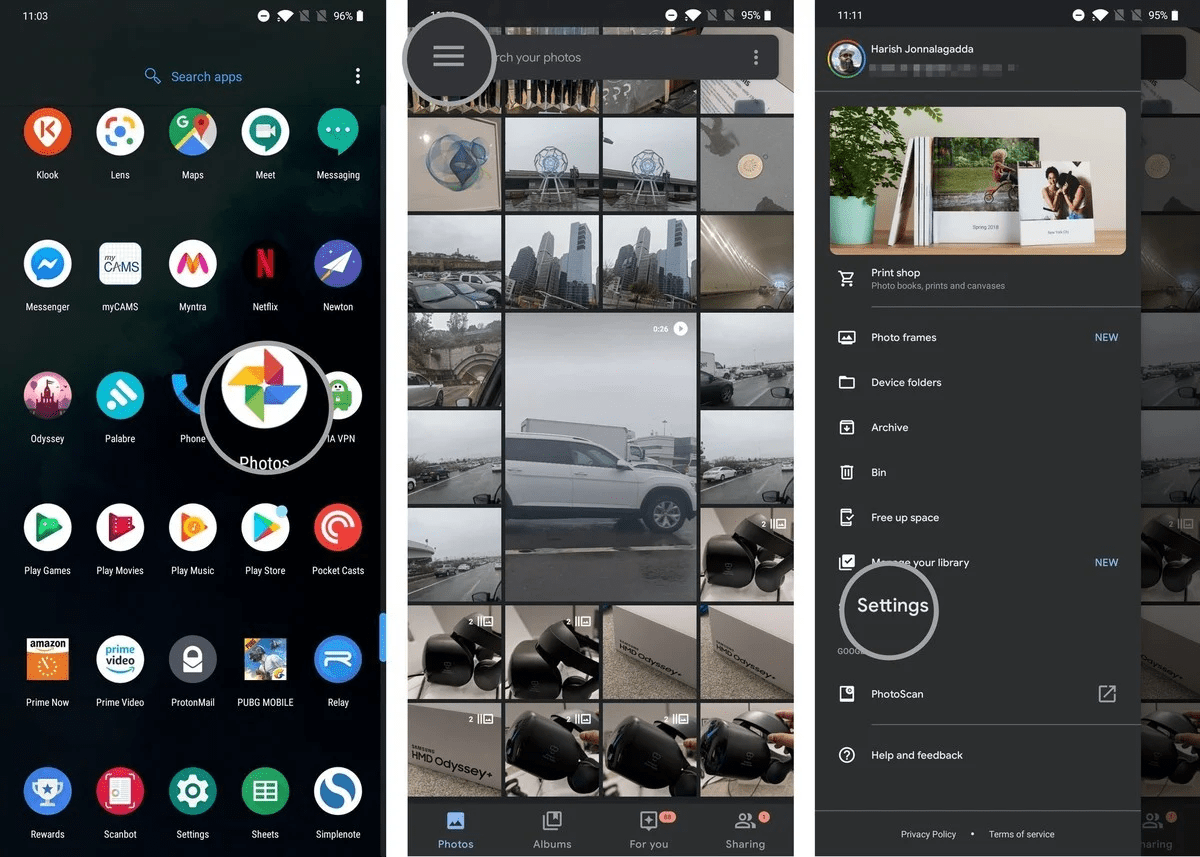
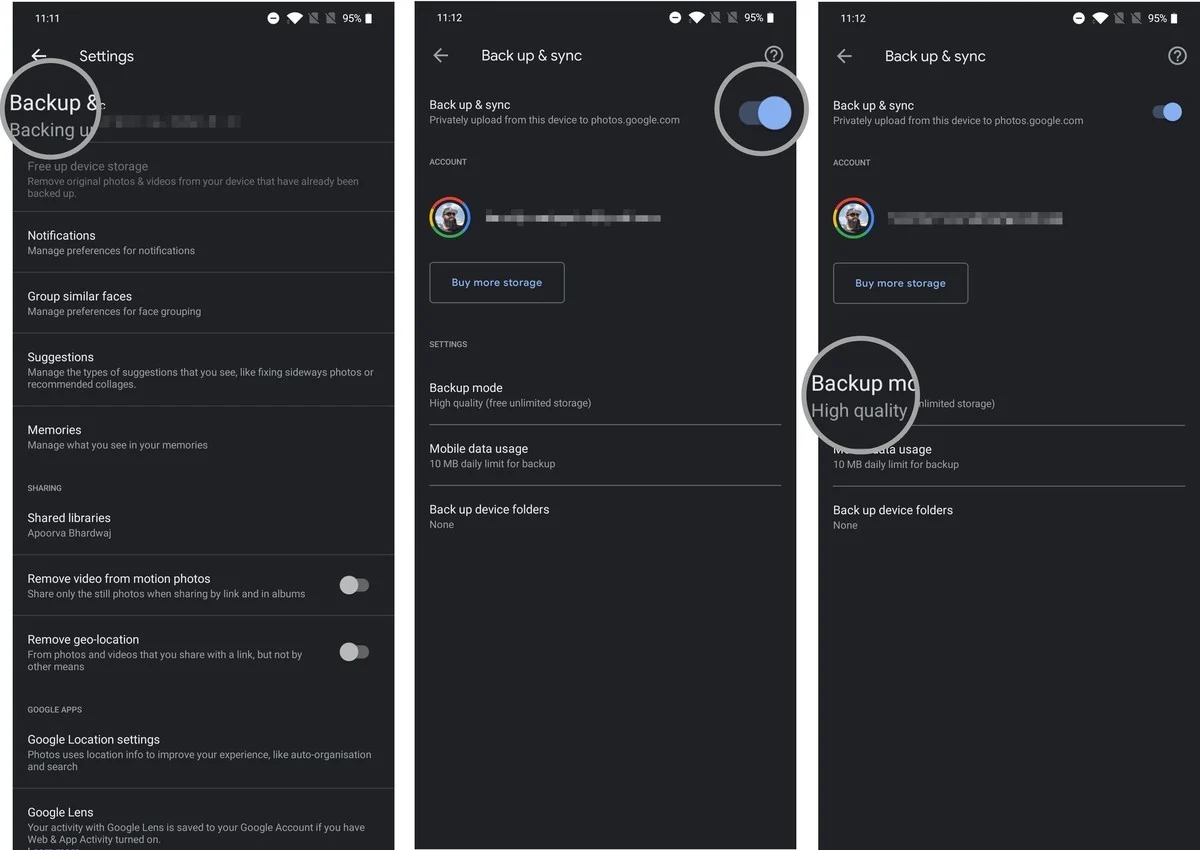
How to recover your Android's data and settings
The box of your new mobile has been opened, and now it's time to begin the setup process. Even if there are alternative ways to recover data from an outdated smartphone, we'll stick with the one that has worked in the past.
If have not thrown away your old mobile phone till now, you need to use it for doing this. It is important to recover data and settings. And you are wondering how to set up my device from old phone then, here are few steps to the process.
- On the welcome screen of your new phone, pick your system language and click the Start button.
- Sign in to a Wi-Fi network.
- To begin transferring data from your old phone, pick Next on the Copy apps & data tab.
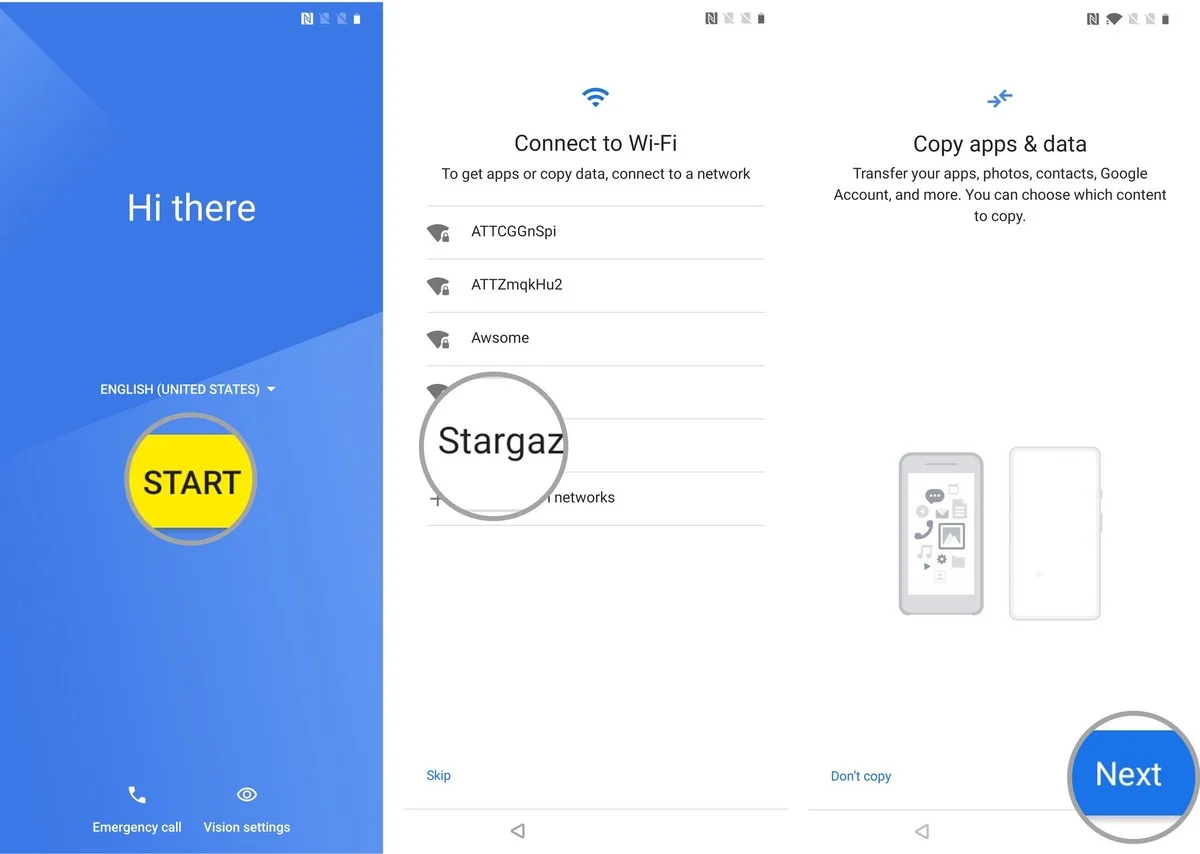
- Choose Android phone backup.
- Information for recovering data may be found here. Click Next to begin the android to android data transfer.
- Click Next once more to proceed.
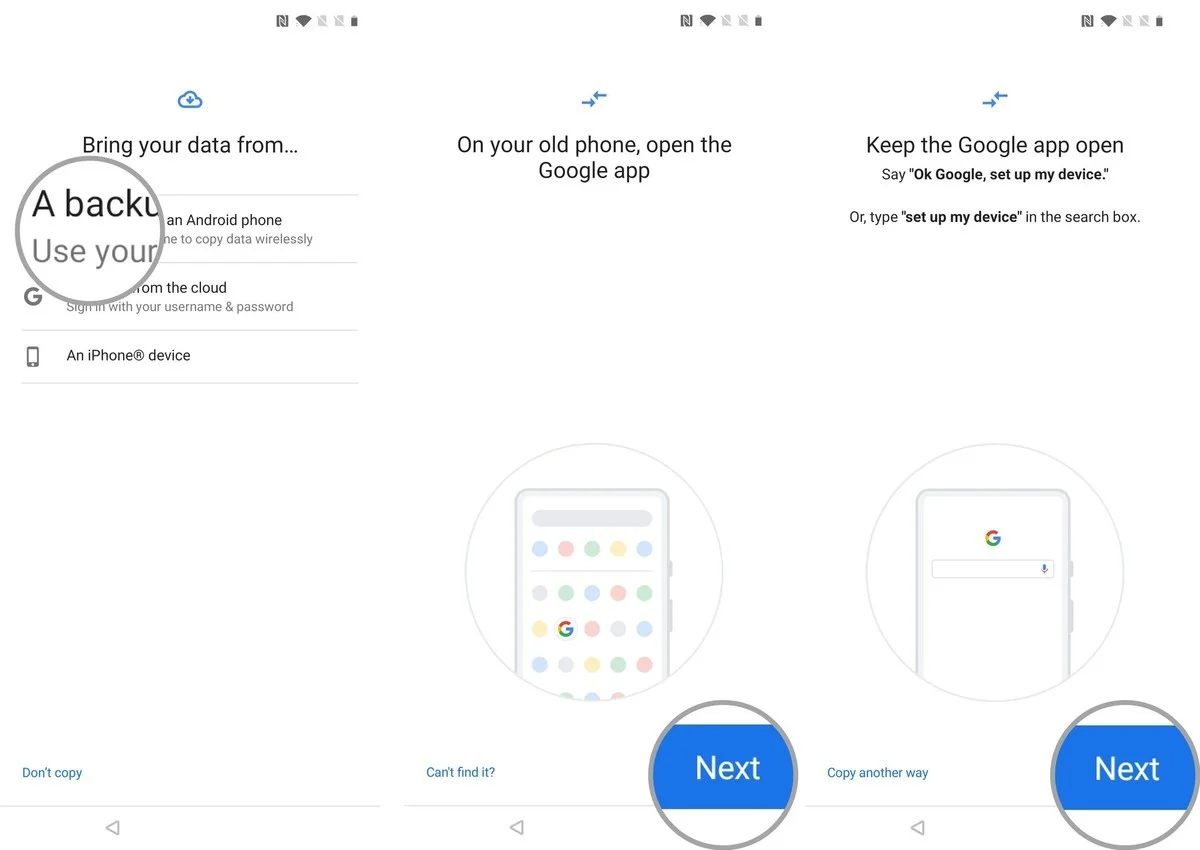
We've included detailed instructions on how to set up your old phone in the next section.
Verify option shows your phone model number prominently. Messages, calls and other important information must be approved before you transfer data to new phone. To use the previous phone, you must do the following steps:
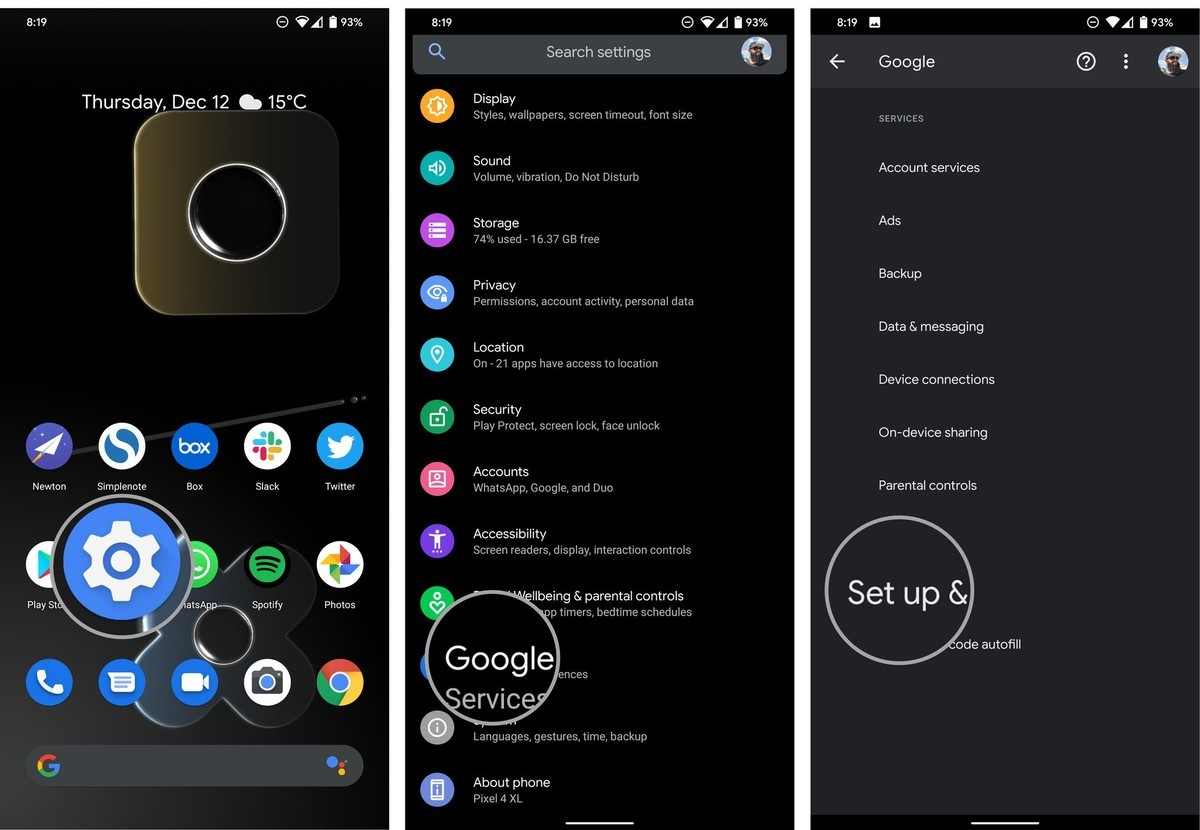
- Set up a device that is near you.
- The following information may be found on the page under "Getting Started."
- Searching for adjacent devices has begun. Double-check the designs and figures on both devices before moving on to the next step.
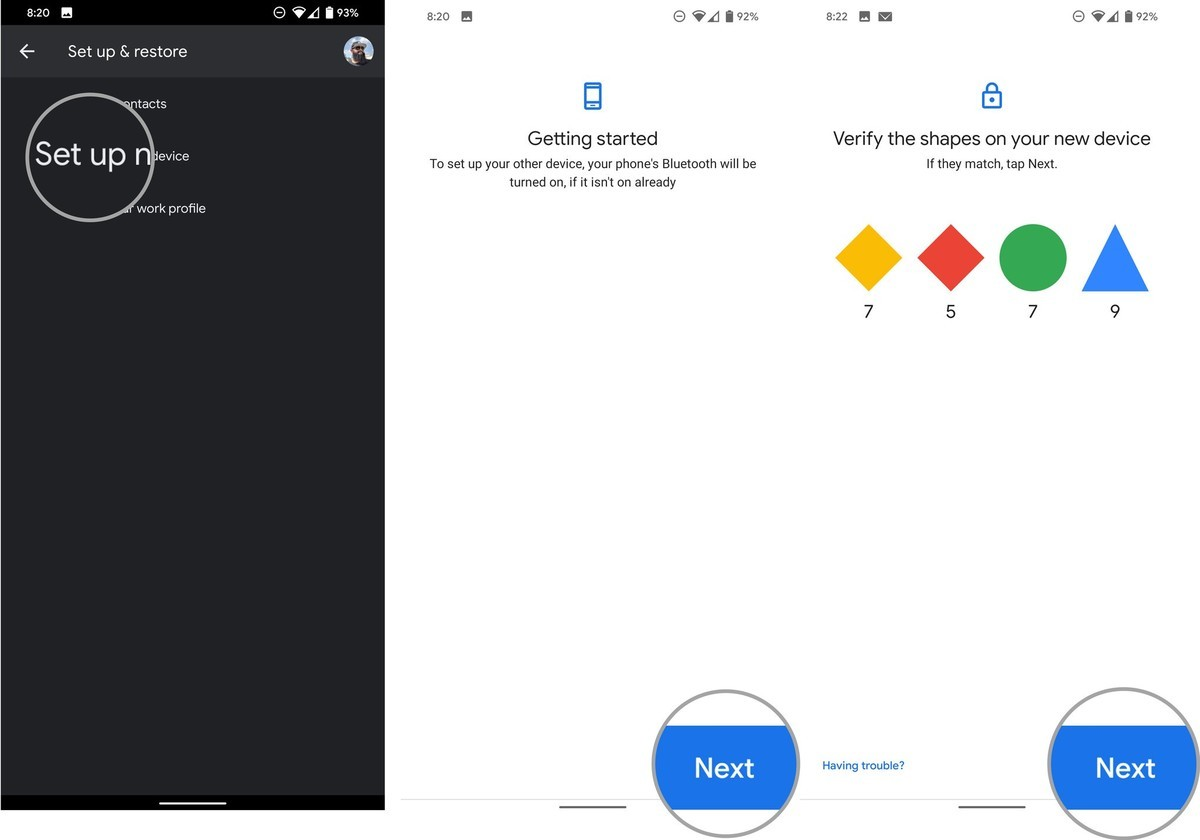
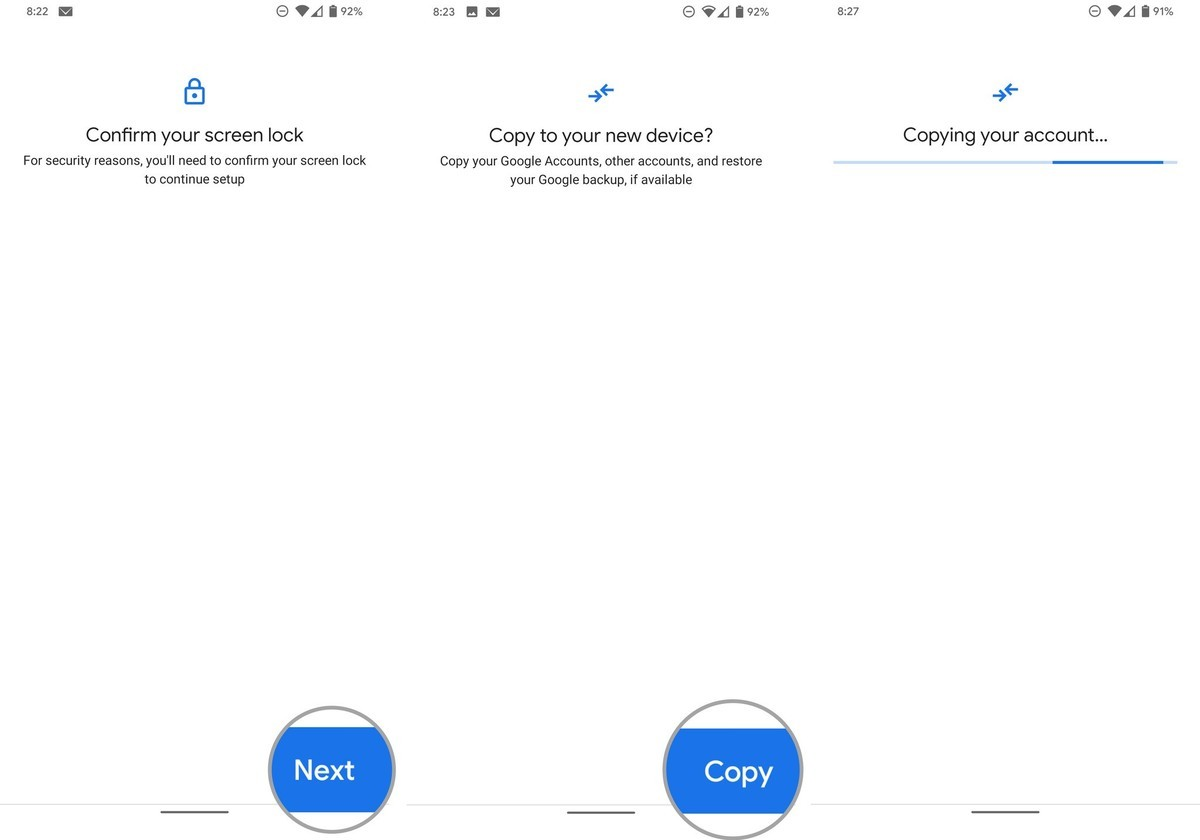
You'll be prompted to sign in to any Google accounts associated with your previous device throughout the installation process. Signing in with this method doesn't need two-step verification since you authorized direct data communication.
The two-step dialogue box is common, so don't worry about it. If any of the phones get disconnected during the repair procedure, just restart.
- Use your Gmail account to sign in.
- To ensure data transfer, you must unlock your last phone's screen.
- You'll now be sent to the page where you can choose what you want to restore.
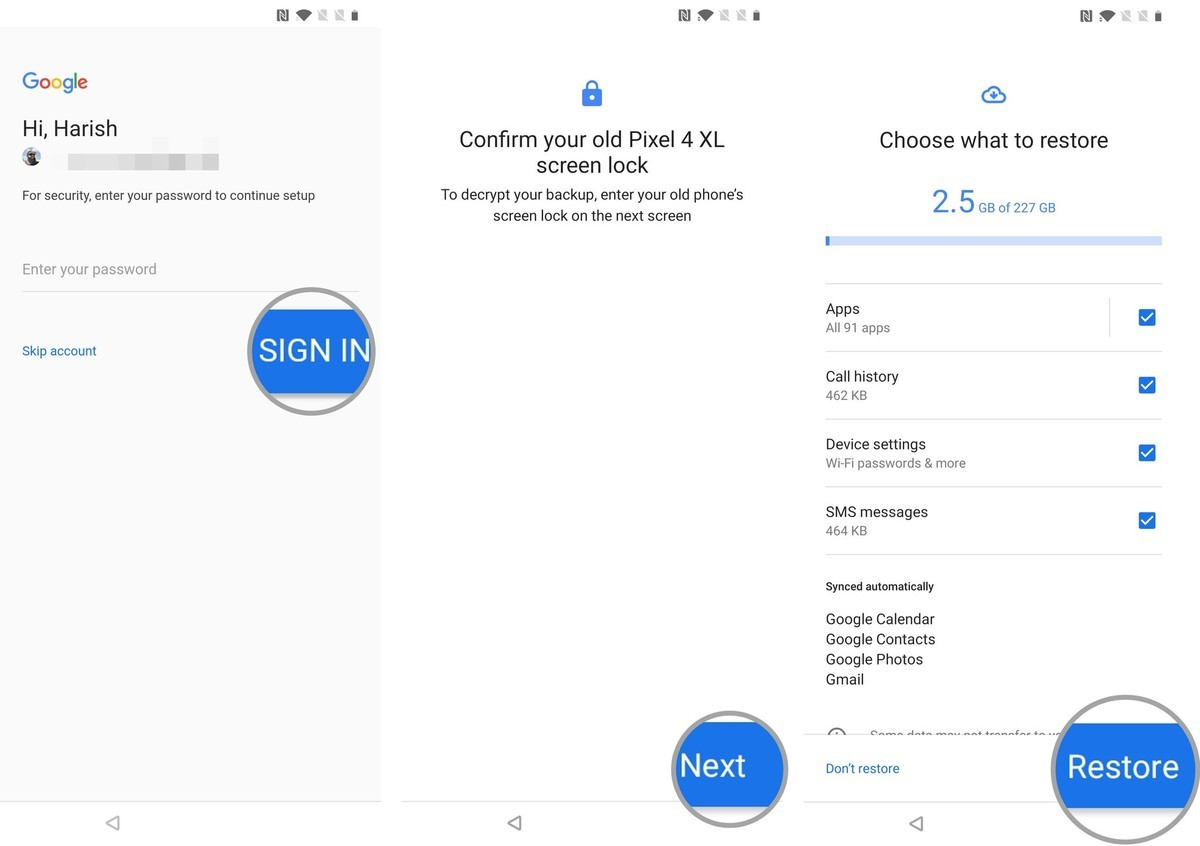
- Go to the Apps menu if you do not wish to install each app.
- Select all of the applications you want to download to your phone from the drop-down menu.
- To begin the old phone to new phone data transfer, choose Restore. Once your registration has been confirmed, an email will be sent to you.
On the Google services page, you can choose whether you want to automatically back up your data by using location to restore it. For face identification and fingerprint verification, you may generate a PIN after you've settled on a service.
You should be able to follow the directions without difficulty after completing the biometric authentication step. You get to keep your home screen when you restore from the cloud. Your new phone will come pre-loaded with the wallpaper and app layout you like.
Play Store will continue to gather information from your last phone even after you return to the home screen. The time it takes to load all of your old files onto your new phone will depend on the speed of your net connection and the amount of data on your old phone.
I hope you liked our article on how to transfer data from android to android if you have any comments or suggestions do share them in the comments below.
Frequently Asked Questions
1. How to transfer data from old phone to new?
You can set up new android phone from old phone by following the steps below.
- You may access Settings from the app menu.
- Click on the System option in the Settings menu.
- In the System option, choose a backup plan.
- Enable Google Drive backups by clicking the option
- Now, back up your phone to Google Drive so that the most current data on your phone may be synchronized.
2. Do you need a SIM card on both phones to transfer data?
No, you don't. You can transfer data with Bluetooth as follows:-
- Turn on Bluetooth to connect two Android phones.
- Select the files to be moved in File Manager.
- Choose the Share option.
- Select Bluetooth from the list of available options.
- From the list of Bluetooth devices that have been paired, choose the receiving device.
- File transfer will be enabled, and the transfer status will be shown on both phones.
3. Can I transfer my SIM card to a new phone before data?
Yes, you can transfer your SIM card before data. That is the standard way to achieve complete data backup as it allows your new phone to use mobile data that might come with your SIM card.
But make sure while you are changing the SIM card or transferring any data, both of your phones should have enough battery.
4. Do you activate the phone before transferring data?
It is essential to activate your new phone before transferring data. This is required for all phones, but it can be a critical step in some circumstances. For instance, when you put a SIM card into a Samsung phone, it resets. You risk losing all data you've stored if you transfer data before inserting your SIM.