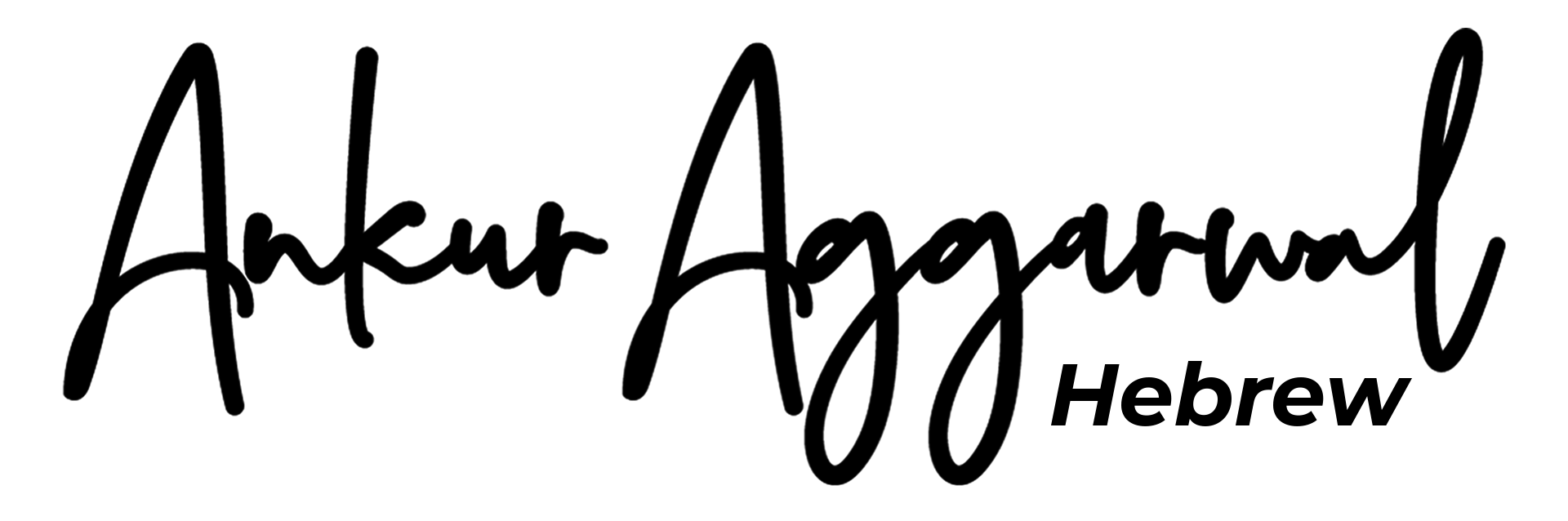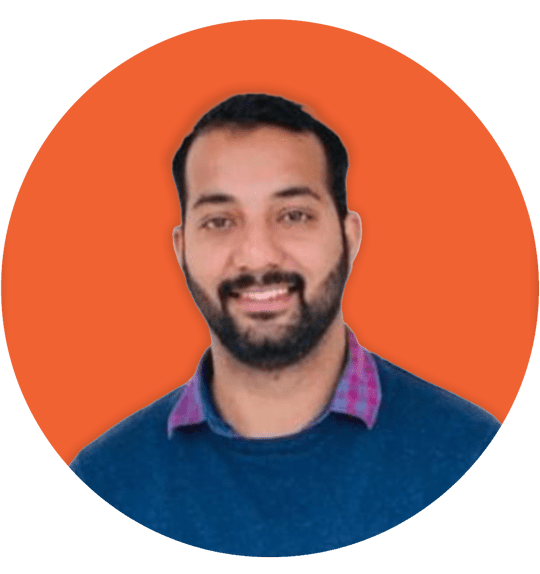האם אי פעם הרגשת שלקיחת צילום מסך מהטלפון הנייד שלך זה הרבה יותר קל מאשר מחשב נייד? אם כן, אתה לא לבד. אנו חיים ונושמים כמעט 24/7 עם הסמארטפונים שלנו; מכאן שאנחנו
רגילים לזה.רוצה לצלם צילום מסך במחשב נייד? ובכן יש לך נחת על המקום הנכון. בדוק את המאמר הקל לקריאה שלנו בנושא כיצד לצלם צילום מסך במחשב נייד
עם זאת, כשמדובר בצילום תמונה מהירה של מסך המחשב הנייד שלך, בסופו של דבר אנו מעורבבים עם קיצורי דרך או יישומים שעלינו להשתמש בהם.n צילומי מסך יכול להיות די שימושי ולעבוד כמו הערות חזותיות באמצע כנס לקוח חשוב או השתתפות בכיתה מקוונת
למרבה המזל, זה לא קשה כמו שזה נראה. לכל מערכות ההפעלה, בין אם זה Windows, Mac או Chromebook, יש כמה דרכים מגניבות לצלם צילומי מסך, בין אם זה מקש קיצור, שילוב מקשים או יישומים קלים לשימוש המאפשרים לצלם, לערוך ולשמור את צילום המסך בפורמט הרצוי.
כיצד לקחת צילום מסך במחשב נייד ( מעודכן 2022 )
טיפ 1: איך לקחת SS במחשב נייד עם כלי חיתוך
המחשב הנייד שלך מגיע עם כלי מערכת מותקן מראש. זה מאפשר לך לצלם צילומי מסך מהירים ולעשות עריכה בסיסית. אתה יכול להשתמש בזה די מהר על ידי ביצוע השלבים.
שלב 1: פתח את כלי החיתוך על ידי הקלדת "sn" בסרגל החיפוש של Windows או ישירות דרך רשימת התוכניות.
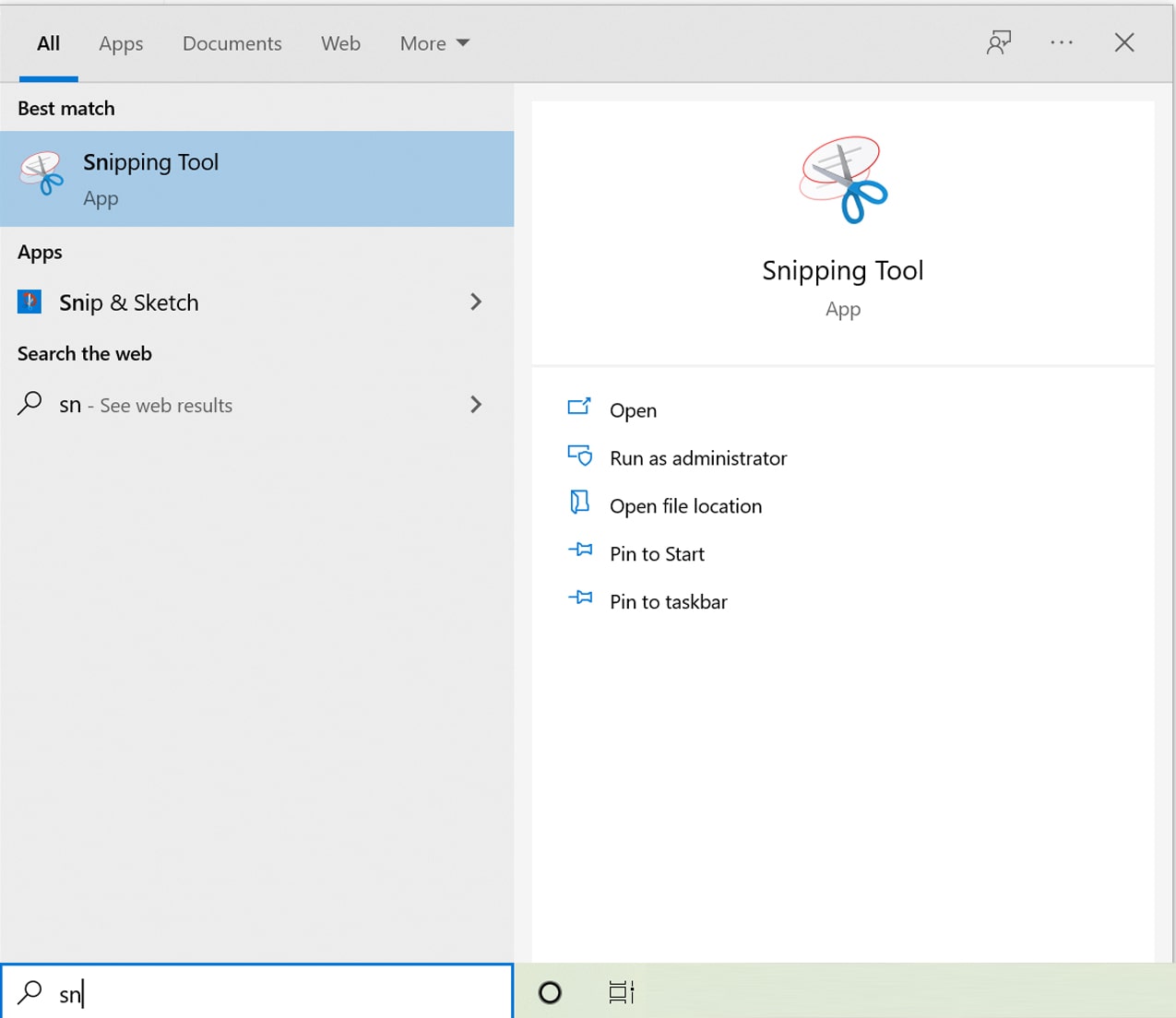
שלב 2: הקש על "חדש" כדי לצלם צילום מסך. בצעו בחירה בגרירת המצביע. כדי לצלם מחדש את צילום המסך, תוכל ללחוץ על מקש "Esc" במחשב הנייד שלך או להקיש על סמל "ביטול" בכלי החיתוך.
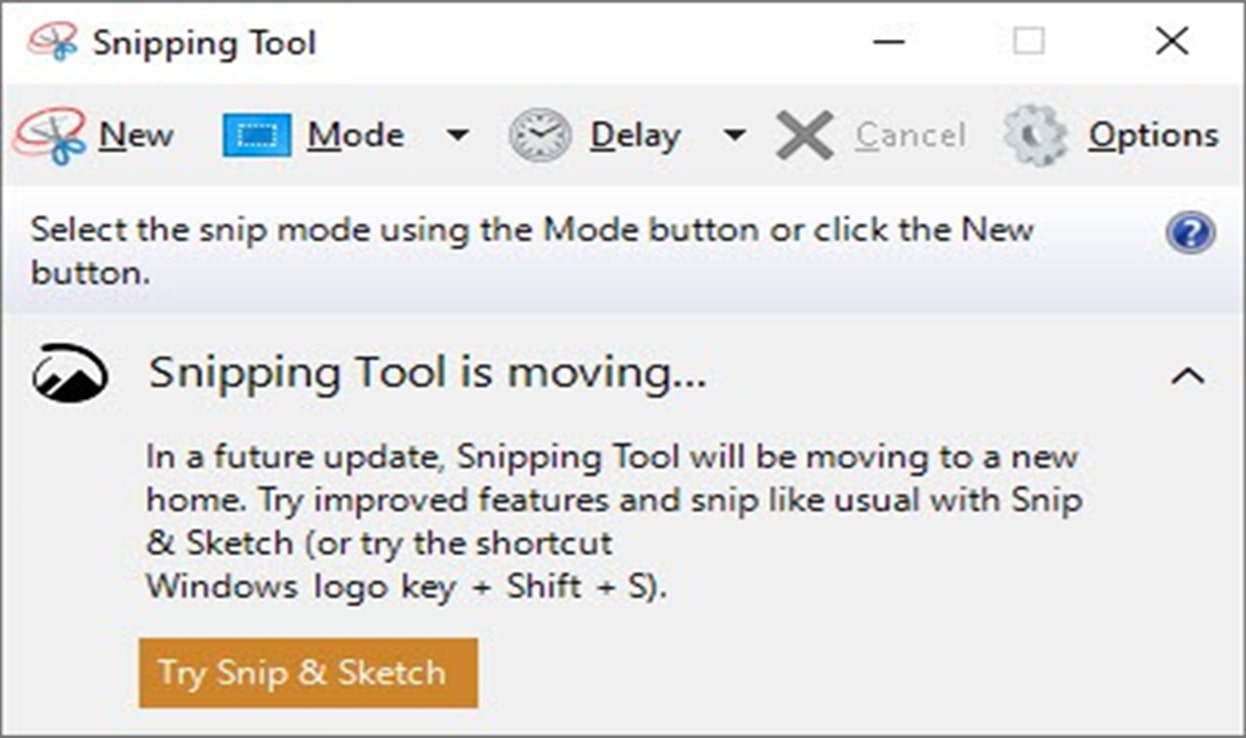

שלב 3: התצוגה המקדימה של התמונה שלך תופיע בכלי החיתוך. הקש על הסמל "שמור" כדי לשמור את התמונה בפורמט הרצוי.

טיפ 2: צלם צילום מסך באמצעות מקשי קיצור
השיטה השנייה והשיטה הטובה ביותר כיצד לצלם צילום מסך במחשב נייד היא באמצעות מקשי קיצור. נניח שאתה מישהו שמסתמך על צילום הרבה צילומי מסך לעבודה במשרד שלך. הדרך הקלה והמהירה ביותר היא באמצעות מקשי קיצור במחשב הנייד.
- כדי ללכוד את כל מסך המחשב הנייד, פשוט לחץ על מקש Print Screen. זה בדרך כלל בפינה הימנית העליונה של לוח המקשים. חפש את לוח המקשים "prt sc" או "PrtScn SysRQ".
אם מסך ההדפסה אינו פועל, נסה להשתמש במקש פונקציה+מסך הדפסה ביחד או מקש Windows+מסך הדפסה. אתה צריך להיות טוב. צילום המסך שלך נשמר אוטומטית בתיקיית תמונות> צילומי מסך. - אם אתה רק רוצה ללכוד את המסך הפעיל במחשב הנייד שלך. פשוט לחץ על המשולבת של מקש Alt+מסך הדפסה. זוהי דרך יעילה במיוחד לצלם צילומי מסך אם אתה רגיל לעבוד עם מספר יישומים בו זמנית.
- זה חוסך זמן חיתוך התמונה. המערכת שומרת אותו באופן אוטומטי על הלוח, ואתה יכול להדביק אותו ישירות על יישומים אחרים.
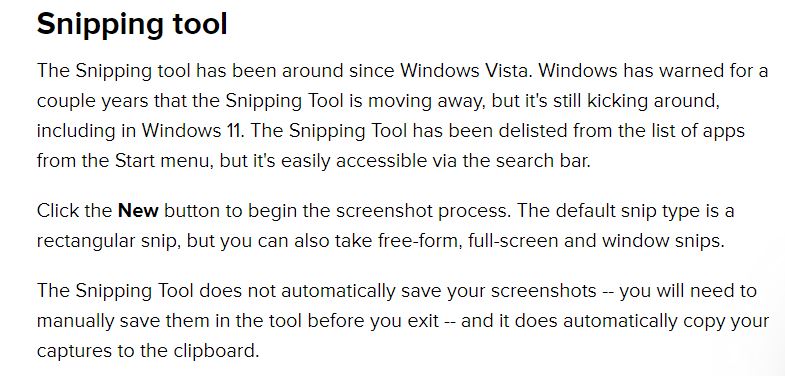
טיפ 3: השתמש ב-Snagit
Snagit הוא אחד מכלי האינטרנט הפופולריים ביותר הזמינים ללכידת מסך ועריכה. זכור, זה כלי בתשלום; עם זאת, אתה יכול ללכת על גירסת ניסיון ללא תשלום כדי לראות אם זה מתאים לצרכים שלך. השתמש בשלבים הבאים כדי ללמוד כיצד לצלם מסך במחשב נייד באמצעות Snagit.
- שלב 1: התקן והיכנס ליישום Snagit במחשב הנייד שלך.
- שלב 2: הקש על "לכידת" שעובד באופן דומה למפתח מסך ההדפסה.
- שלב 3: ישנן שתי אפשרויות לצילום מסך: הזזה וגרירה של מצביע העכבר כדי לבצע בחירה או פשוט מרחף את המצביע על מסך פעיל.
- שלב 4: תמונת המסך שלך תופיע בחלון התצוגה המקדימה של Snagit. במידת הצורך, תוכל לערוך או לשמור את התמונה על ידי הקשה על "כפתור המצלמה".
ל- Snagit יש הרבה פונקציות, כולל צילום ועריכה של תמונות, תבניות טעונות מראש, הקלטת וידאו ושיתוף בפלטפורמות שונות. הוא נמצא בשימוש נרחב במפעלים. עם זאת, גם אם אתה עובד בנפרד, אתה יכול לנסות את זה.
מקש Windows+Shift+S, כדי לצלם צילום מסך של חלק ספציפי
זו זמינה רק ב- Windows 10 ומעלה. זוהי תכונה סופר מגניבה ליוצרים וגרסה מתקדמת ופשוטה של כלי החיתוך לגישה נוחה. לאחר שתלחץ על כל שלושת המקשים יחד,
Windows Key +Shift +S ס בהירות המסך תעמעם, ומוקפץ ייתן לך אפשרויות לצלם צילומי מסך. אתה יכול לבחור מתוך חיתוך מלבני, חיתוך טופס חופשי, Windows חיתוך, ו חיתוך מסך מלא. זו אחת הדרכים הטובות ביותר עבור מישהו שלא יודע לצלם צילום מסך במחשב נייד.
מקש Windows+G
האם אתה אוהב משחקים? אם כן, עם התוספת האחרונה של Windows 10, אתה יכול להשתמש בקיצור הדרך של מקש Windows+G כדי לצלם צילומי מסך ואפילו להקליט סרטונים קצרים של 30 שניות. קיצור הדרך עובד גם אם אינך במצב משחק.
ברגע שאתה לוחץ על "Windows Key + G", נפתח תפריט הווידג'ט המאפשר גישה נוחה למשאבים, כולל לכידה. אתה יכול לקחת צילומי מסך על ידי לחיצה על "מצלמה" סמל או באמצעות שילוב של Windows+ALT+PrintScreen.
אתה יכול למצוא את התמונה שלך באותו חלון על ידי מעבר לקטע גלריה. לחלופין, תוכל למצוא אותם בסרטוני וידאו > לכידות. (זכור קיצור זה אינו שומר בתיקיית התמונות, למקרה שחשבת שאיבדת צילום מסך חיוני)
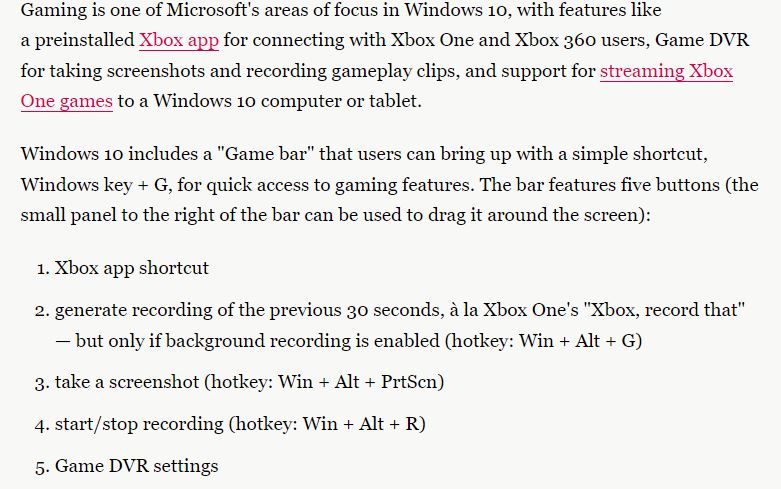
כיצד לצלם צילום מסך במחשבים ניידים של macOS
חלקם אתה מחפש במיוחד כיצד הוויכוח העתיק של Mac לעומת Windows לא יסתיים בקרוב. שתי מערכות ההפעלה יש היתרונות והחסרונות שלהם. עם זאת, MacOS נותן לך קיצורי דרך די מסודרים כדי ללכוד במהירות את כל המסך או המסך החלקי שלך. כשמדובר בצילומי מסך. אם אתה חדש ב- macOS, אתה עלול לפספס את מקש PrintScreen. עם זאת, אין צורך לדאוג. תלמד את הטריקים בתוך זמן קצר.
- כדי ללכוד את המסך כולו, לחץ על "מקש Command +Shift +3." לכידת המסך נשמרת כתמונה (פורמט png) בשולחן העבודה.
- כדי ללכוד אזור חלון מסך או יישום ספציפי, אתה יכול להשתמש בקיצור הדרך "Command Shift + 4." בצעו בחירה בגרירת המצביע.
- כדי ללכוד חלון, לחץ על "מקש Command +Shift +4," ואחריו מקש הרווח והקשה על החלון.
כיצד לצלם צילום מסך ב- Chromebook
אחרון חביב, Chromebook, הידוע באבטחה וחיי סוללה טובים יותר מאשר עמיתיו, לא נמצא הרחק מאחור בכך שהוא מאפשר לך ללכוד את המסך שלך תוך כדי עבודה על פרויקט משמעותי. אתה רק צריך לזכור שלושה מקשים בכל פעם שאתה רוצה לצלם צילום מסך ב- Chromebook - הצג את Windows, Control ו- Shift. לחץ על מקשי "Control + Show Windows" בו זמנית כדי ללכוד את המסך כולו.
עם זאת, אם ברצונך לבחור חלק מהמסך, לחץ על המקשים "Shift + Control + Show Windows". אתה יכול להעתיק את צילום המסך מקטע התצוגה המקדימה בפינה השמאלית התחתונה של המסך. לחלופין, תוכל למצוא את צילומי המסך שלך בתיקיית קבצים> הורדות.
מסקנה
לקיחת צילומי מסך במחשב הנייד שלך היא חיונית וסופר קלה אם אתה יודע לעשות זאת. להתרגל לזה עלול לקחת קצת זמן אם אתה עובר מפלטפורמה אחת לאחרת, אבל היית עושה בסדר גמור.
יש לך אפשרויות רבות זמינות, מכפתור PrintScreen ועד קיצורי מקשים ליישומים מקוונים מן המניין. הדרך הטובה ביותר היא לנסות שיטות שונות לתפוס מסכים, לראות מה מתאים לצרכים שלך ולהיצמד אליו. אני מקווה שאהבת את המאמר שלנו על איך לקחת צילום מסך מחשב נייד, אם יש לך הערות או הצעות לשתף אותם את ההערות למטה.
שאלות נפוצות
1. מהו מקש הקיצור לצילום צילומי מסך במחשב נייד?
בהתאם למערכת ההפעלה של המחשב הנייד שלך, אתה משתמש במקשי הקיצור הבאים:
- עבור Windows: כדי ללכוד את המסך כולו, מקש מסך הדפסה או פונקציה + מקש מסך הדפסה ומקש Alt+הדפס מסך כדי לצלם צילום מסך של מסך פעיל.
עבור macOS: שלב "מקש Command +Shift +3" לכל המסך ואת "מקש Command +Shift +4" ללכידת מסך חלקית.
2. כיצד לצלם מסך במחשב נייד Windows 10?
אתה יכול להשתמש בקיצורי דרך רגילים של חלונות כמו PrintScreen, מקש Alt, + מקשי מסך הדפסה בנוסף, Windows 10 האחרון מאפשר לך לצלם מסך חלקי על ידי לחיצה על מקש Windows+Shift + S; אתה יכול גם להשתמש במקש Windows+G קיצור דרך כדי לצלם צילומי מסך במצב משחק.