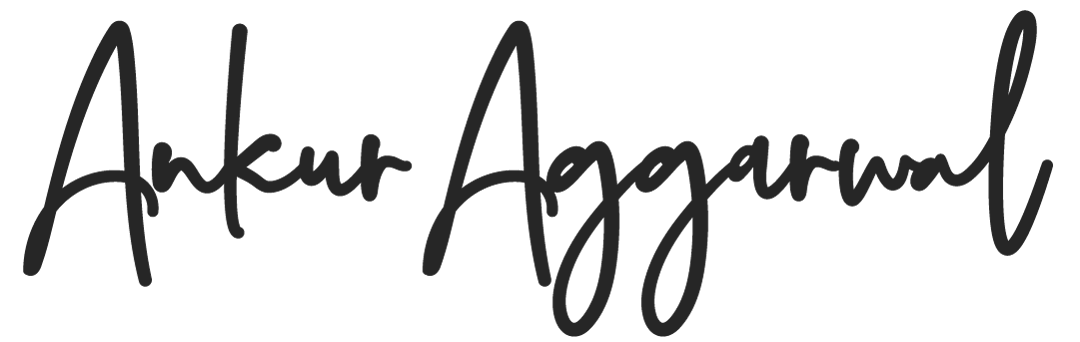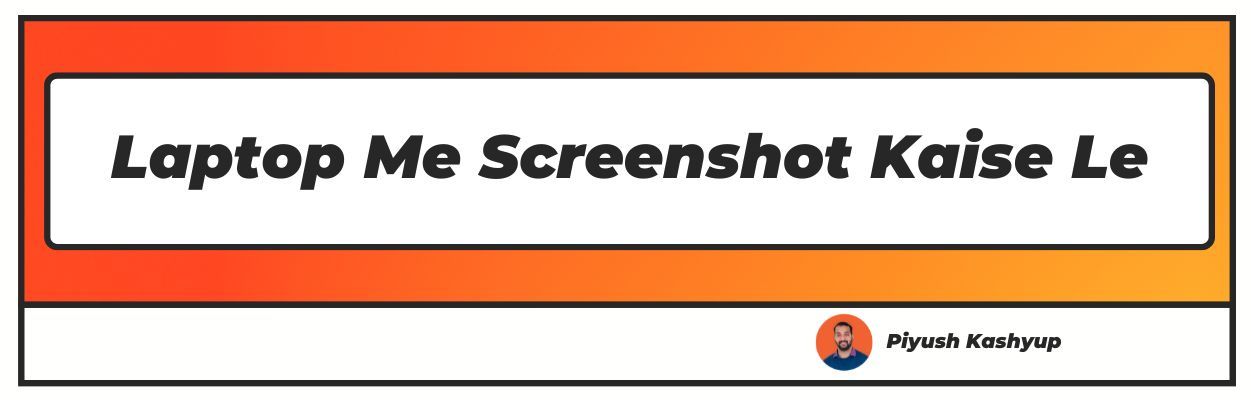जानना चाहते हैं कि laptop me screenshot kaise le? वैसे आप सही लेख पर उतरे हैं।
क्या आपने कभी महसूस किया है कि आपके मोबाइल फोन से स्क्रीनशॉट लेना लैपटॉप की तुलना में बहुत आसान है? यदि हां, तो आप अकेले नहीं हैं। हम अपने स्मार्टफोन के साथ लगभग 24/7 रहते हैं और सांस लेते हैं; इसलिए, हम इसके अभ्यस्त हैं।
हालाँकि, जब आपके लैपटॉप स्क्रीन का त्वरित स्नैपशॉट लेने की बात आती है, तो हम शॉर्टकट या एप्लिकेशन के साथ मिश्रित होते हैं जिन्हें हमें उपयोग करने की आवश्यकता होती है। स्क्रीनशॉट बहुत आसान हो सकते हैं और एक महत्वपूर्ण ग्राहक सम्मेलन के बीच में दृश्य नोट्स के रूप में काम कर सकते हैं या ऑनलाइन कक्षा में भाग ले सकते हैं।
सौभाग्य से, यह उतना मुश्किल नहीं है जितना लगता है। सभी ऑपरेटिंग सिस्टम, यह विंडोज, मैक या क्रोमबुक हो, स्क्रीनशॉट लेने के कुछ अच्छे तरीके हैं, यह एक शॉर्टकट कुंजी, कुंजियों का संयोजन, या उपयोग में आसान एप्लिकेशन हैं जो आपको स्क्रीनशॉट को कैप्चर करने, संपादित करने और सहेजने की अनुमति देता है वांछित प्रारूप में।
लैपटॉप में screenshot kaise lete hain के विभिन्न तरीके
टिप 1: स्निपिंग टूल के साथ लैपटॉप में SS कैसे लें
आपका लैपटॉप पहले से इंस्टॉल किए गए सिस्टम टूल के साथ आता है। यह आपको त्वरित स्क्रीनशॉट लेने और कुछ बुनियादी संपादन करने की अनुमति देता है। आप चरणों का पालन करके इसे बहुत जल्दी उपयोग कर सकते हैं।
चरण 1: विंडोज सर्च बार में या सीधे कार्यक्रमों की सूची के माध्यम से “SN” टाइप करके स्निपिंग टूल खोलें।
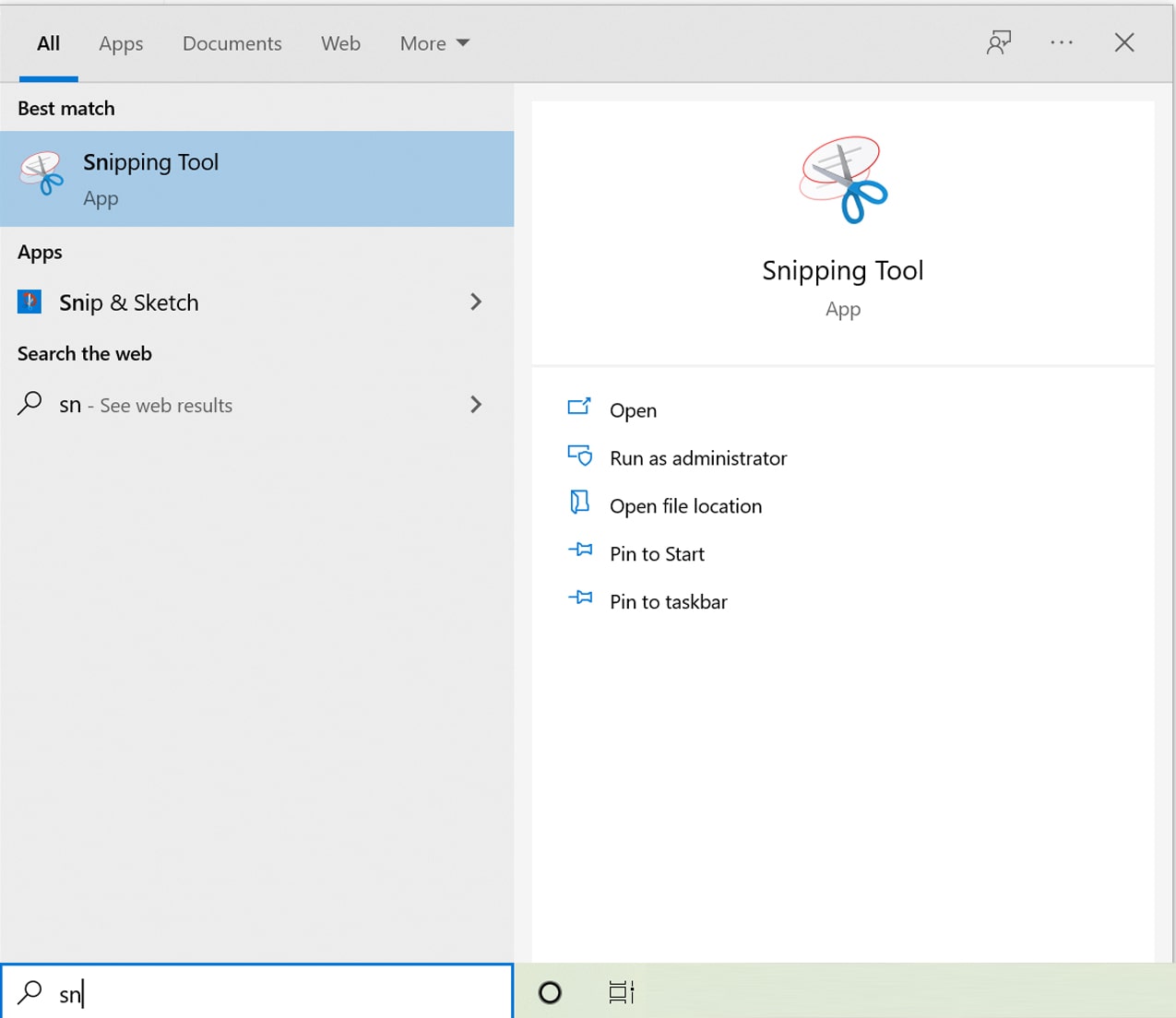
चरण 2: स्क्रीनशॉट लेने के लिए “New” टैप करें। पॉइंटर को खींचकर एक चयन करें। स्क्रीनशॉट को फिर से लेने के लिए, आप अपने लैपटॉप पर “Esc” कुंजी दबा सकते हैं या स्निपिंग टूल पर “Cancel” आइकन पर टैप कर सकते हैं।
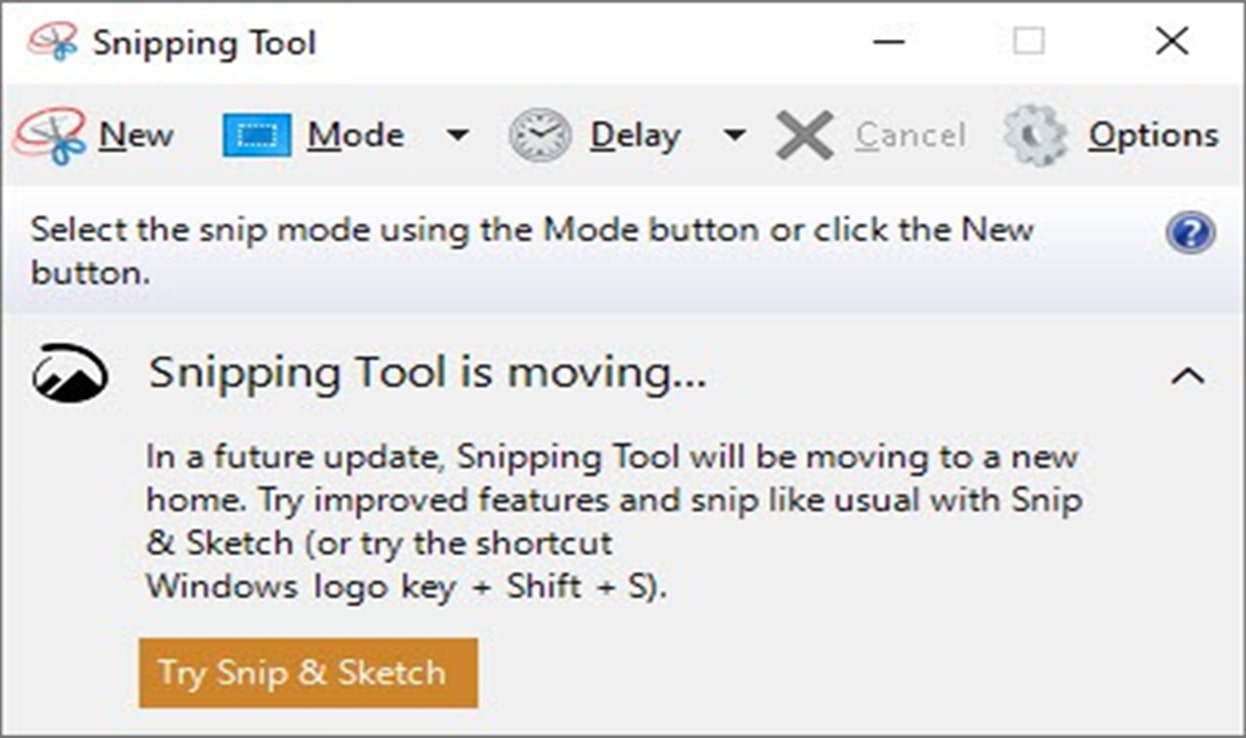

चरण 3: आपकी image preview स्निपिंग टूल पर दिखाई देगा। वांछित प्रारूप में छवि को बचाने के लिए “Save” आइकन पर टैप करें।

टिप 2: शॉर्टकट कुंजियों का उपयोग करके स्क्रीनशॉट में शीर्षक
computer me screenshot kaise le दूसरा और सबसे अच्छा तरीका शॉर्टकट कुंजियों का उपयोग कर रहा है। मान लीजिए कि आप कोई ऐसा व्यक्ति हैं जो आपके कार्यालय के काम के लिए बहुत सारे स्क्रीनशॉट लेने पर निर्भर करता है। सबसे आसान और तेज़ तरीका आपके लैपटॉप पर शॉर्टकट कुंजियों का उपयोग करना है।
- पूरी लैपटॉप स्क्रीन को कैप्चर करने के लिए, बस प्रिंट स्क्रीन कुंजी दबाएं। यह आमतौर पर कीपैड के ऊपरी दाएं कोने पर होता है। “prt sc” या “PrtScn SysRq” कीपैड की तलाश करें। यदि प्रिंट स्क्रीन काम नहीं कर रही है, तो Function key + Print Screen को एक साथ या Windows Key + Print Screen का उपयोग करने का प्रयास करें। आपको अच्छा होना चाहिए। आपका स्क्रीनशॉट स्वचालित रूप से Pictures>Screenshots folder में सहेजा जाता है।
- यदि आप केवल अपने लैपटॉप पर सक्रिय स्क्रीन कैप्चर करना चाहते हैं। बस Alt key+Print Screen के कॉम्बो पर क्लिक करें। यदि आप एक साथ कई अनुप्रयोगों के साथ काम करने के लिए उपयोग किए जाते हैं तो यह स्क्रीनशॉट लेने का एक सुपर-कुशल तरीका है। यह छवि को क्रॉप करने में समय बचाता है। सिस्टम स्वचालित रूप से इसे क्लिपबोर्ड पर रखता है, और आप इसे सीधे अन्य अनुप्रयोगों पर पेस्ट कर सकते हैं।
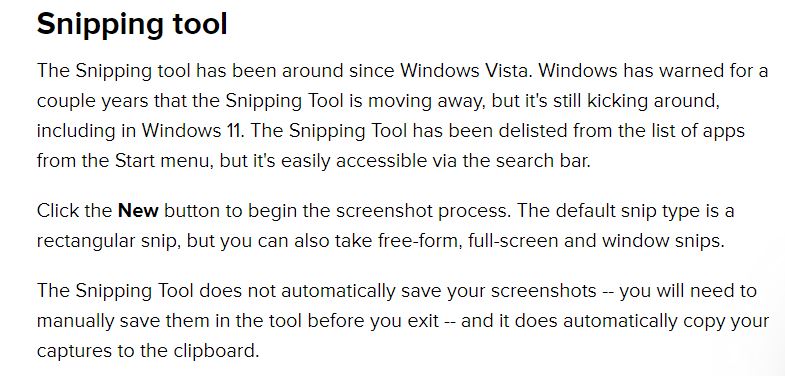
टिप 3: स्नैगिट का इस्तेमाल करें
Snagit स्क्रीन कैप्चर और संपादन के लिए उपलब्ध सबसे लोकप्रिय वेब टूल में से एक है। याद रखें, यह एक भुगतान किया गया उपकरण है; हालाँकि, आप यह देखने के लिए एक नि: शुल्क परीक्षण संस्करण के लिए जा सकते हैं कि क्या यह आपकी आवश्यकताओं के अनुरूप है। स्नैगिट का उपयोग करके लैपटॉप में स्क्रीन शॉट कैसे करें, यह जानने के लिए नीचे दिए गए चरणों का उपयोग करें।
- चरण 1: अपने लैपटॉप पर Snagit एप्लिकेशन इंस्टॉल करें और साइन इन करें।
- चरण 2: “Capture” टैप करें जो प्रिंट स्क्रीन कुंजी के समान काम करता है।
- चरण 3: स्क्रीनशॉट लेने के लिए दो विकल्प हैं: चयन करने के लिए माउस पॉइंटर को स्थानांतरित करना और खींचना या सक्रिय स्क्रीन पर अपने पॉइंटर को मँडराना।
- चरण 4: आपकी स्क्रीनशॉट छवि Snagit पूर्वावलोकन विंडो में दिखाई देगी। यदि आवश्यक हो, तो आप “Camera button” पर टैप करके छवि को संपादित या सहेज सकते हैं।
Snagit में बहुत सारे फ़ंक्शन हैं, जिनमें छवियों को कैप्चर करना और संपादित करना, प्रीलोडेड टेम्प्लेट, वीडियो रिकॉर्डिंग और प्लेटफार्मों पर साझा करना शामिल है। यह उद्यमों में व्यापक रूप से उपयोग किया जाता है। हालाँकि, यदि आप व्यक्तिगत रूप से काम करते हैं, तो भी आप इसे आज़मा सकते हैं।
Windows Key+Shift+S , एक विशिष्ट भाग का स्क्रीनशॉट लेने के लिए
यह फ़ंक्शन केवल Windows 10 और इसके बाद के संस्करण में उपलब्ध है। यह रचनाकारों के लिए एक सुपर कूल फीचर है और आसान पहुंच के लिए स्निपिंग टूल का एक उन्नत और सरलीकृत संस्करण है। एक बार जब आप सभी तीन कुंजियों को एक साथ दबाते हैं,तो Windows Key + Shift + S
स्क्रीन चमक मंद हो जाएगी, और एक पॉप-अप आपको स्क्रीनशॉट लेने के विकल्प देगा। आप आयताकार स्निप, फ्री फॉर्म स्निप, विंडोज स्निप और फुल-स्क्रीन स्निप से चुन सकते हैं।
यह किसी ऐसे व्यक्ति के लिए सबसे अच्छा तरीका है जो लैपटॉप पर स्क्रीनशॉट कैप्चर करना नहीं जानता है।
Windows Key+G
क्या आपको गेमिंग पसंद है? यदि हां, तो विंडोज 10 नवीनतम जोड़ के साथ, आप स्क्रीनशॉट लेने के लिए विंडोज की+जी शॉर्टकट का उपयोग कर सकते हैं और यहां तक कि 30 सेकंड के छोटे वीडियो भी रिकॉर्ड कर सकते हैं। शॉर्टकट तब भी काम करता है जब आप गेमिंग मोड में नहीं हैं।
जैसे ही आप “Windows Key+G” दबाते हैं, विजेट मेनू खुलता है जो कैप्चर सहित संसाधनों तक आसान पहुंच की अनुमति देता है। आप “Camera” आइकन पर दबाकर या Windows+Alt+PrintScreen के संयोजन का उपयोग करके स्क्रीनशॉट ले सकते हैं।
आप गैलरी अनुभाग पर जाकर उसी विंडो के भीतर अपनी छवि पा सकते हैं। या आप उन्हें Videos > Captures में पा सकते हैं। (याद रखें कि यह शॉर्टकट चित्र फ़ोल्डर में सहेजता नहीं है, बस अगर सोचा कि आपने एक महत्वपूर्ण स्क्रीनशॉट खो दिया है)
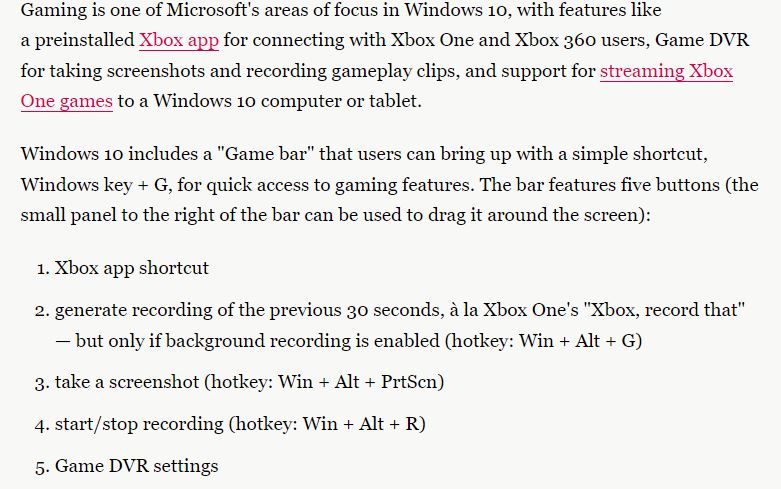
macOS laptop me screenshot kaise le
कुछ आप विशेष रूप से देख रहे हैं मैक बनाम विंडोज की सदियों पुरानी बहस जल्द ही समाप्त नहीं होने वाली है। दोनों ऑपरेटिंग सिस्टम में उनके पेशेवरों और विपक्ष हैं। हालांकि, macOS आपको अपनी पूरी स्क्रीन या आंशिक स्क्रीन को जल्दी से कैप्चर करने के लिए बहुत साफ शॉर्टकट देता है।
जब स्क्रीनशॉट लेने की बात आती है। यदि आप macOS में नए हैं, तो आप PrintScreen कुंजी को याद कर सकते हैं। हालांकि, चिंता करने की कोई जरूरत नहीं है। आप कुछ ही समय में ट्रिक्स सीख जाएंगे।
- पूरी स्क्रीन को कैप्चर करने के लिए, “Command Key + Shift + 3” दबाएं। स्क्रीन कैप्चर डेस्कटॉप पर एक छवि (पीएनजी प्रारूप) के रूप में सहेजा जाता है।
- एक विशिष्ट स्क्रीन या एप्लिकेशन विंडो क्षेत्र को कैप्चर करने के लिए, आप शॉर्टकट “Command+Shift + 4" का उपयोग कर सकते हैं। पॉइंटर को खींचकर एक चयन करें।
Chrome pc me screenshot kaise le
अंतिम लेकिन कम से कम, Chrome बुक, जो अपने समकक्षों की तुलना में बेहतर सुरक्षा और बैटरी जीवन के लिए जाना जाता है, एक पर्याप्त परियोजना पर काम करते हुए आपको अपनी स्क्रीन को कैप्चर करने की अनुमति देने में बहुत पीछे नहीं है।
जब भी आप Chrome बुक पर स्क्रीनशॉट लेना चाहते हैं, तो आपको केवल तीन कुंजियों को याद रखना होगा-विंडोज, कंट्रोल और शिफ्ट दिखाएं।
टेक स्क्रीनशॉट करने के लिए एक साथ “Control + Show Windows” कुंजी दबाएं। हालांकि, यदि आप स्क्रीन के एक हिस्से का चयन करना चाहते हैं, तो “Shift+Control + Show Windows” कुंजी दबाएं।
आप स्क्रीनशॉट को अपनी स्क्रीन के नीचे दाईं ओर पूर्वावलोकन अनुभाग से कॉपी कर सकते हैं। वैकल्पिक रूप से, आप फ़ाइल> डाउनलोड फ़ोल्डर में अपने स्क्रीनशॉट पा सकते हैं।
निष्कर्ष
यदि आप जानते हैं कि यह कैसे करना है, तो अपने लैपटॉप पर स्क्रीनशॉट लेना आवश्यक और सुपर आसान है। यदि आप एक प्लेटफ़ॉर्म से दूसरे प्लेटफ़ॉर्म पर स्विच करते हैं, तो इसका उपयोग करने में कुछ समय लग सकता है, लेकिन आप ठीक करेंगे।
आपके पास कई विकल्प उपलब्ध हैं, प्रिंटस्क्रीन बटन से कीबोर्ड शॉर्टकट से लेकर पूर्ण ऑनलाइन एप्लिकेशन तक। सबसे अच्छा तरीका यह है कि स्क्रीन को पकड़ने के लिए विभिन्न तरीकों की कोशिश करें, देखें कि आपकी आवश्यकताओं के अनुरूप क्या है, और उससे चिपके रहें।
मुझे आशा है कि आपको laptop me screenshot kaise le के तरीके पर हमारा लेख पसंद आया, अगर आपके पास कोई टिप्पणी या सुझाव हैं तो उन्हें नीचे दी गई टिप्पणियों में साझा करें।
अक्सर पूछे जाने वाले प्रश्न (FAQS)
1. लैपटॉप पर स्क्रीनशॉट लेने के लिए शॉर्टकट कुंजी क्या है?
अपने लैपटॉप के ऑपरेटिंग सिस्टम के आधार पर, आप निम्न शॉर्टकट कुंजियों का उपयोग करते हैं:
- Windows के लिए: पूरी स्क्रीन पर कब्जा करने के लिए, Print Screen key or Function + Print Screen Key and Alt key + Print Screen एक सक्रिय स्क्रीन के स्क्रीनशॉट को कैप्चर करने के लिए।
- MacOS के लिए: संपूर्ण स्क्रीन के लिए “Command Key + Shift + 3" और आंशिक स्क्रीन कैप्चर के लिए “Command Key + Shift + 4" को मिलाएं।
2. लैपटॉप Windows 10 में स्क्रीनशॉट कैसे लें?
आप प्रिंटस्क्रीन, Alt Key, + Print Screen Keys जैसे सामान्य विंडोज शॉर्टकट का उपयोग कर सकते हैं। इसके अलावा, नवीनतम Windows 10 आपको Windows key + Shift + S दबाकर आंशिक स्क्रीन पर कब्जा करने की अनुमति देता है; आप गेमिंग मोड में स्क्रीनशॉट लेने के लिए Windows key + G शॉर्टकट का भी उपयोग कर सकते हैं।