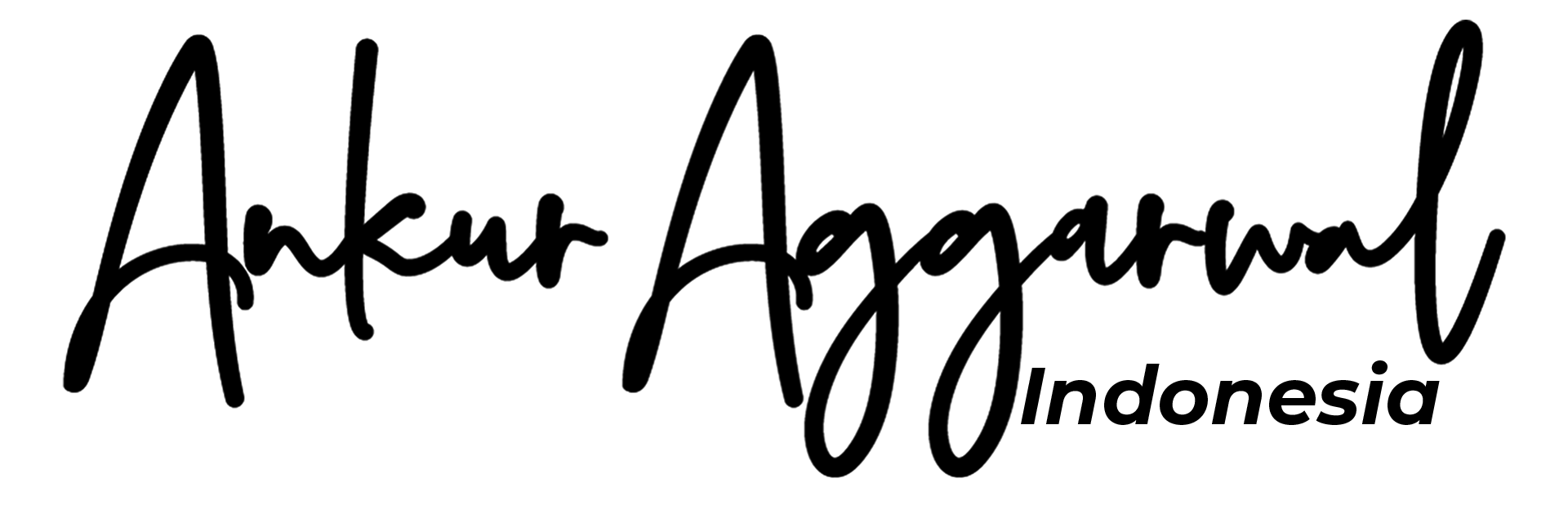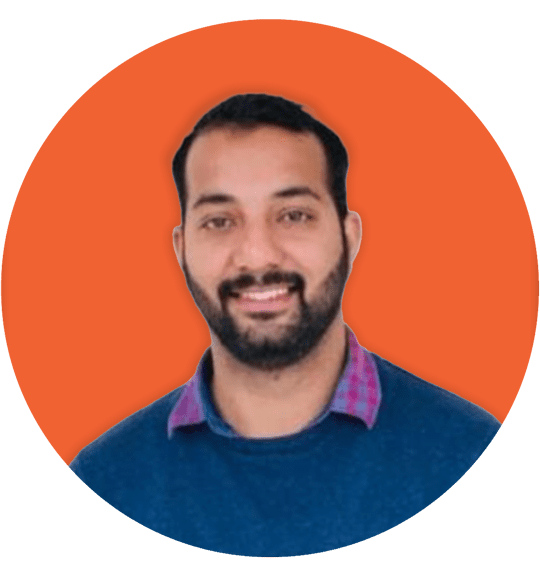cara screenshot di laptop? Nah, Anda telah mendarat di tempat yang tepat. Lihat artikel kami yang mudah dibaca tentang Cara Mengambil Tangkapan Layar Di Laptop.
Pernahkah Anda merasa bahwa mengambil tangkapan layar dari ponsel Anda jauh lebih mudah daripada laptop? Jika demikian, Anda tidak sendirian. Kita hidup dan bernafas hampir 24/7 dengan smartphone kita; karenanya, kita sudah terbiasa.
Namun, ketika datang untuk mengambil snapshot cepat dari layar laptop Anda, kami akhirnya dicampur dengan pintasan atau aplikasi yang perlu kami gunakan. Screenshot bisa sangat berguna dan berfungsi sebagai catatan visual di tengah konferensi klien penting atau menghadiri kelas online.
Untungnya, ini tidak sesulit kelihatannya. Semua sistem operasi, baik itu Windows, Mac atau Chromebook, memiliki beberapa cara keren untuk mengambil tangkapan layar,
baik itu tombol pintas, kombinasi tombol, atau aplikasi yang mudah digunakan yang memungkinkan Anda menangkap, mengedit, dan menyimpan tangkapan layar dalam format yang diinginkan.
cara screenshot di laptop ? ( 100% bekerja )
Tip 1: Cara Mengambil SS Di Laptop Dengan Alat Snipping
Laptop Anda dilengkapi dengan alat sistem pra-instal. Ini memungkinkan Anda untuk mengambil tangkapan layar cepat dan melakukan pengeditan dasar. Anda dapat menggunakan ini cukup cepat dengan mengikuti langkah-langkahnya.
Langkah 1: Buka alat snipping dengan mengetik “sn” di bilah pencarian Windows atau langsung melalui daftar program.
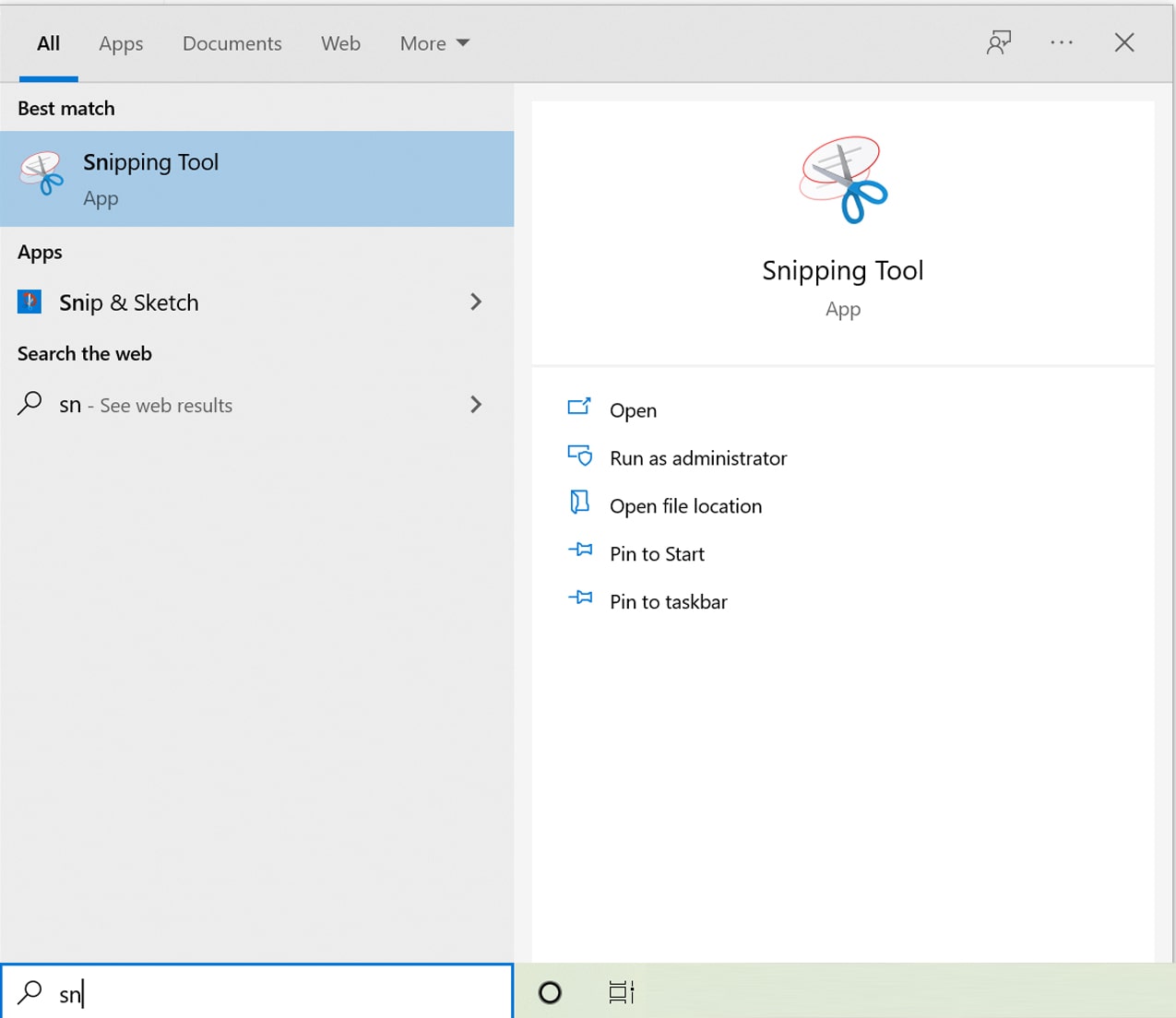
Langkah 2: Ketuk “Baru” untuk mengambil tangkapan layar. Buat pilihan dengan menyeret pointer. Untuk merebut ulang tangkapan layar, Anda dapat menekan tombol “Esc” di laptop Anda atau ketuk ikon “Batal” di alat Snipping.
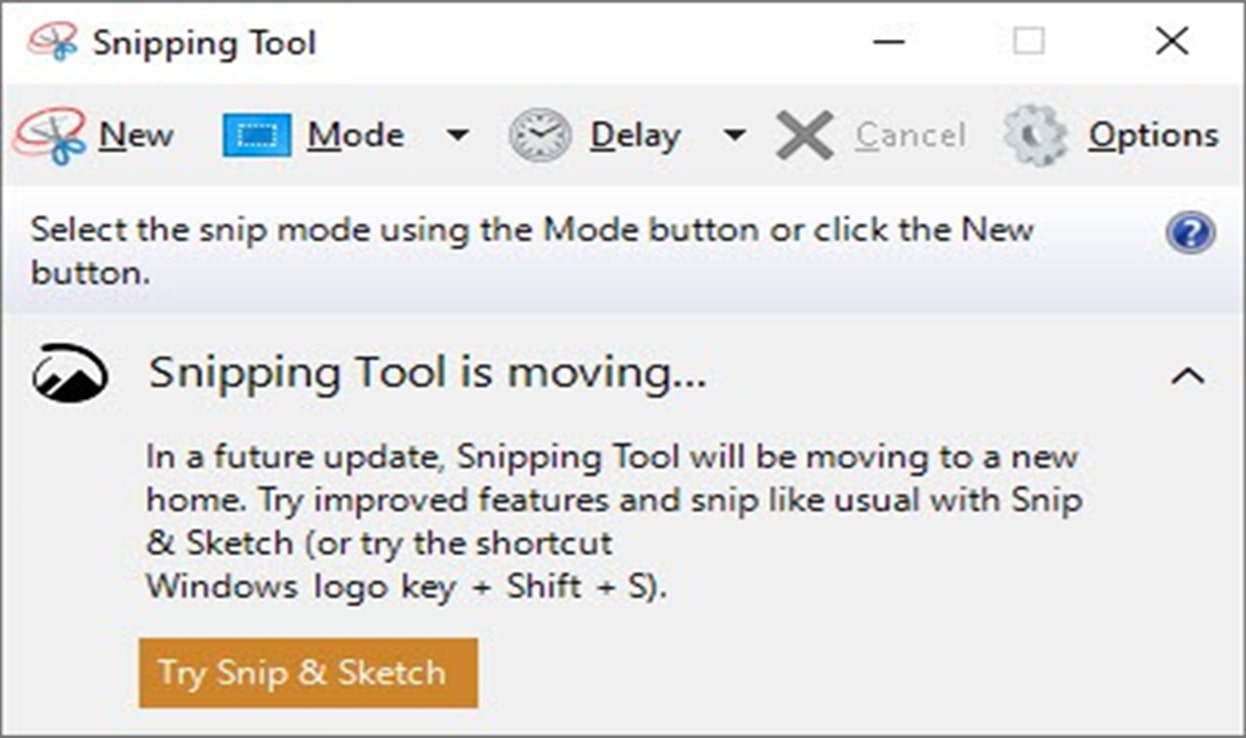

Langkah 3: Pratinjau gambar Anda akan muncul di alat snipping. Ketuk ikon “Simpan” untuk menyimpan gambar dalam format yang diinginkan.

Tip 2: Ambil Screenshot Menggunakan Tombol Pintasan
Metode kedua dan terbaik tentang cara mengambil tangkapan layar di laptop menggunakan tombol pintas. Misalkan Anda adalah seseorang yang mengandalkan mengambil banyak tangkapan layar untuk pekerjaan kantor Anda. Cara termudah dan tercepat adalah menggunakan tombol pintas di laptop Anda.
- Untuk menangkap seluruh layar laptop, cukup tekan tombol Print Screen. Biasanya di sudut kanan atas keypad. Cari tombol “prt
sc” atau “PrtScn SysRq”.
Jika Print Screen tidak berfungsi, coba gunakan tombol Function + Print Screen bersama-sama atau Windows Key + Print Screen. Anda harus baik. Screenshot Anda secara otomatis disimpan di folder Gambar> Screenshots. - Jika Anda hanya ingin menangkap layar aktif di laptop Anda. Cukup klik combo tombol Alt+Print Screen. Ini adalah cara super efisien untuk mengambil tangkapan layar jika Anda terbiasa bekerja dengan beberapa aplikasi secara bersamaan.
Ini menghemat waktu memotong gambar. Sistem secara otomatis menyimpannya di clipboard, dan Anda dapat langsung menempelkannya di aplikasi lain.
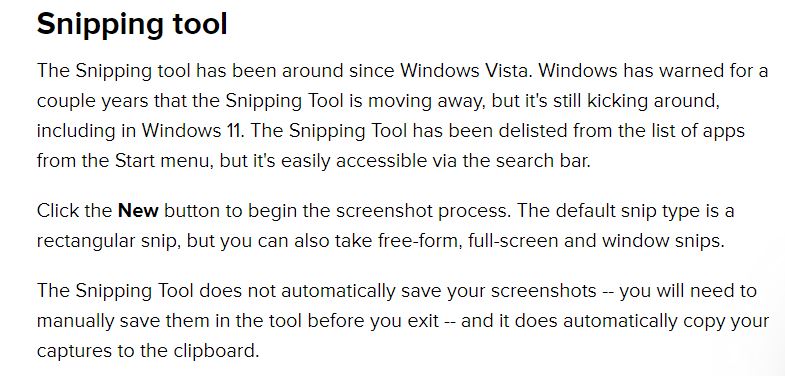
Tip 3: Gunakan Snagit
Snagit adalah salah satu alat web paling populer yang tersedia untuk tangkapan layar dan pengeditan. Ingat, ini adalah alat berbayar; namun,
Anda dapat menggunakan versi uji coba gratis untuk melihat apakah itu sesuai dengan kebutuhan Anda. Gunakan langkah-langkah di bawah ini untuk mempelajari cara screen shot di laptop menggunakan Snagit.
- Langkah 1: Instal dan masuk ke aplikasi Snagit di laptop Anda.
- Langkah 2: Ketuk “Tangkap” yang berfungsi mirip dengan tombol layar cetak.
- Langkah 3: Ada dua opsi untuk mengambil tangkapan layar: memindahkan dan menyeret penunjuk mouse untuk membuat pilihan atau hanya mengarahkan pointer Anda pada layar aktif.
- Langkah 4: Gambar tangkapan layar Anda akan muncul di jendela pratinjau Snagit. Jika perlu, Anda dapat mengedit atau menyimpan gambar dengan mengetuk “Tombol Kamera”.
Snagit memiliki banyak fungsi, termasuk menangkap dan mengedit gambar, templat yang dimuat sebelumnya, perekaman video, dan berbagi di seluruh platform.
Ini banyak digunakan di perusahaan. Namun, bahkan jika Anda bekerja secara individual, Anda dapat mencobanya.
Tombol Windows+Shift+S, untuk Mengambil Screenshot dari Bagian Tertentu
Fungsiini hanya tersedia di Windows 10 dan di atas. Ini adalah fitur super keren untuk kreator dan versi canggih dan disederhanakan dari alat snipping untuk akses mudah. Setelah Anda menekan ketiga tombol bersama-sama, Tombol Windows+Shift+S.
kecerahan layar akan redup, dan pop-up akan memberi Anda opsi untuk mengambil tangkapan layar. Anda dapat memilih dari Rectangular snip, Free Form snip, Windows snip, dan Full-screen snip.
Ini adalah salah satu cara terbaik bagi seseorang yang tidak tahu cara menangkap tangkapan layar di laptop.
Tombol Windows+G
Apakah Anda suka bermain game? Jika ya, dengan tambahan terbaru Windows 10, Anda dapat menggunakan pintasan Windows Key+G untuk mengambil tangkapan layar dan bahkan merekam video pendek 30 detik. Jalan pintas berfungsi bahkan jika Anda tidak dalam mode permainan.
Segera setelah Anda menekan “Windows Key + G,” menu widget terbuka yang memungkinkan akses mudah ke sumber daya, termasuk menangkap.
Anda dapat mengambil tangkapan layar dengan menekan ikon “Kamera” atau menggunakan kombinasi Windows+Alt+PrintScreen.
Anda dapat menemukan gambar Anda dalam jendela yang sama dengan pergi ke bagian Galeri. Atau Anda dapat menemukannya di Videos > Captures.
(Ingat pintasan ini tidak disimpan di folder Gambar, kalau-kalau Anda berpikir bahwa Anda telah kehilangan tangkapan layar penting)
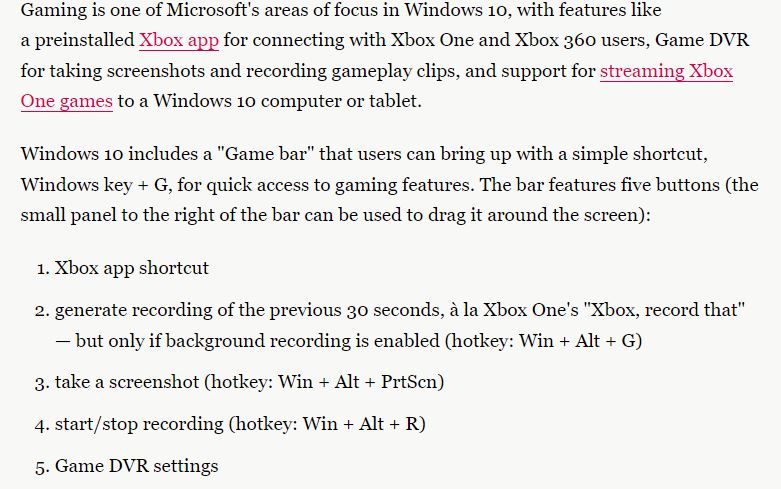
Cara Mengambil Screenshot di laptop macOS
Beberapa yang Anda cari khusus Cara Perdebatan kuno Mac vs Windows tidak akan segera berakhir. Kedua sistem operasi memiliki pro dan kontra.
Namun, macOS memberi Anda pintasan yang cukup rapi untuk menangkap seluruh layar atau sebagian layar Anda dengan cepat. Ketika datang untuk mengambil tangkapan layar.
Jika Anda baru mengenal macOS, Anda mungkin melewatkan tombol PrintScreen. Namun, tidak perlu khawatir. Anda akan mempelajari triknya dalam waktu singkat
- Untuk menangkap seluruh layar, tekan “Command Key + Shift + 3.” Tangkapan layar disimpan sebagai gambar (format png) di desktop.
- Untuk menangkap layar atau area jendela aplikasi tertentu, Anda dapat menggunakan pintasan “Command + Shift + 4.” Buat pilihan dengan menyeret pointer.
- Untuk menangkap Window, tekan “Command key+Shift + 4,” diikuti dengan spasi dan mengetuk jendela.
Cara Mengambil Screenshot di Chromebook
Last but not least, Chromebook, yang dikenal dengan keamanan dan masa pakai baterai yang lebih baik daripada rekan-rekannya, tidak jauh di belakang dalam memungkinkan Anda menangkap layar saat bekerja secara substansif proyek.
Anda hanya perlu mengingat tiga tombol kapan pun Anda ingin mengambil tangkapan layar di Chromebook—Tampilkan Windows, Control, dan Shift. Tekan tombol “Control + Show Windows” secara bersamaan untuk menangkap seluruh layar.
Namun, jika Anda ingin memilih sebagian layar, tekan tombol “Shift + Control + Show Windows”. Anda dapat menyalin tangkapan layar dari bagian pratinjau di kanan bawah layar Anda.
Atau, Anda dapat menemukan tangkapan layar Anda di folder File> Unduhan.
Kesimpulan
Mengambil tangkapan layar di laptop Anda sangat penting dan sangat mudah jika Anda tahu cara melakukannya. Membiasakan diri mungkin perlu beberapa waktu jika Anda beralih dari satu platform ke platform lain, tetapi Anda akan baik-baik saja.
Anda memiliki banyak opsi yang tersedia, mulai dari tombol PrintScreen hingga pintasan keyboard hingga aplikasi online lengkap. Cara terbaik adalah mencoba berbagai metode untuk mengambil layar, melihat apa yang sesuai dengan kebutuhan Anda, dan menaatinya.
Saya harap Anda menyukai artikel kami tentang cara mengambil tangkapan layar di laptop, jika Anda memiliki komentar atau saran yang membagikannya di komentar di bawah ini.
Pertanyaan yang Sering Diajukan
1. Apa tombol pintas untuk mengambil tangkapan layar di laptop?
Bergantung pada Sistem Operasi laptop Anda, Anda menggunakan tombol pintas berikut: Untuk Windows: Untuk menangkap seluruh layar, tombol
- Print Screen atau Function + Print Screen Key dan Alt key+Print Screen untuk menangkap tangkapan layar dari layar aktif.
- Untuk macOS: Gabungkan “Command Key + Shift + 3" untuk seluruh layar dan “Command Key + Shift + 4" untuk tangkapan layar sebagian.
2. Bagaimana Cara Screenshot Di Laptop Windows 10?
Anda dapat menggunakan pintasan jendela biasa seperti PrintScreen, Alt Key, + Print Screen Keys. Selain itu, Windows 10 terbaru memungkinkan Anda menangkap layar sebagian dengan menekan tombol
Windows+Shift+S; Anda juga dapat menggunakan tombol Windows+pintasan G untuk mengambil tangkapan layar dalam mode permainan.