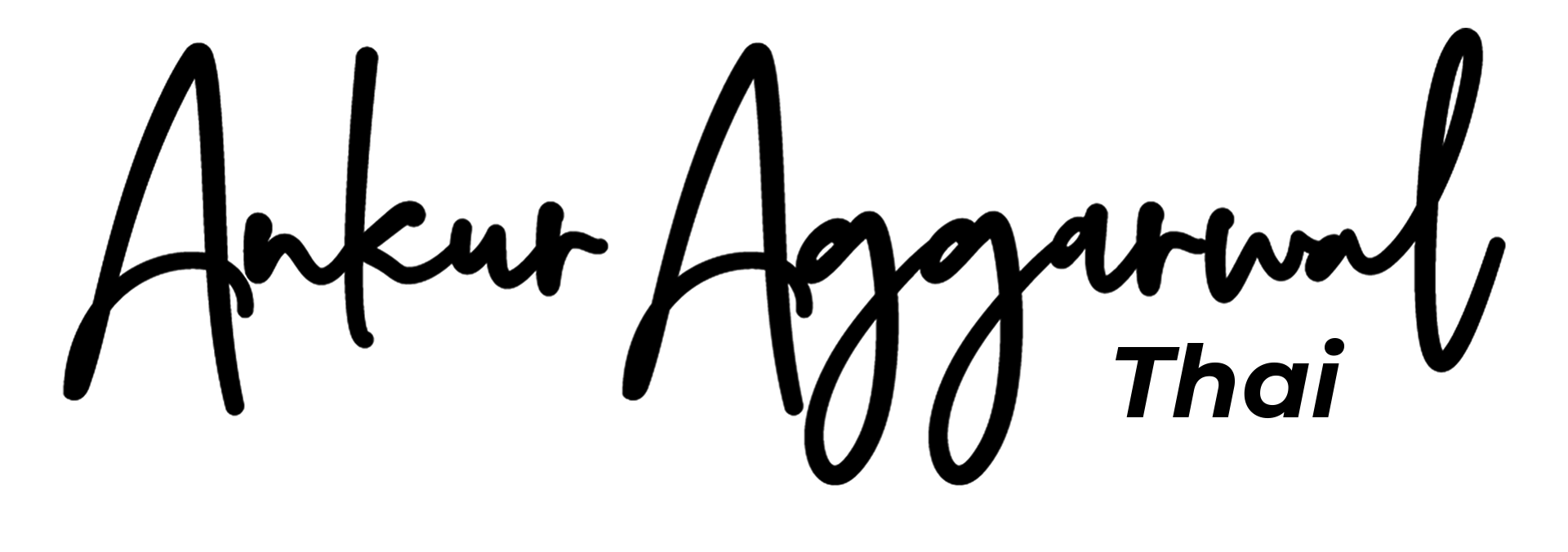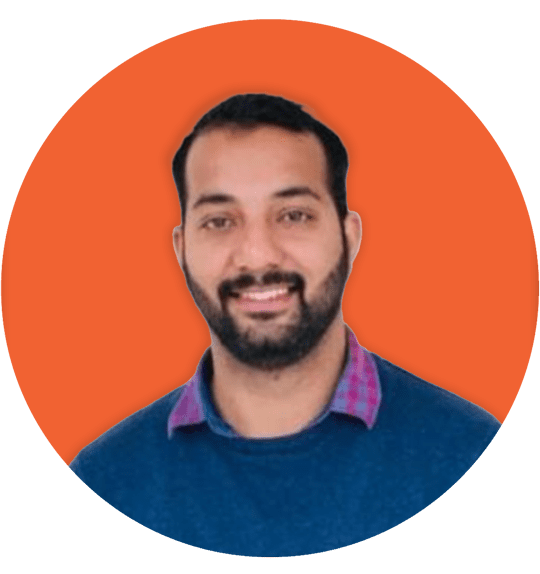ต้องการ จับภาพหน้าจอในแล็ปท็อป หรือไม่?ดีที่คุณมีที่ดินในสถานที่ที่เหมาะสม.ตรวจสอบบทความของเราง่ายต่อการอ่านเกี่ยวกับวิธีการถ่ายภาพหน้าจอในแล็ปท็อป
คุณเคยรู้สึกไหมว่าการถ่ายภาพหน้าจอจากโทรศัพท์มือถือของคุณทำได้ง่ายกว่าแล็ปท็อปหรือไม่?ถ้าเป็นเช่นนั้นคุณไม่ได้อยู่คนเดียวเราอาศัยอยู่และหายใจเกือบ 24/7 กับสมาร์ทโฟนของเรา; ดังนั้นเราจะใช้มัน.
อย่างไรก็ตามเมื่อพูดถึงการ จับภาพหน้าจอแล็ปท็อปของคุณอย่างรวดเร็ว เราจะจบลงด้วยการผสมกับทางลัดหรือแอปพลิเคชันที่เราจำเป็นต้องใช้ภาพหน้าจอจะมีประโยชน์สวยและทำงานเป็นบันทึกภาพในช่วงกลางของการประชุมลูกค้าที่สำคัญหรือเข้าร่วมชั้นเรียนออนไลน์
โชคดีที่มันไม่ได้เป็นเรื่องยากอย่างที่ดูเหมือนว่า.ระบบปฏิบัติการทั้งหมดไม่ว่าจะเป็น Windows, Mac หรือ Chromebook มีวิธีที่ยอดเยี่ยมในการถ่ายภาพหน้าจอไม่ว่าจะเป็นปุ่มลัด การรวมกันของคีย์ หรือแอพพลิเคชันที่ใช้งานง่ายซึ่งช่วยให้คุณสามารถจับภาพแก้ไขและบันทึกภาพหน้าจอ ในรูปแบบที่ต้องการได้
วิธีการที่แตกต่างกันของวิธีการถ่ายแคปหน้าจอคอม
เคล็ดลับ 1: วิธีการใช้ SS ในแล็ปท็อปด้วย Snipping Tool
แล็ปท็อปของคุณมาพร้อมกับเครื่องมือระบบที่ติดตั้งไว้ล่วงหน้าจะช่วยให้คุณสามารถถ่ายภาพหน้าจอได้อย่างรวดเร็วและทำการแก้ไขขั้นพื้นฐานบางอย่างคุณสามารถใช้นี้สวยได้อย่างรวดเร็วโดยทำตามขั้นตอน
ขั้นตอนที่ 1: เปิดเครื่องมือสนิปโดยพิมพ์ “sn” ในแถบค้นหาของ Windows หรือผ่านรายการโปรแกรมโดยตรง
ขั้นตอนที่ 2: แตะ “ใหม่” เพื่อถ่ายภาพหน้าจอทำการเลือกโดยการลากตัวชี้หากต้องการจับภาพหน้าจออีกครั้ง คุณสามารถกดปุ่ม “Esc” บนแล็ปท็อปหรือแตะไอคอน “ยกเลิก” ที่เครื่องมือสนิป
ขั้นตอนที่ 3: ตัวอย่างรูปภาพของคุณจะปรากฏบนเครื่องมือสนิปแตะไอคอน “บันทึก” เพื่อบันทึกภาพในรูปแบบที่ต้องการ
เคล็ดลับที่ 2: ถ่ายภาพหน้าจอโดยใช้ปุ่มลัด
ที่สองและวิธีที่ดีที่สุดในการจับภาพหน้าจอบนแล็ปท็อปคือการใช้ปุ่มลัดสมมติว่าคุณเป็นคนที่อาศัยการจำนวนมากของหน้าจอสำหรับการทำงานในสำนักงานของคุณวิธีที่ง่ายที่สุดและเร็วที่สุดคือการใช้ปุ่มลัดบนแล็ปท็อปของคุณ
- ในการจับภาพหน้าจอแล็ปท็อปทั้งหมดเพียงแค่กดปุ่ม Print Screenโดยปกติจะอยู่ที่มุมบนขวาของแป้นพิมพ์
มองหาแป้นพิมพ์ “prt sc” หรือ “PrtScn SysRq” - หาก Print Screen ไม่ทำงาน ให้ลองใช้ปุ่มฟังก์ชัน + Print Screen พร้อมกันหรือ Windows Key + Print Screenคุณควรจะเก่งภาพหน้าจอของคุณจะถูกบันทึกโดยอัตโนมัติในโฟลเดอร์ Pictures>Screenshots
- หากคุณต้องการจับภาพหน้าจอที่ใช้งานอยู่บนแล็ปท็อปของคุณเท่านั้นเพียงแค่คลิกคำสั่งผสมของคีย์ Alt + Print Screenนี่เป็นวิธีที่มีประสิทธิภาพมากในการถ่ายภาพหน้าจอหากคุณเคยชินกับการทำงานกับแอพพลิเคชันหลายตัวพร้อมกัน
- จะช่วยประหยัดเวลาในการครอบตัดภาพระบบจะเก็บไว้ในคลิปบอร์ดโดยอัตโนมัติและคุณสามารถวางลงในโปรแกรมอื่น ๆ ได้โดยตรง
เคล็ดลับที่ 3: ใช้
Snagit เป็นหนึ่งในเครื่องมือเว็บที่นิยมมากที่สุดสำหรับการจับภาพหน้าจอและการแก้ไขโปรดจำไว้ว่า นี่เป็นเครื่องมือที่ต้องเสียค่าใช้จ่าย อย่างไรก็ตาม คุณอาจใช้เวอร์ชันทดลองใช้ฟรีเพื่อดูว่าเหมาะกับความต้องการของคุณหรือไม่ใช้ขั้นตอนด้านล่างเพื่อเรียนรู้วิธีการถ่ายภาพหน้าจอในแล็ปท็อปโดยใช้ Snagit
- ขั้นตอนที่ 1: ติดตั้งและลงชื่อเข้าใช้แอพพลิเคชัน Snagit บนแล็ปท็อปของคุณ
- ขั้นตอนที่ 2: แตะปุ่ม “Capture” ที่ทำงานคล้ายกับปุ่มพิมพ์หน้าจอ
- ขั้นตอนที่ 3: มีสองตัวเลือกสำหรับการจับภาพหน้าจอ: ย้ายและลากตัวชี้เมาส์เพื่อทำการเลือกหรือเพียงแค่วางตัวชี้ของคุณบนหน้าจอที่ใช้งานอยู่
- ขั้นตอนที่ 4: ภาพหน้าจอของคุณจะปรากฏในหน้าต่างแสดงตัวอย่าง Snagitหากจำเป็นคุณสามารถแก้ไขหรือบันทึกภาพโดยแตะที่ “ปุ่มกล้อง”
Snagit มีฟังก์ชั่นมากมายรวมถึงการจับภาพและแก้ไขภาพแม่แบบที่โหลดไว้ล่วงหน้าการบันทึกวิดีโอและการแบ่งปันข้ามแพลตฟอร์มมันถูกใช้กันอย่างแพร่หลายในองค์กรอย่างไรก็ตาม, แม้ว่าคุณจะทำงานเป็นรายบุคคล, คุณอาจจะให้มันลอง.
Windowsคีย์+Shift+S เพื่อจับภาพหน้าจอของส่วนที่เฉพาะเจาะจง
ฟังก์ชั่นนี้จะใช้ได้เฉพาะใน Windows 10 ขึ้นไปเท่านั้นนี่คือฟีเจอร์สุดเจ๋งสำหรับผู้สร้างและรุ่นที่ทันสมัยและเรียบง่ายของเครื่องมือตัดสำหรับการเข้าถึงที่ง่าย.เมื่อคุณกดทั้งสามแป้นเข้าด้วยกัน แป
้น Windows + Shift + S
ความสว่างของหน้าจอจะหรี่ลง และป็อปอัพจะให้ตัวเลือกในการถ่ายภาพหน้าจอคุณสามารถเลือกจากสนิปสี่เหลี่ยมผืนผ้า สนิปฟอร์มอิสระ สนิปของ Windows และการสนิปแบบเต็มหน้าจอ
มันเป็นหนึ่งในวิธีที่ดีที่สุดสำหรับคนที่ไม่ทราบวิธีการจับภาพหน้าจอบนแล็ปท็อป.
Windows+G
คุณรักการเล่นเกมหรือไม่?ถ้าใช่ด้วยการเพิ่มล่าสุดของ Windows 10 คุณสามารถใช้ทางลัด Windows+G เพื่อถ่ายภาพหน้าจอและบันทึกวิดีโอสั้น ๆ 30 วินาทีทางลัดทำงานได้แม้ว่าคุณจะไม่ได้อยู่ในโหมดเกม
ทันทีที่คุณกด “Windows Key + G” เมนูวิดเจ็ตจะเปิดขึ้นเพื่อให้สามารถเข้าถึงทรัพยากรได้ง่ายรวมถึงการจับภาพคุณสามารถถ่ายภาพหน้าจอได้โดยกดที่ไอคอน “กล้อง” หรือใช้ชุดค่าผสมของ Windows+Alt+PrintScreen
คุณสามารถค้นหาภาพของคุณภายในหน้าต่างเดียวกันได้โดยไปที่ส่วนแกลเลอรี่หรือคุณสามารถค้นหาได้ในวิดีโอ > จับภาพ(จำทางลัดนี้ไม่ได้บันทึกไว้ในโฟลเดอร์รูปภาพในกรณีที่คิดว่าคุณได้สูญเสียภาพหน้าจอที่สำคัญ)
วิธีการจับภาพหน้าจอบนแล็ปท็อป macOS
บางอย่างที่คุณกำลังมองหาเฉพาะวิธีการอายุการอภิปรายของ Mac กับ Windows จะไม่สิ้นสุดในเร็ว ๆ นี้ระบบปฏิบัติการทั้งสองมีข้อดีและข้อเสีย อย่างไรก็ตาม macOS จะให้ทางลัดสวยๆ เพื่อจับภาพหน้าจอทั้งหมดหรือหน้าจอบางส่วนได้อย่างรวดเร็วเมื่อมันมาถึงการถ่ายภาพหน้าจอ.
หากคุณยังไม่เคยใช้ macOS คุณอาจพลาดปุ่ม PrintScreenอย่างไรก็ตามไม่จำเป็นต้องเป็นห่วงคุณจะได้เรียนรู้เทคนิคในเวลาไม่นาน
- หากต้องการจับภาพหน้าจอทั้งหมดให้กด
- “Command Key + Shift + 3”การจับภาพหน้าจอจะได้รับการบันทึกเป็นภาพ (รูปแบบ png) บนเดสก์ท็อป
- หากต้องการจับภาพหน้าจอหรือพื้นที่หน้าต่างแอปพลิเคชันเฉพาะคุณสามารถใช้ทางลัด “Command + Shift + 4”ทำการเลือกโดยการลากตัวชี
- เมื่อต้องการจับภาพหน้าต่าง ให้กด “Command key + Shift + 4" ตามด้วยสเปซบาร์และแตะที่หน้าต่า
วิธีการถ่ายภาพหน้าจอบน Chromebook
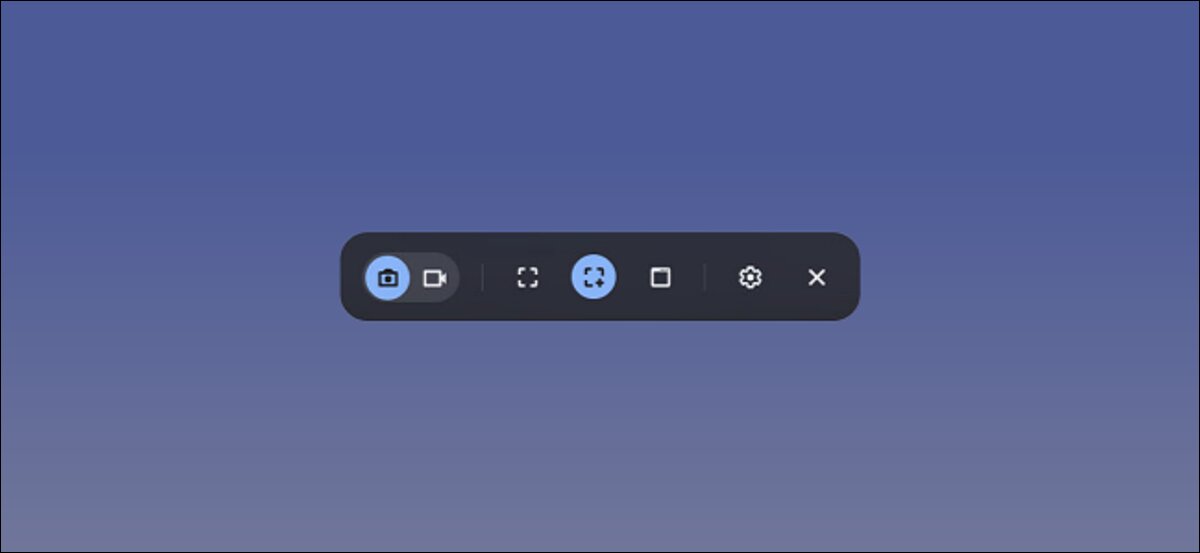
ast แต่ไม่ท้ายสุด Chromebook ซึ่งเป็นที่รู้จักกันดีในด้านความปลอดภัยและอายุการใช้งานแบตเตอรี่ที่ดียิ่งกว่าอุปกรณ์อื่นๆ อีกมากนักที่จะช่วยให้คุณจับภาพหน้าจอขณะทำงานบนโครงการที่สำคัญ
คุณเพียงแค่จำปุ่มสามปุ่มเมื่อใดก็ตามที่คุณต้องการถ่ายภาพหน้าจอบน Chromebook นั่นคือ แสดง Windows, Control และ Shiftกดปุ่ม “Control + Show Windows” พร้อมกันเพื่อจับภาพหน้าจอทั้งหมด
อย่างไรก็ตามหากคุณต้องการเลือกส่วนของหน้าจอกดปุ่ม “Shift + Control + Show Windows”คุณสามารถคัดลอกภาพหน้าจอจากส่วนแสดงตัวอย่างที่ด้านล่างขวาของหน้าจอ
หรือคุณสามารถค้นหาภาพหน้าจอของคุณในโฟลเดอร์ Files>Downloads
ข้อสรุป
การถ่ายภาพหน้าจอบนแล็ปท็อปของคุณเป็นสิ่งจำเป็นและง่ายสุดถ้าคุณรู้วิธีการทำการทำความคุ้นเคยกับมันอาจใช้เวลาบางอย่างถ้าคุณเปลี่ยนจากแพลตฟอร์มหนึ่งไปยังอีก, แต่คุณจะทำได้ดี.
คุณมีตัวเลือกมากมายให้เลือก ตั้งแต่ปุ่ม PrintScreen ไปจนถึงแป้นพิมพ์ลัดไปจนถึงแอปพลิเคชันออนไลน์ที่เต็มเปี่ยมวิธีที่ดีที่สุดคือการลองใช้วิธีการต่างๆในการคว้าหน้าจอดูว่าอะไรเหมาะกับความต้องการของคุณและยึดติดกับมัน
ฉันหวังว่าคุณจะชอบบทความของเราเกี่ยวกับ วิธีจับภาพหน้าจอในแล็ปท็อป หากคุณมีความคิดเห็นหรือข้อเสนอแนะใด ๆ แบ่งปันในความคิดเห็นด้านล่าง
คำถามที่ถามบ่อย
1.คีย์ลัดเพื่อถ่ายภาพหน้าจอบนแล็ปท็อปคืออะไร?
ขึ้นอยู่กับระบบปฏิบัติการของแล็ปท็อปของคุณคุณใช้ปุ่มลัดต่อไปนี้: สำหรับ Windows:
- เพื่อจับภาพหน้าจอทั้งหมด Print Screen key หรือ Function + Print Screen Key และปุ่ม Alt + Print Screen เพื่อจับภาพหน้าจอของหน้าจอที่ใช้งานอยู่
- สำหรับ macOS: รวม “Command Key + Shift + 3” สำหรับทั้งหน้าจอและ “Command Key + Shift + 4” สำหรับการจับภาพหน้าจอบางส่วน
2.วิธีการจับภาพหน้าจอในแล็ปท็อป Windows 10?
คุณอาจใช้ทางลัดของ Windows ตามปกติ เช่น PrintScreen, ปุ่ม Alt, + แป้นพิมพ์หน้าจอนอกจากนี้ Windows 10 ล่าสุดยังช่วยให้คุณสามารถจับภาพหน้าจอบางส่วนได้โดยการกดปุ่ม Windows + Shift + S; คุณยังสามารถใช้คีย์ Windows + G ทางลัดเพื่อถ่ายภาพหน้าจอในโหมดเกม