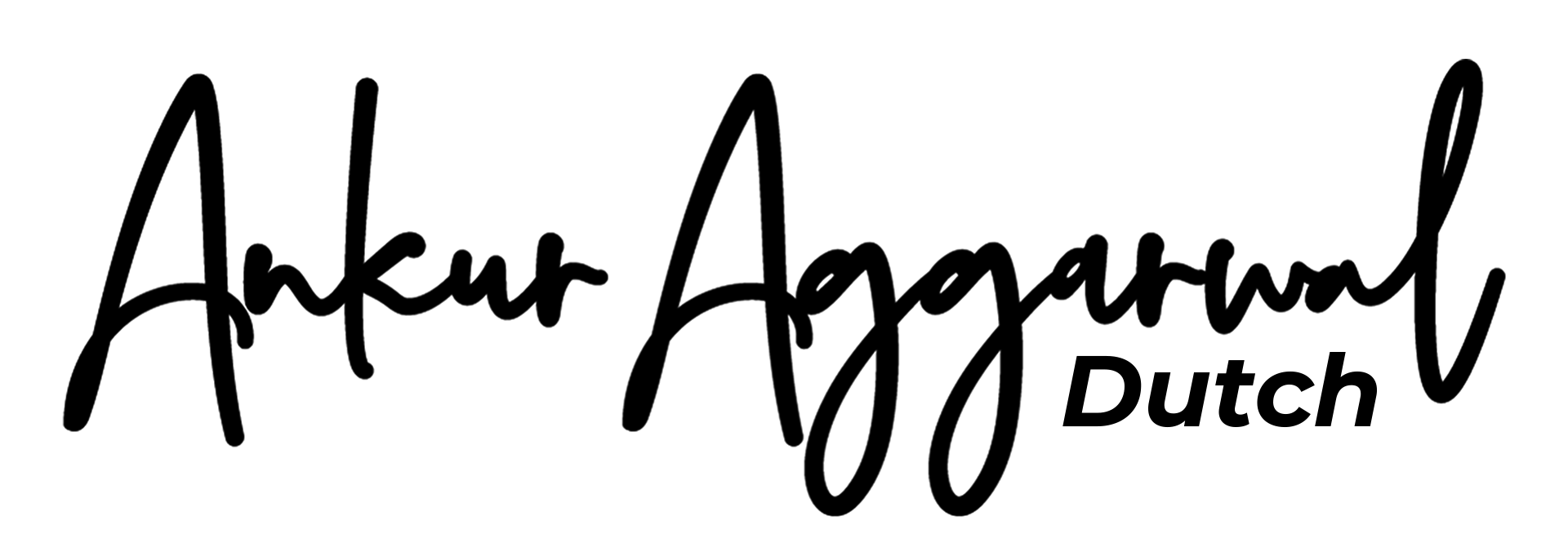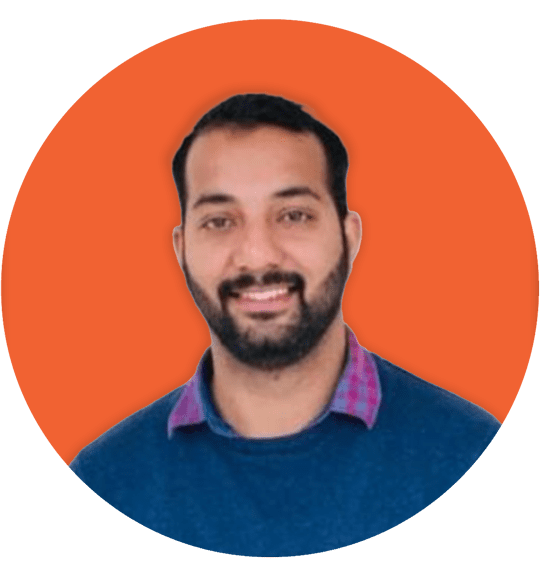Wil je een screenshot maken op een laptop? Nou, je bent op de juiste plek beland. Bekijk ons gemakkelijk te lezen artikel over het maken van schermafbeeldingen op een laptop.
Heb je ooit het gevoel gehad dat het maken van een screenshot vanaf je mobiele telefoon veel eenvoudiger is dan een laptop? Zo ja, dan ben je niet de enige. We leven en ademen bijna 24/7 met onze smartphones; daarom zijn we eraan gewend.
Als het echter gaat om het maken van een snelle momentopname van uw laptopscherm, worden we vermengd met sneltoetsen of toepassingen die we moeten gebruiken.
Schermafbeeldingen kunnen erg handig zijn en dienen als visuele notities tijdens een belangrijke klantconferentie of tijdens een online les. Gelukkig is het niet zo moeilijk als het lijkt.
Alle besturingssystemen, of het nu Windows, Mac of Chromebook zijn, hebben een aantal coole manieren om schermafbeeldingen te maken, of het nu gaat om een sneltoets, een combinatie van toetsen of gebruiksvriendelijke applicaties waarmee je de schermafbeelding in het gewenste formaat kunt vastleggen, bewerken en opslaan.
Hoe Maak Je Een Screenshot OP Laptop
Tip 1: Hoe maak je SS in een laptop met Snipping Tool
Je laptop wordt geleverd met een vooraf geïnstalleerde systeemtool. Hiermee kunt u snel schermafbeeldingen maken en enkele eenvoudige bewerkingen uitvoeren. Je kunt dit vrij snel gebruiken door de stappen te volgen.
Stap 1: Open het knipprogramma door „sn” in de Windows-zoekbalk of rechtstreeks in de lijst met programma's te typen.
Stap 2: Tik op „Nieuw” om een screenshot te maken. Maak een selectie door de muisaanwijzer te verslepen. Om de schermafbeelding opnieuw te maken, kunt u op de „Esc” -toets op uw laptop drukken of op het pictogram „Annuleren” in de Snipping-tool tikken.
Stap 3: Uw afbeeldingsvoorbeeld verschijnt in de kniptool. Tik op het pictogram „Opslaan” om de afbeelding in het gewenste formaat op te slaan.
Tip 2: Maak een schermafbeelding met sneltoetsen
De tweede en beste methode om schermafbeeldingen te maken op de laptop is het gebruik van sneltoetsen. Stel dat u iemand bent die afhankelijk is van het maken van veel schermafbeeldingen voor uw kantoorwerk. De makkelijkste en snelste manier is om sneltoetsen op je laptop te gebruiken.
- Om het volledige laptopscherm vast te leggen, drukt u eenvoudig op de toets Print Screen. Het bevindt zich meestal in de rechterbovenhoek van het toetsenbord. Zoek naar het toetsenbord „prt sc” of „PrtScn SysRq”.
Als het afdrukscherm niet werkt, probeer dan de functietoets + Print Screen samen of Windows Key + Print Screen te gebruiken. Je zou goed moeten zijn. Je schermafbeelding wordt automatisch opgeslagen in de map Afbeeldingen > Schermafbeeldingen - Als je alleen het actieve scherm op je laptop wilt vastleggen. Klik eenvoudig op de combinatie van Alt-toets+printscherm. Dit is een superefficiënte manier om schermafbeeldingen te maken als je gewend bent om met meerdere applicaties tegelijk te werken.
Het bespaart tijd bij het bijsnijden van de afbeelding. Het systeem bewaart het automatisch op het klembord en u kunt het direct in andere toepassingen plakken.
Tip 3: Gebruik Snagit
Snagit is een van de meest populaire webtools die beschikbaar zijn voor het vastleggen en bewerken van schermen. Onthoud dat het een betaalde tool is; u kunt echter kiezen voor een gratis proefversie om te zien of deze aan uw behoeften voldoet. Volg de onderstaande stappen om te leren hoe je een screenshot maakt op een laptop met Snagit.
- Stap 1: Installeer en log in op de Snagit-applicatie op uw laptop.
- Stap 2: Tik op „Capture” die op dezelfde manier werkt als de printschermtoets.
- Stap 3: Er zijn twee opties om een screenshot te maken: verplaats en sleep de muisaanwijzer om een selectie te maken of gewoon met je muisaanwijzer op een actief scherm.
- Stap 4: Uw schermafbeelding verschijnt in het voorbeeldvenster van Snagit. Indien nodig kunt u de afbeelding bewerken of opslaan door op de „Cameraknop” te tikken.
Snagit heeft veel functies, waaronder het vastleggen en bewerken van afbeeldingen, vooraf geïnstalleerde sjablonen, video-opname en delen op verschillende platforms. Het wordt veel gebruikt in bedrijven. Maar zelfs als u individueel werkt, kunt u het proberen.
Windows Key+Shift+S, om een schermafbeelding te maken van een specifiek gedeelte
Deze functie is alleen beschikbaar in Windows 10 en hoger. Dit is een supercoole functie voor makers en een geavanceerde en vereenvoudigde versie van de kniptool voor eenvoudige toegang. Zodra u alle drie toetsen tegelijk hebt ingedrukt,
wordt Windows Key + Shift + S.
De helderheid van het scherm gedimd en verschijnt er een pop-up met opties om schermafbeeldingen te maken. U kunt kiezen uit Rectangular snip, Free Form Snip, Windows Snip en Full-screen snip.
Het is een van de beste manieren voor iemand die niet weet hoe je screenshots moet maken op een laptop.
Windows Key+G
Houdtu van gamen? Zo ja, met de nieuwste toevoeging van Windows 10 kunt u de sneltoets Windows Key+G gebruiken om schermafbeeldingen te maken en zelfs korte video's van 30 seconden op te nemen.
De sneltoets werkt zelfs als je niet in de gamemodus zit. Zodra u op „Windows Key + G” drukt, wordt het widgetmenu geopend dat gemakkelijke toegang biedt tot bronnen, waaronder opname.
U kunt schermafbeeldingen maken door op het „Camera” -pictogram te drukken of door een combinatie van Windows+Alt+PrintScreen te gebruiken.
Je kunt je afbeelding in hetzelfde venster vinden door naar de sectie Galerij te gaan. Of je kunt ze vinden in Video's > Opnames. (Onthoud dat deze sneltoets niet wordt opgeslagen in de map Afbeeldingen, voor het geval je denkt dat je een essentiële schermafbeelding bent kwijtgeraakt)
Hoe maak je een screenshot op macOS-laptops
Sommige waar je specifiek naar op zoek bent? Het eeuwenoude debat over Mac versus Windows zal niet snel eindigen. Beide besturingssystemen hebben hun voor- en nadelen.
macOS biedt je echter vrij handige sneltoetsen om snel je hele scherm of een gedeeltelijk scherm vast te leggen. Als het gaat om het maken van screenshots.
Als macOS nieuw voor je is, mis je misschien de PrintScreen-toets. U hoeft zich echter geen zorgen te maken. Je leert de trucjes in een mum van tijd.
- Om het volledige scherm vast te leggen, drukt u op „Command Key + Shift + 3”. De schermopname wordt als afbeelding (png-formaat) op het bureaublad opgeslagen.
- Om een specifiek scherm of toepassingsvenster vast te leggen, kunt u de sneltoets „Command + Shift + 4” gebruiken. Maak een selectie door de muisaanwijzer te verslepen.
- Om een venster vast te leggen, drukt u op de Command-toets + Shift + 4, gevolgd door de spatiebalk en tikt u op het venster.
Een schermafbeelding maken op een Chromebook
Ten slotte loopt Chromebook, bekend om zijn betere beveiliging en batterijduur dan zijn tegenhangers, niet ver achter om u in staat te stellen uw scherm vast te leggen terwijl u aan een substantiële project.
Je hoeft maar drie toetsen te onthouden wanneer je een schermafbeelding wilt maken op Chromebook: Show Windows, Control en Shift. Druk tegelijkertijd op de toetsen „Control + Show Windows” om het volledige scherm vast te leggen.
Als u echter een deel van het scherm wilt selecteren, drukt u op de toetsen „Shift + Control + Show Windows”. Je kunt de schermafbeelding kopiëren vanuit het voorbeeldgedeelte rechtsonder op je scherm.
Als alternatief kunt u uw schermafbeeldingen vinden in de map Bestanden> Downloads.
Conclusie
Schermafbeeldingen maken op je laptop is essentieel en supergemakkelijk als je weet hoe je het moet doen. Het kan even duren om eraan te wennen als je van het ene platform naar het andere overschakelt, maar je zou het prima doen.
Er zijn veel opties beschikbaar, van de PrintScreen-knop tot sneltoetsen tot volwaardige online toepassingen. De beste manier is om verschillende methoden uit te proberen om schermen te pakken, te kijken wat aan uw behoeften voldoet en u eraan te houden.
Ik hoop dat je ons artikel over het maken van schermafbeeldingen op een laptop leuk vond. Als je opmerkingen of suggesties hebt, deel ze dan in de reacties hieronder.
Veel gestelde vragen
1. Wat is de sneltoets om schermafbeeldingen te maken op een laptop?
Afhankelijk van het besturingssysteem van uw laptop gebruikt u de volgende sneltoetsen: Voor Windows:
- om het volledige scherm vast te leggen, drukt u op de toets Print Screen of Function + Print Screen Key en Alt-toets + Print Screen om een schermafbeelding van een actief scherm te maken.
- Voor macOS: Combineer „Command Key + Shift + 3” voor het volledige scherm en „Command Key + Shift + 4” voor een gedeeltelijke schermopname.
2. Hoe maak je een screenshot op een laptop Windows 10?
U kunt gebruikelijke sneltoetsen voor Windows gebruiken, zoals PrintScreen, Alt Key, + Print Screen Keys. Bovendien kun je met de nieuwste Windows 10 een gedeeltelijk scherm vastleggen door op de Windows-toets + Shift + S te drukken; je kunt ook de Windows-toets+G gebruiken om schermafbeeldingen te maken in de gamemodus.