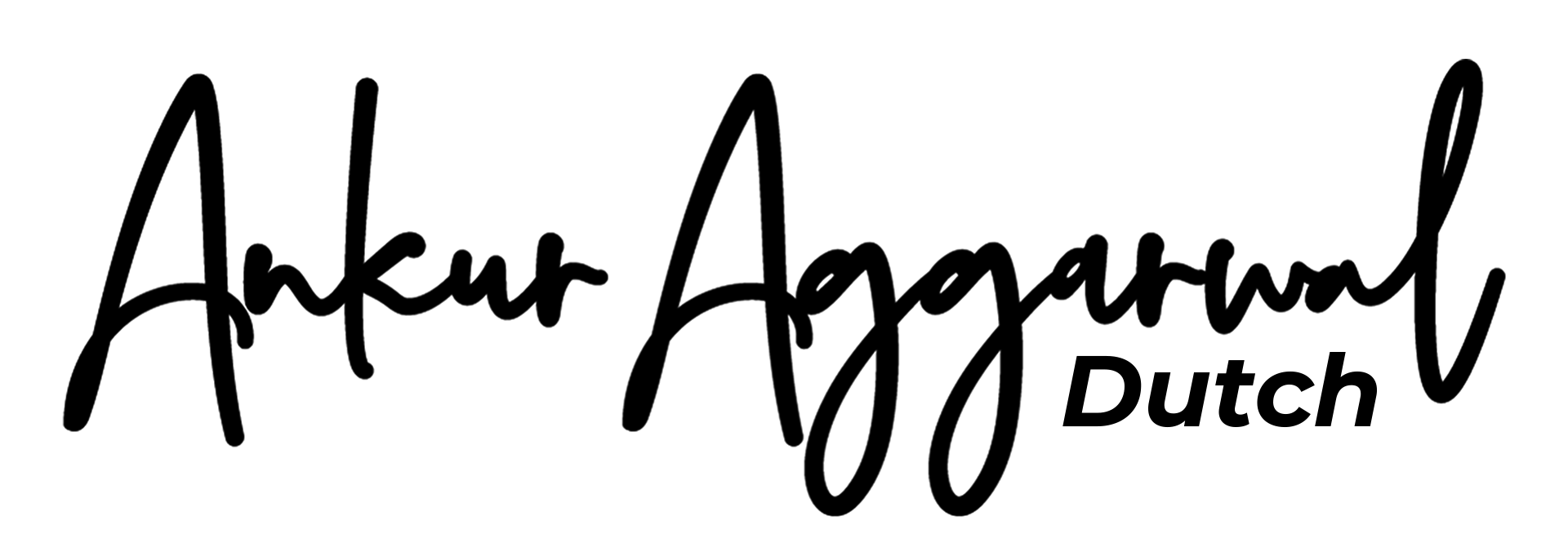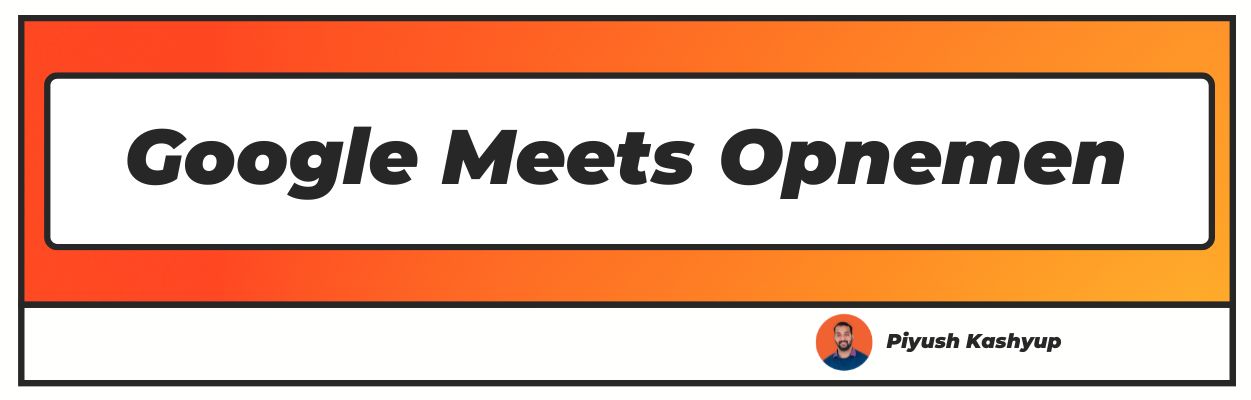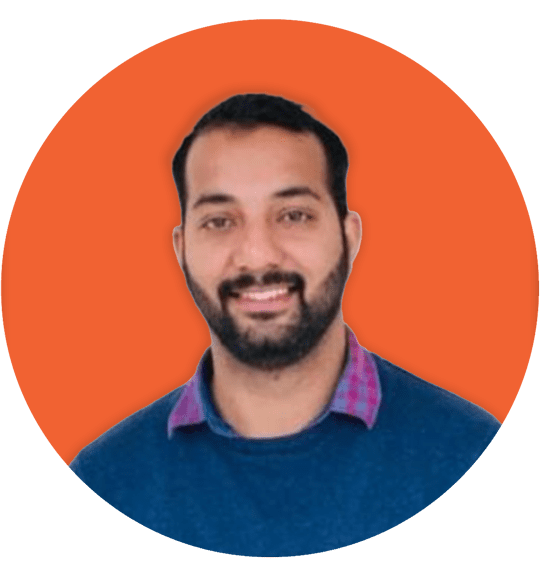Wil je Google Meet opnemen? Nou, je bent op de juiste plek beland. Bekijk ons gemakkelijk te lezen artikel over het opnemen van Google Meet?
Google Meet is een videoconferentiefaciliteit van Google Services. Deze applicatie kan zowel voor individuele als zakelijke doeleinden worden gebruikt.
Van videogesprekken tot audiogesprekken, Google Meet biedt beide services. Het idee van Google Meet was om ondernemers een betaalde dienst te bieden, maar werd later gratis gemaakt. Het is beschikbaar op desktop, Android en iOS.
Google Meet dient voornamelijk om videovergaderingen te houden, met de mogelijkheid om de camera uit te schakelen en er een audiogesprek van te maken.
Je kunt je vrienden en familie uitnodigen door de uitnodigingslink te sturen of de Google Meet-code in te typen.
Een van de beste functies van Google Meet is dat het eenvoudig kan worden gedownload bij elk programma. Enkele andere functies zijn:
- Het ondersteunt 300 uur om een vergadering te houden.
- Het ondersteunt 250 deelnemers aan een bijeenkomst.
- Heeft de Amerikaanse of internationale inbelnummers.
- Google Meet-opname wordt rechtstreeks opgeslagen in Google Drive.
- Google Meet biedt 24/7 online ondersteuning om uw probleem op te lossen.
In dit artikel hebben we de handleidingen voor het opnemen van Google Meet besproken.
Google Meets Opnemen (How To Record Google Meet): stapsgewijze handleiding
- Maak een Gmail-account met Google.
- Navigeer naar de aanmeldingspagina van Google Meet.
- Voer uw naam, e-mailadres, land en het primaire gebruik van Google Meet in. Zodra de gegevens zijn ingevoerd, accepteert u de algemene voorwaarden van Google en klikt u op Verzenden.
- Navigeer naar meet.google.com of open de Android/iOS applicatie van Google Meet.
- Klik op Vergadering starten of voer de code voor de vergadering in.
- Plaatsnu de muisaanwijzer op de optie Deelnemen aan vergadering en klik op. Nu kunt u iedereen aan uw vergadering toevoegen of eruit verwijderen.
Hoe kan ik opnemen in Google Meet?
- Open Google Meet.
- In de rechterhoek vind je drie puntjes.
- Selecteer de optie met drie puntjes en een pop-up. Het klikmenu wordt geopend.
- Selecteer de opnameoptie Google Meet op het scherm.
- Tijdens de vergadering verschijnt een consent pop-up waarmee u de vergadering kunt opnemen met toestemming van de gastheer.
- Klik op de acceptatieoptie op het scherm.
- Nu neemt u de vergadering op.
- Om de vergadering te stoppen, klikt u op de drie puntjes
Hoe kun je een Google Meet-videovergadering met audio opnemen zonder toestemming van de beheerder?
Er zijn al nieuwe functies beschikbaar voor Google Workspace-accounts waartoe zakelijke en basisklanten van G Suite ook toegang hebben. Voor beheerders wordt de Google Meet Quality Tool met de bijgewerkte versie uitgerold.
De nieuwe functies voor de Google Meet zullen ook gebruik maken van de domeinen Google Schedules en Rapid rollout, waar gebruikers zich ook kunnen registreren bij de voormalige domeinen.
- De eerste stap is het opnemen van de OBS-applicatie.
- Zodra de toepassing is gedownload, start u deze op uw pc.
- Selecteer de Google Chrome-optie als u de OBS-applicatie niet gebruikt.
- Bekijk het venstervoorbeeld en rek het uit volgens uw wensen.
- Als u klaar bent met de bovenstaande stappen, start u met opnemen via de bedieningsknop.
- U kunt ook stoppen met de opname van de vergadering via de bedieningsknop.
Hoe kan ik een vergadering opnemen in Google Meet via mobiel?
- Open de Google Meet-app.
- Neem deel aan de vergadering die u wilt opnemen.
- Neem de vergadering op via de optie schermrecorder.
- Je kunt ook een recorder van derden downloaden, zoals DU.
- Voor iPhone-gebruikers: pak het rechtstreeks vanuit het controlecentrum en klik op de optie voor schermopname.
- U kunt de schermopname stoppen na afloop van de vergadering. De opname wordt opgeslagen op je Android-apparaat.
Stappen om de opnameoptie op Google Meet in te schakelen?
De opname-optie is alleen ingeschakeld als de workshopbeheerder deze heeft gedaan. Als u de beheerder van een Google Meeting bent, kunt u de opnamefunctie van Google Meet-video's inschakelen.
Deze functies zijn echter niet voor iedereen ingeschakeld. Beperkt aantal personen zijn; Business, Education Fundamentals, Enterprise, Standard plus, Standard, Essential, Teaching and Learning Upgrade.
Gewone mensen of niet-beheerders hebben niet de keuze om de video op te nemen.
Hoe een opgenomen Google Meet-videovergadering te downloaden
- Open Gmail of Google Drive.
- Zoek naar een map voor vergaderingen.
- Je vindt alle opgeslagen opnames.
- Zoek de opname die je nodig hebt.
- Klik nu om te downloaden op mobiel of pc.
Hoe kan ik opgenomen Google Meet downloaden met behulp van een extensie?
Er zijn veel nieuwe functies in de Google Meet-extensie. Je kunt alles verwijderen, alles dempen, automatisch opnemen, emoji's verzenden, achtergrondkleur, spiegelvideo opnemen en zelfs een deelnemer pushen om te praten.
Enkele basisfuncties zijn:
- Snel vertrekken - U kunt vertrekken door op ctrl + K Bevestiging
- verlaten te drukken- vraag om te vertrekken met een bevestiging
- Open Meet-links in de desktop-app - open direct google agenda, waarmee u rechtstreeks naar de Google Meet-link
- Quick Start gaat - u kunt de vergadering snel starten door op de knoppen
- Pin Bottom Ba r te klikken- pin the control access onderaan het scherm
- Videostijl voor deelnemers - pictogrammen weergeven, verbergen en spreken
Enkele professionele functies van Google-extensies zijn:
- Meet Volume aanpassen - U kunt nu het volume van de bijeenkomst aanpassen.
- Auto-Unmute - Met deze functie voorkom je dat mensen je dempen.
- Spiegelvideo's - Je kunt eenvoudig alle spiegels in de vergadering spiegelen.
- Nieuwkomers automatisch toelaten - Deze functie helpt om iedereen automatisch toe te laten.
- Nieuwkomers automatisch weigeren - Deze functie helpt om nieuwkomers automatisch te weigeren.
Hoe kan ik het downloaden?
- Google-extensie installeren
- Klik op de zwarte knop om de applicatie aan de rechterkant te configureren
- Word lid van Google Meet en geniet van nieuwe functies Onlangs heeft
Google een app voor Meet gelanceerd die kan zijn gebruikt in verschillende versies van de Chrome-browser. Het beste van de app is dat je geen URL hoeft in te typen of een vergadering via Gmail hoeft te starten.
Alles wordt nu automatisch afgehandeld of beheerd via een uitnodiging. De nieuwe app zal dus waarschijnlijk beschikbaar zijn voor verschillende Google Workspace-mensen, essentiële personen uit G Suite en gewone mensen die Google-accounts gebruiken.
Hetenige dat mensen hoeven te doen, is naar de downloadoptie in de rechterbovenhoek van hun scherm zoeken en de nieuwe app op hun systeem installeren.
Ten slotte moeten gebruikers de optie installeren. Bovendien moeten gebruikers weten dat de Meet PWA-app qua functies vergelijkbaar is met uw desktop-app en automatisch wordt bijgewerkt wanneer de browser wordt bijgewerkt.
Hoe download ik de Meet PWA-app?
De gebruikers kunnen de app downloaden via de Chrome-browser. Gebruikers moeten weten dat de app pas beschikbaar is als ze deze op hun apparaat hebben geïnstalleerd.
Daarna zou Google enkele pop-ups laten zien om de nieuwe app uit te proberen in de rechterhoek van de toonaangevende Google Meet-pagina.
Als gebruikers de app al hebben, kunnen ze tijdens het installeren van de app de pop-upoptie sluiten als ze die nog niet hebben.
Wat kun je opnemen in Google Meet-gesprekken?
- Actieve luidspreker - U kunt presentaties van sprekers opnemen en opslaan. Je kunt de opname vinden op Google Drive.
- Deelnemersgegevens - Je kunt de lijst met alle deelnemers downloaden om de namen en contactnummers van de deelnemers te zien.
- Sessie - Het aantal deelnemers dat de sessie verlaat en eraan deelneemt. Het programma registreert de eerste en laatste keer.
- Lijst opslaan - U kunt snel deelnemerslijsten op verschillende apparaten opslaan en uitwisselen.
Conclusie
Google Meet kun je video's op verschillende manieren opslaan en is een betere versie van Google Hangout. Tegenwoordig is het moeilijk om je een wereld zonder Google Meet voor te stellen.
Het is essentieel geworden voor scholen, hogescholen en bedrijven. Google Meet heeft veel functies om efficiënt te werken en stelt mensen in staat om overal eenvoudig in contact te komen met iedereen in een paar eenvoudige stappen.
Google Meet neemt de Zoom-applicatie over, die met de hitte te maken heeft gehad vanwege beveiligingsproblemen die tijdens de lockdown-periode naar voren kwamen.
Volgens berichten hebben mensen geklaagd over onbekende deelnemers aan een zoomgesprek, wat een groot beveiligingsprobleem vormt.
Ik hoop dat je ons artikel over het opnemen van Google Meet leuk vond, als je opmerkingen of suggesties hebt, deel ze dan in de reacties hieronder.
Veel gestelde vragen
1. Waarom kan ik mijn Google Meet niet opnemen?
Je kunt een Google Meet mogelijk niet opnemen omdat de beheerder de optie heeft uitgeschakeld of omdat de optie in de modus Conferentieniveau staat en is gegenereerd door een ander proces, zoals een Chrome-plug-in.
2. Waar is de opnameknop op Google Meet?
Je vindt de opnameknop aan de rechterkant. Selecteer de drie puntjes om de opname van de vergadering te starten. Klik op dezelfde manier op de drie knoppen om de opname te stoppen.
3. Hoe kan ik Google Meets gratis opnemen?
Er zijn een aantal manieren om Google-vergaderingen gratis op te nemen. U kunt op de drie puntjes in de rechterhoek klikken of kiezen voor schermopname op uw Android- of iOS-apparaat.
4. Wat is de rode stip op Google Meet?
De rode stip geeft aan dat er mogelijk een echo op je apparaat zit. Er zit een melding met een rode stip bij. Deze waarschuwing geeft aan of je apparaat een probleem veroorzaakt.
5. Hoe weet ik of Google Meet wordt opgenomen of niet?
Er verschijnt een indicator op uw scherm om aan te geven dat de bijeenkomst wordt opgenomen. Google Meet biedt de mogelijkheid om 100 deelnemers toe te voegen aan een gesprek van slechts 60 minuten.
Essentiële functies zoals planning, schermdeling en realtime ondertitels zijn opgenomen in de applicatie.