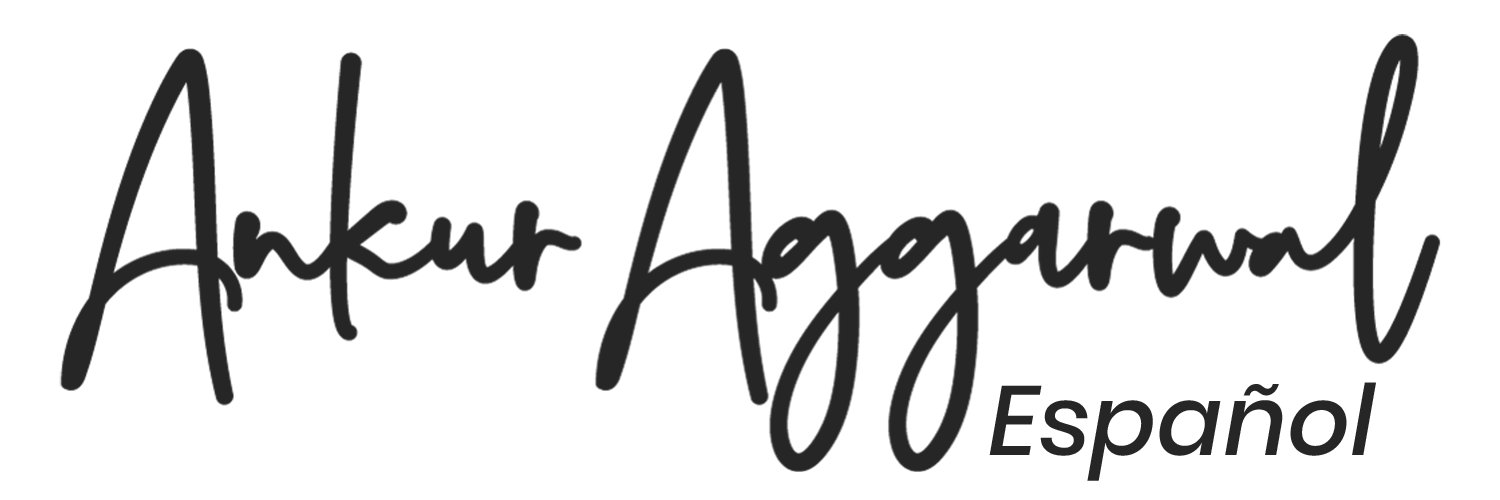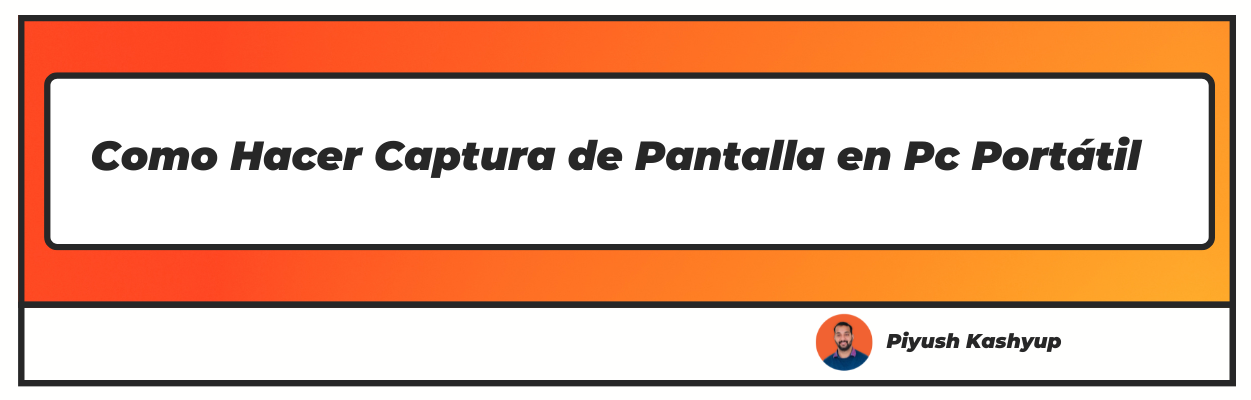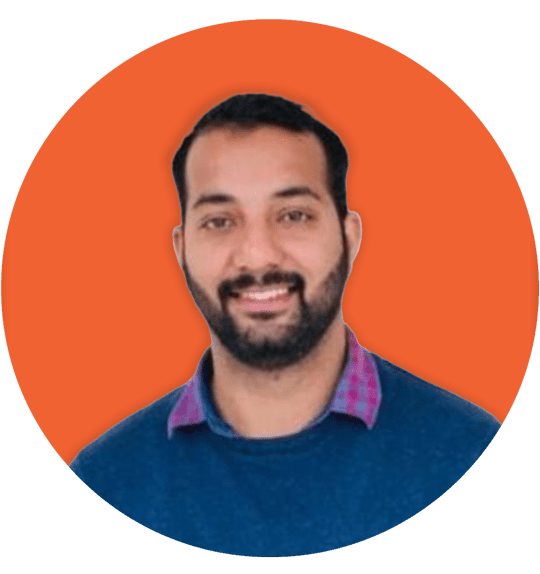¿Quieres Como Hacer Captura de Pantalla en PC Portátil? Pues has aterrizado en el lugar correcto. Consulte nuestro artículo fácil de leer sobre Cómo tomar capturas de pantalla en una computadora portátil.
¿Alguna vez has pensado que hacer una captura de pantalla desde tu teléfono móvil es mucho más fácil que con un portátil? Si es así, no estás solo. Vivimos y respiramos casi 24 horas al día, 7 días a la semana con nuestros teléfonos inteligentes, por lo que estamos acostumbrados
Sin embargo, cuando se trata de tomar una instantánea rápida de la pantalla de su portátil, terminamos mezclados con atajos o aplicaciones que necesitamos usar.
Las capturas de pantalla pueden ser muy útiles y funcionar como notas visuales en medio de una importante conferencia con un cliente o al asistir a una clase en línea. Por suerte, no es tan difícil como parece.
Todos los sistemas operativos, ya sean Windows, Mac o Chromebook, tienen algunas formas interesantes de realizar capturas de pantalla, ya sea una tecla de acceso directo, una combinación de teclas o aplicaciones fáciles de usar que le permiten capturar, editar y guardar la captura de pantalla en el formato deseado.
Diferentes métodos Como Hacer Captura de Pantalla en PC Portátil
Consejo 1: Cómo llevar SS a una computadora portátil con una herramienta de recorte
Te permite tomar capturas de pantalla rápidas y hacer algunas ediciones básicas. Puede usarlo con bastante rapidez siguiendo los pasos.
Paso 1: Abra la herramienta de recorte escribiendo «sn» en la barra de búsqueda de Windows o directamente en la lista de programas.

Paso 2: Pulsa «Nuevo» para hacer una captura de pantalla. Haga una selección arrastrando el puntero. Para volver a tomar la captura de pantalla, puede presionar la tecla «Esc» de su computadora portátil o tocar el icono «Cancelar» en la herramienta de recorte.

Paso 3: La vista previa de la imagen aparecerá en la herramienta de recorte. Pulsa el icono «Guardar» para guardar la imagen en el formato deseado.

Consejo 2: Tome una captura de pantalla con las teclas
de acceso directo El segundo y el mejor método para tomar una captura de pantalla en una computadora portátil es usar las teclas de acceso directo.
Supongamos que usted es alguien que confía en tomar muchas capturas de pantalla para su trabajo de oficina. La forma más fácil y rápida es usar las teclas de acceso directo en su computadora portátil.
- Para capturar toda la pantalla del portátil, simplemente pulsa la tecla Imprimir pantalla. Por lo general, se encuentra en la esquina superior derecha del teclado. Busque el teclado «prt sc» o «PrtScn SysRq».
Si la pantalla de impresión no funciona, intente utilizar la tecla de función + Imprimir pantalla juntas o la tecla de Windows + Imprimir pantalla. Deberías estar bien. La captura de pantalla se guarda automáticamente en la carpeta Imágenes > Capturas de pantalla. - Si solo quieres capturar la pantalla activa de tu portátil. Simplemente haga clic en la combinación de tecla Alt e Imprimir pantalla. Esta es una forma muy eficiente de tomar capturas de pantalla si está acostumbrado a trabajar con varias aplicaciones simultáneamente.
Ahorra tiempo al recortar la imagen. El sistema lo guarda automáticamente en el portapapeles y puedes pegarlo directamente en otras aplicaciones.

Consejo 3: Utilice Snagit
Snagit es una de las herramientas web más populares disponibles para la captura y edición de pantalla. Recuerde que es una herramienta de pago; sin embargo, puede optar por una versión de prueba gratuita para ver si se adapta a sus necesidades.
Siga los pasos a continuación para aprender cómo hacer una captura de pantalla en una computadora portátil con Snagit.
- Paso 1: Instala e inicia sesión en la aplicación Snagit de tu portátil.
- Paso 2: toca la tecla «Capturar» que funciona de manera similar a la tecla de impresión de la pantalla.
- Paso 3: Hay dos opciones para hacer una captura de pantalla: mover y arrastrar el puntero del ratón para hacer una selección o simplemente pasar el puntero del ratón sobre una pantalla activa.
- Paso 4: La imagen de la captura de pantalla aparecerá en la ventana de vista previa de Snagit. Si es necesario, puedes editar o guardar la imagen tocando el «botón de cámara».
Snagit tiene muchas funciones, como la captura y edición de imágenes, plantillas precargadas, la grabación de vídeo y el uso compartido entre plataformas. Es ampliamente utilizado en las empresas. Sin embargo, incluso si trabajas de forma individual, puedes intentarlo.
Windows Key+Shift+S, para tomar una captura de pantalla de una parte específica
Esta función solo está disponible en Windows 10 y versiones posteriores. Esta es una función muy interesante para los creadores y una versión avanzada y simplificada de la herramienta de recorte para facilitar el acceso. Una vez que presiones las tres teclas juntas, Windows Key + Shift + S.
El brillo de la pantalla se atenuará y aparecerá una ventana emergente con opciones para tomar capturas de pantalla. Puede elegir entre recorte rectangular, recorte de formulario libre, recorte de Windows y recorte de pantalla completa. Es una de las mejores formas para alguien que no sabe cómo capturar capturas de pantalla en una computadora portátil.
Windows Key+G
¿Te encantan los juegos? En caso afirmativo, con la última incorporación de Windows 10, puedes usar el atajo de Windows Key+G para tomar capturas de pantalla e incluso grabar vídeos cortos de 30 segundos. El método abreviado funciona incluso si no estás en modo de juego.
Tan pronto como pulse «Tecla de Windows + G», se abrirá el menú del widget que permite acceder fácilmente a los recursos, incluida la captura. Puede tomar capturas de pantalla presionando el icono «Cámara» o utilizando una combinación de Windows+ALT+PrintScreen.
Puedes encontrar tu imagen dentro de la misma ventana yendo a la sección Galería. También puedes encontrarlos en Vídeos > Capturas. (Recuerde que este acceso directo no se guarda en la carpeta Imágenes, por si acaso piensa que ha perdido una captura de pantalla vital)

Cómo tomar una captura de pantalla en computadoras portátiles macOS
Algunas que está buscando específicamente Cómo hacerlo El antiguo debate sobre Mac contra Windows no va a terminar pronto. Ambos sistemas operativos tienen sus pros y sus contras.
Sin embargo, macOS te ofrece atajos bastante buenos para capturar rápidamente toda la pantalla o parte de ella. Cuando se trata de hacer capturas de pantalla.
Si es la primera vez que usas macOS, puede que te falte la tecla PrintScreen. Sin embargo, no hay de qué preocuparse. Aprenderás los trucos en poco tiempo.
- Para capturar toda la pantalla, pulse «Tecla Comando + Mayús + 3». La captura de pantalla se guarda como una imagen (formato png) en el escritorio.
- Para capturar una pantalla específica o un área de ventana de aplicación, puede usar el atajo «Comando + Shift + 4».
- Haga una selección arrastrando el puntero.
- Para capturar una ventana, pulsa «Tecla Comando + Mayús + 4», seguido de la barra espaciadora y tocando la ventana.
Cómo tomar una captura de pantalla en un Chromebook
Por último, pero no por ello menos importante, Chromebook, conocido por su mejor seguridad y duración de la batería que sus homólogos, no se queda atrás en lo que respecta a permitirle capturar la pantalla mientras trabaja en un proyecto importante.
Solo tienes que recordar tres teclas cada vez que quieras hacer una captura de pantalla en Chromebook: Mostrar Windows, Control y Shift. Pulse las teclas «Control + Mostrar Windows» simultáneamente para capturar toda la pantalla.
Sin embargo, si desea seleccionar una parte de la pantalla, pulse las teclas «Mayús + Control + Mostrar Windows». Puedes copiar la captura de pantalla de la sección de previsualización en la parte inferior derecha de la pantalla. Como alternativa, puedes encontrar las capturas de pantalla en la carpeta Archivos > Descargas.
Conclusión
Hacer capturas de pantalla en tu portátil es esencial y muy fácil si sabes cómo hacerlo. Acostumbrarse puede llevar algún tiempo si cambias de una plataforma a otra, pero te iría bien.
Tiene muchas opciones disponibles, desde el botón PrintScreen hasta métodos abreviados de teclado y aplicaciones en línea completas. La mejor manera es probar diferentes métodos para capturar pantallas, ver qué se adapta a tus necesidades y cumplirlo.
Espero que te haya gustado nuestro artículo sobre Como Hacer Captura de Pantalla en PC Portátil, si tienes algún comentario o sugerencia, compártelo en los comentarios a continuación.
Preguntas frecuentes
1. ¿Cuál es el método abreviado para hacer capturas de pantalla en un ordenador portátil?
Dependiendo del sistema operativo de su computadora portátil, utiliza las siguientes teclas de acceso directo:
- Para Windows: para capturar toda la pantalla, tecla Imprimir pantalla o Función + Imprimir tecla pantalla y tecla Alt + Imprimir pantalla para capturar una captura de pantalla de una pantalla activa.
- Para macOS: combine «Tecla de comando+Mayús + 3» para toda la pantalla y «Tecla de comando+Mayús + 4» para una captura de pantalla parcial.
2. ¿Cómo hacer una captura de pantalla en una computadora portátil con
Puede utilizar los atajos habituales de Windows, como PrintScreen, Alt Key y Print Screen Keys. Además, la última versión de Windows 10 te permite capturar una pantalla parcial presionando la tecla de Windows + Shift + S; también puedes usar la tecla Windows + G atajo para tomar capturas de pantalla en el modo de juego.