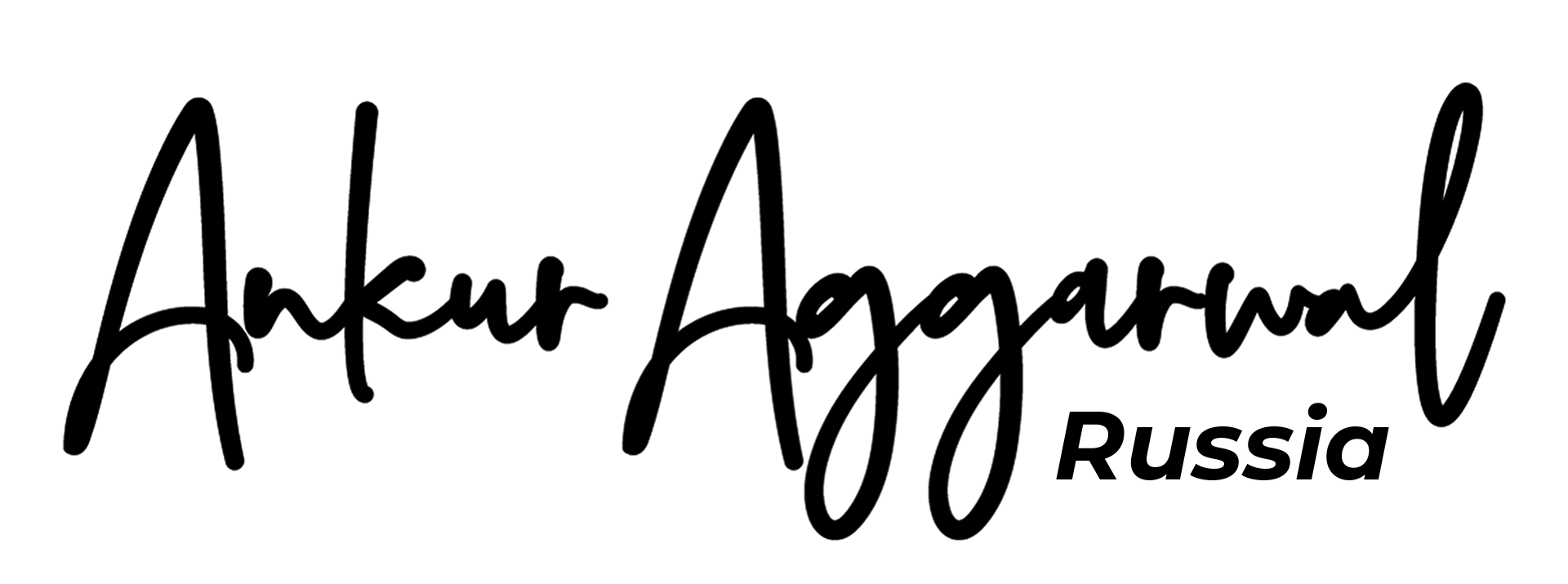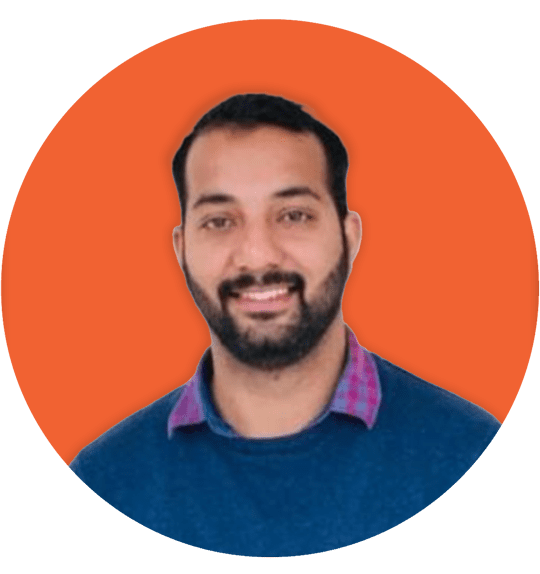Как сделать скриншот на ноутбуке ? Что ж, вы попали в нужное место. Ознакомьтесь с нашей простой для чтения статьей о том, как сделать снимок экрана на ноутбуке.
Вы когда-нибудь чувствовали, что сделать снимок экрана с мобильного телефона намного проще, чем с ноутбука? Если да, то вы не одиноки. Со смартфонами мы живем и дышим почти круглосуточно, поэтому мы к этому привыкли.
Однако, когда дело доходит до быстрого снимка экрана вашего ноутбука, мы смешиваемся с ярлыками или приложениями, которые нам нужно использовать.
Скриншоты могут быть очень удобными и работать в качестве визуальных заметок в середине важной конференции клиентов или посещения онлайн-класса.
К счастью, это не так сложно, как кажется. Во всех операционных системах, будь то Windows, Mac или Chromebook, есть несколько интересных способов делать снимки экрана, будь то сочетание клавиш,
комбинация клавиш или простые в использовании приложения, которые позволяют делать снимки экрана, редактировать и сохранять их в нужном формате.
Как сделать снимок экрана в ноутбуке ? (100% Работает)
Совет 1: Как сделать SS в ноутбуке с помощью Snipping Tool
Ваш ноутбук поставляется с предустановленным системным инструментом. Это позволяет быстро делать скриншоты и выполнять базовое редактирование. Вы можете использовать это довольно быстро, выполнив следующие действия.
Шаг 1: Откройте инструмент для обрезки, введя «sn» в строке поиска Windows или непосредственно в списке программ.
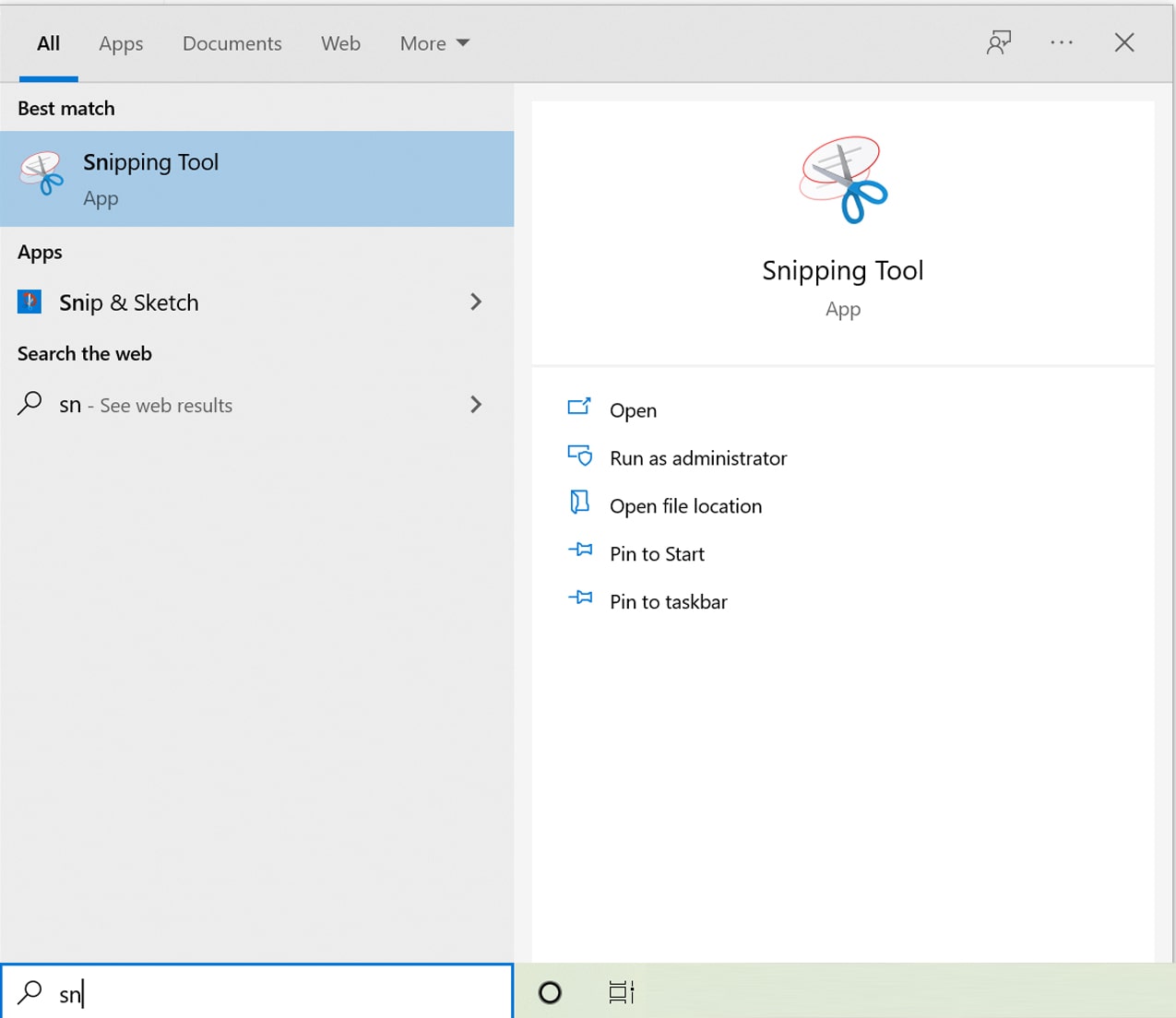
Шаг 2: Нажмите «Создать», чтобы сделать снимок экрана. Сделайте выбор, перетащив указатель. Чтобы снова сделать снимок экрана, вы можете нажать клавишу «Esc» на ноутбуке или нажать значок «Отмена» в инструменте «Сниппинг».
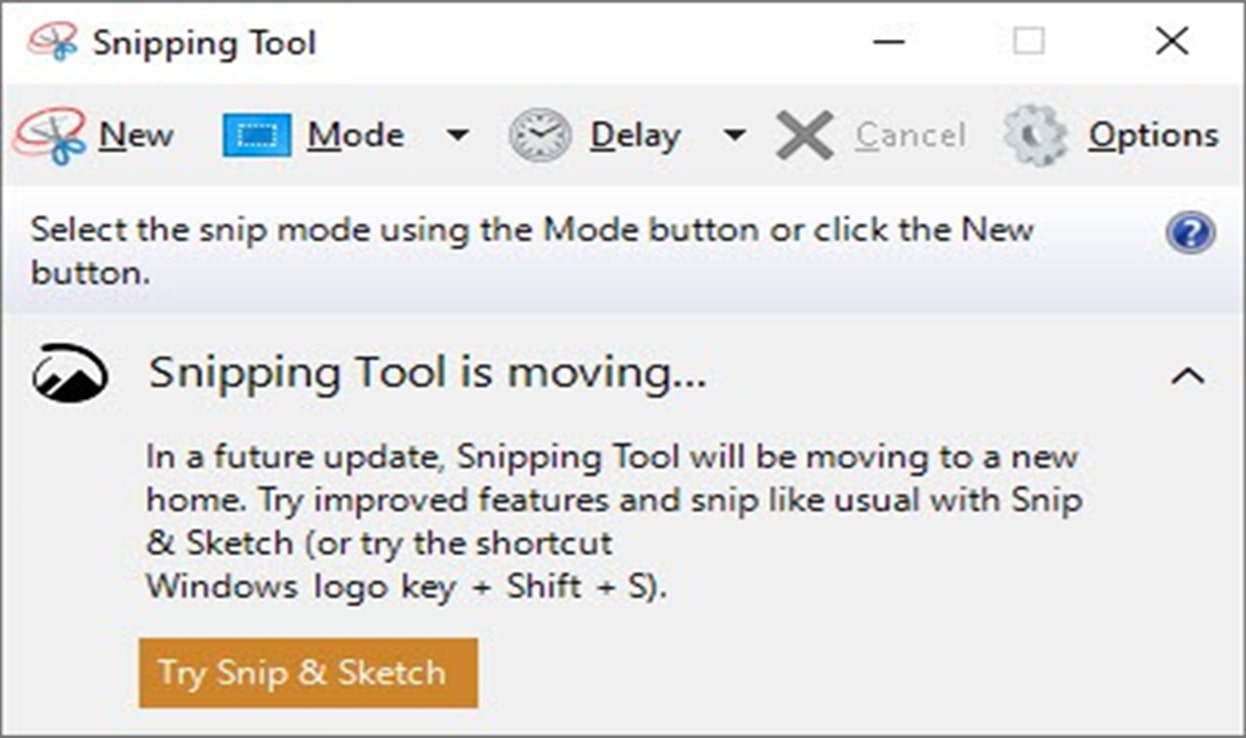

Шаг 3: Предварительный просмотр изображения появится в инструменте для обрезки. Нажмите значок «Сохранить», чтобы сохранить изображение в нужном формате.

Совет 2. Сделайте снимок экрана с помощью
сочетаний клавиш
Второй и лучший способ сделать снимки экрана на ноутбуке - это использование сочетаний клавиш. Предположим, что вы тот, кто делает много скриншотов для своей офисной работы. Самый простой и быстрый способ — использовать сочетания клавиш на ноутбуке.
- Чтобы сделать снимок всего экрана ноутбука, просто нажмите клавишу Print Screen. Обычно он находится в правом верхнем углу клавиатуры. Найдите клавиатуру «prt sc» или «PrtScn SysRQ».
Если экран печати не работает, попробуйте использовать функциональную клавишу + Print Screen вместе или клавишу Windows+Print Screen. Тебе должно быть хорошо. Ваш скриншот автоматически сохраняется в папке «Изображения» > «Снимки экрана». - Если вы хотите сделать снимок только активного экрана на своем ноутбуке. Просто нажмите комбинацию клавиш Alt+Print Screen. Это очень эффективный способ делать скриншоты, если вы привыкли работать с несколькими приложениями одновременно.
Это экономит время на обрезку изображения. Система автоматически сохраняет его в буфере обмена, и вы можете напрямую вставить его в другие приложения.
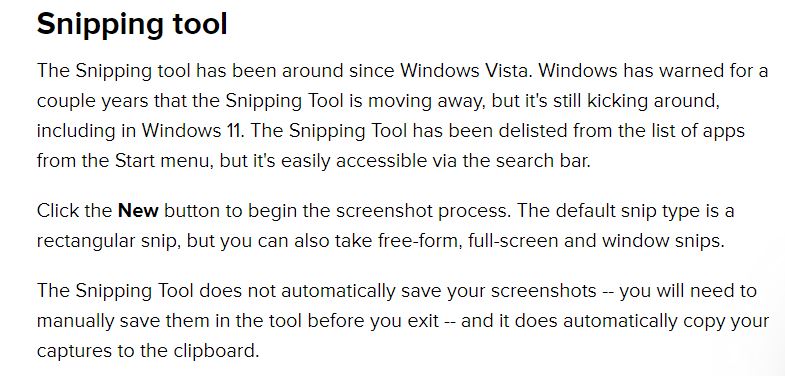
Совет 3. Используйте Snagit
Snagit — один из самых популярных веб-инструментов для захвата и редактирования экрана. Помните, что это платный инструмент, однако вы можете выбрать бесплатную пробную версию, чтобы узнать,
соответствует ли она вашим потребностям. Выполните следующие шаги, чтобы узнать, как делать снимки экрана на ноутбуке с помощью Snagit.
- Шаг 1: Установите приложение Snagit на своем ноутбуке и войдите в него.
- Шаг 2: Нажмите кнопку «Захват», которая работает аналогично клавише экрана печати.
- Шаг 3: Есть два варианта создания снимка экрана: перемещение и перетаскивание указателя мыши, чтобы сделать выбор, или просто наведение указателя на активный экран.
- Шаг 4: Изображение снимка экрана появится в окне предварительного просмотра Snagit. При необходимости вы можете отредактировать или сохранить изображение, нажав на кнопку «Камера».
Snagit имеет множество функций, включая захват и редактирование изображений, предварительно загруженные шаблоны, запись видео и совместное использование на разных платформах.
Он широко используется на предприятиях. Однако, даже если вы работаете индивидуально, вы можете попробовать.
Клавиша Windows+Shift+S, чтобы сделать снимок экрана определенной части
Эта функция доступна только в Windows 10 и выше. Это очень крутая функция для создателей и расширенная и упрощенная версия инструмента для обрезки для легкого доступа. После того, как вы нажмете все три клавиши вместе, клавиша
Windows+Shift+S. Яркость экрана уменьшится, и появится всплывающее окно с возможностью делать снимки экрана. Вы можете выбрать прямоугольную обрезку, обрезку произвольной формы, обрезку Windows и полноэкранную обрезку.
Это один из лучших способов для тех, кто не знает, как сделать снимок экрана на ноутбуке.
Клавиша Windows+G
Вы любите игры? Если да, то с последним дополнением Windows 10 вы можете использовать сочетание клавиш Windows+G, чтобы делать скриншоты и даже записывать 30-секундные короткие видеоролики.
Ярлык работает, даже если вы не находитесь в игровом режиме. Как только вы нажмете «Клавиша Windows+G», откроется меню виджета, которое обеспечивает легкий доступ к ресурсам, включая захват.
Вы можете делать скриншоты, нажав на значок «Камера» или используя комбинацию Windows+Alt+PrintScreen. Вы можете найти свое изображение в том же окне, перейдя в раздел Галерея. Или вы можете найти их в разделе Видео > Захваты.
(Помните, что этот ярлык не сохраняется в папке «Изображения», на всякий случай, если вы потеряли важный скриншот)
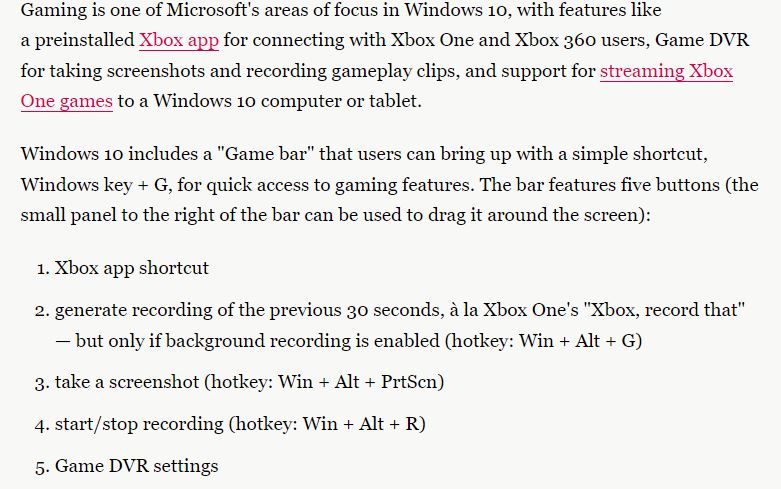
Как сделать снимок экрана на ноутбуках macOS
Некоторые из них вы ищете в частности, как это сделать Вековые дебаты о Mac против Windows не скоро закончатся. Обе операционные системы имеют свои плюсы и минусы.
Тем не менее, macOS предоставляет вам довольно удобные ярлыки для быстрого захвата всего экрана или части экрана. Когда дело доходит до скриншотов.
Если вы новичок в macOS, вы можете пропустить клавишу PrintScreen. Тем не менее, нет причин для беспокойства. Вы научитесь трюкам в кратчайшие сроки.
- Чтобы сделать снимок всего экрана, нажмите «Command key + Shift+ 3». Снимок экрана сохраняется в виде изображения (в формате png) на рабочем столе.
- Чтобы сделать снимок определенного экрана или области окна приложения, вы можете использовать сочетание клавиш «Command + Shift+ 4». Сделайте выбор, перетащив указатель.
- Чтобы сделать снимок окна, нажмите «Command key + Shift+ 4», затем нажмите пробел и нажмите на окно.
Как сделать скриншот на Chromebook
Последнее, но не менее важное: Chromebook, известный лучшей безопасностью и временем автономной работы, чем его аналоги, не отстает в том, чтобы вы могли запечатлеть экран во время работы над крупным проектом.
Вам просто нужно помнить три клавиши, когда вы хотите сделать снимок экрана в Chromebook: Показать Windows, Control и Shift. Нажмите одновременно клавиши «Control+Show Windows», чтобы сделать снимок всего экрана.
Однако, если вы хотите выбрать часть экрана, нажмите клавиши «Shift+ Control + Show Windows». Вы можете скопировать снимок экрана из раздела предварительного просмотра в правом нижнем углу экрана.Кроме того, скриншоты можно найти в папке «Файлы» > «Загрузки».
Заключение
Делать скриншоты на ноутбуке очень важно и очень просто, если вы знаете, как это сделать. Чтобы привыкнуть к этому, может потребоваться некоторое время, если вы переключитесь с одной платформы на другую, но у вас все будет хорошо.
Доступно множество опций, от кнопки PrintScreen до сочетаний клавиш и полноценных онлайн-приложений. Лучше всего попробовать разные методы захвата экранов, посмотреть, что соответствует вашим потребностям, и придерживаться этого.
Надеюсь, вам понравилась наша статья о том, как делать скриншоты на ноутбуке, если у вас есть какие-либо комментарии или предложения, поделитесь ими в комментариях ниже.
Часто задаваемые вопросы
1. Какая комбинация клавиш для создания скриншотов на ноутбуке?
В зависимости от операционной системы ноутбука используются следующие сочетания клавиш:
- Для Windows: чтобы сделать снимок всего экрана, клавиша Print Screen или Function+Print Screen key и Alt+Print Screen, чтобы сделать снимок экрана активного экрана.
- Для macOS: объедините «Command Key + Shift+ 3» для всего экрана и «Command Key + Shift+ 4» для частичного захвата экрана.
2. Как сделать снимок экрана в ноутбуке Windows 10?
Вы можете использовать обычные сочетания клавиш Windows, такие как PrintScreen, Alt Key, + Print Screen Keys. Кроме того, последняя версия
Windows 10 позволяет делать частичный снимок экрана нажатием клавиши Windows+ Shift+S; вы также можете использовать сочетание клавиш Windows+G, чтобы делать снимки экрана в игровом режиме.
Enter your text here...