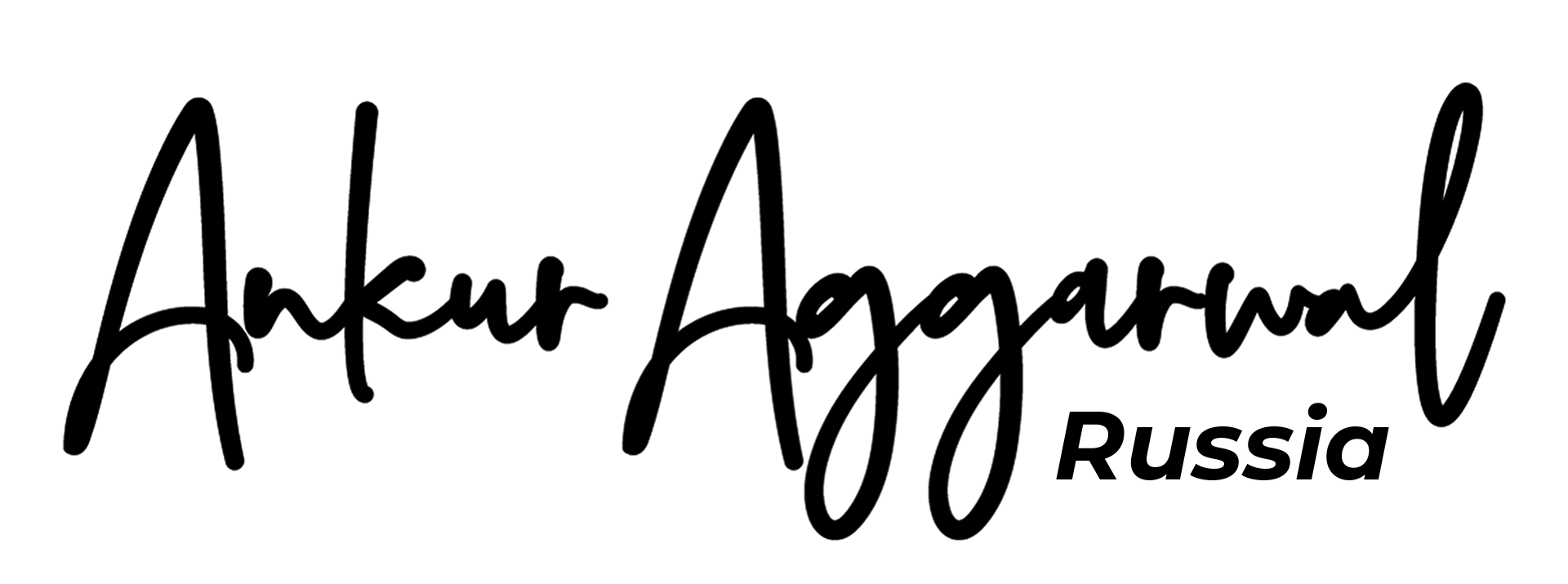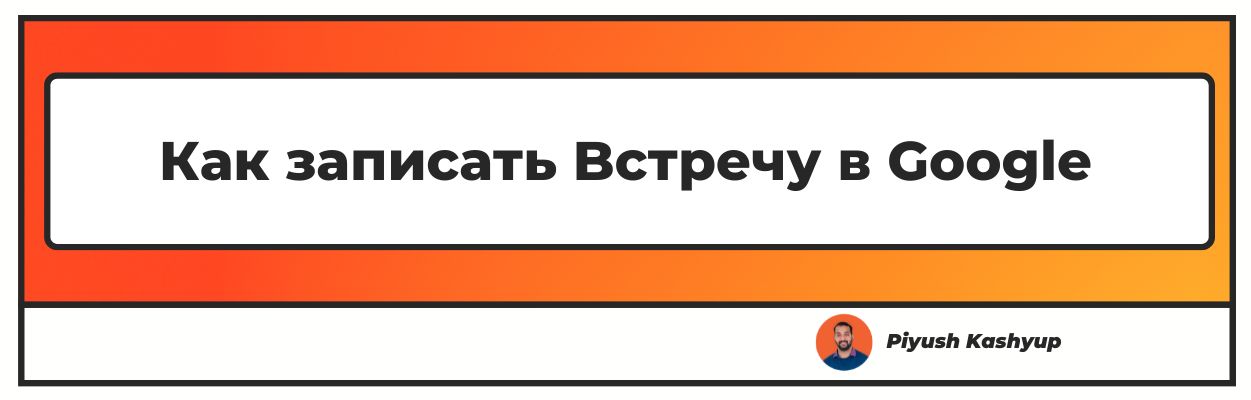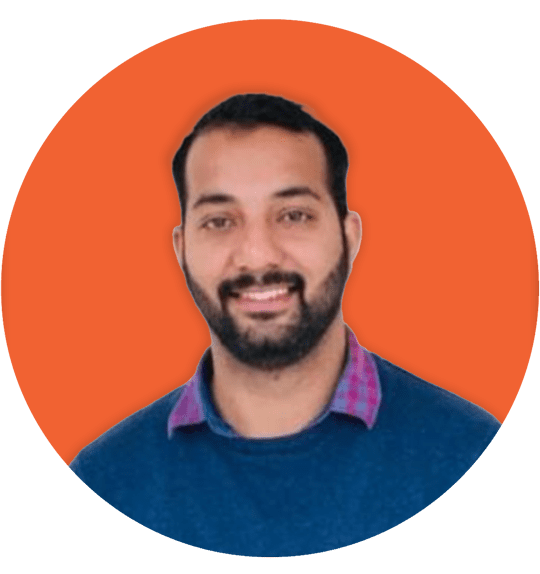Хотите записать google meet? Что ж, вы попали в нужное место. Ознакомьтесь с нашей легко читаемой статьей о том, Как записать встречу в Google ?
Google Meet — это средство для проведения видеоконференций из сервисов Google. Это приложение можно использовать как для индивидуальных, так и для деловых целей.
Google Meet предоставляет обе услуги: от видеозвонков до аудиозвонков. Идея Google Meet заключалась в том, чтобы предоставить платные услуги предпринимателям, но позже она была сделана бесплатной. Он доступен на настольных компьютерах, Android и iOS.
Google Meet служит основной цели проведения видеовстреч с возможностью выключить камеру и сделать ее аудиозвонком. Вы можете пригласить своих друзей и родственников, отправив ссылку для приглашения или введя код Google Meet.
Одна из лучших особенностей Google Meet заключается в том, что его можно легко загрузить в любую программу. Некоторые другие функции:\
- он поддерживает 300 часов на проведение совещания.
- Он поддерживает 250 участников совещания.
- Имеет американские или международные телефонные номера.
- Запись Google Meet сохраняется непосредственно на Google Диске
- Google Meet предлагает круглосуточную онлайн-поддержку для решения вашей проблемы В этой статье мы рассмотрели учебные пособия по записи google meet.
Как записать встречу в Google : пошаговое руководство
- Создание учетной записи Gmail в Google.
- Перейдите на страницу регистрации в Google Meet.
- Введите свое имя, адрес электронной почты, страну и основное использование Google Meet. После ввода данны примите Условия и положения Google и нажмите «Отправить».
- Перейдите на сайт meet.google.com или откройте приложение Google Meet для Android/iOS.
- Нажмите «Начать собрание» или «Введите код совещания».
- Теперь наведите курсор на опцию «Присоединиться к совещанию» и нажмите. Теперь вы можете добавить или удалить из совещания любого пользователя
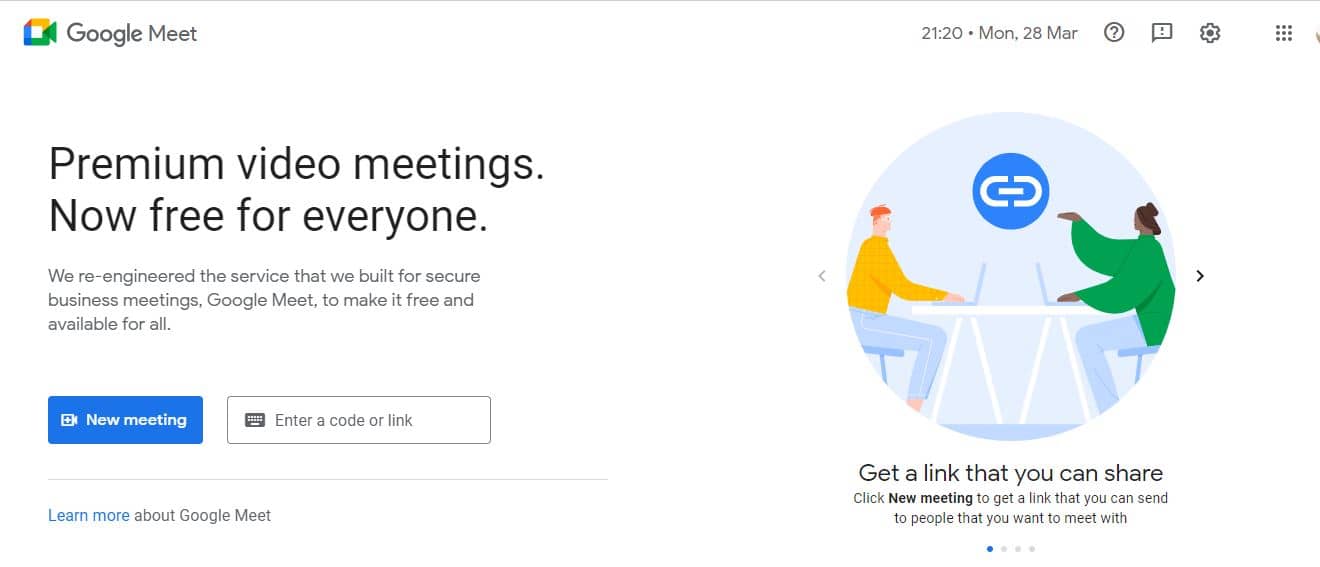
Как записать в Google Meet?
Как записать видеовстречу Google Meet со звуком без разрешения администратора?
Новые функции уже доступны для учетных записей Google Workspace, к которым также могут получить доступ бизнес-клиенты G Suite и базовые клиенты. Для администраторов инструмент Google Meet Quality Tool выпущен в обновленной версии.
Новые функции Google Meet также будут использовать расписания Google и домены быстрого развертывания, где пользователи также смогут зарегистрироваться на прежних доменах.
Первым шагом является запись приложения OBS.
После загрузки приложения запустите его на своем ПК.
Выберите опцию Google chrome, если вы не используете приложение OBS
Проверьте предварительный просмотр окон и растяните их в соответствии с вашими требованиями.
Как только вы закончите выполнение вышеуказанных шагов, начните запись с помощью кнопки управления.
Запись совещания также можно остановить с помощью кнопки управления.
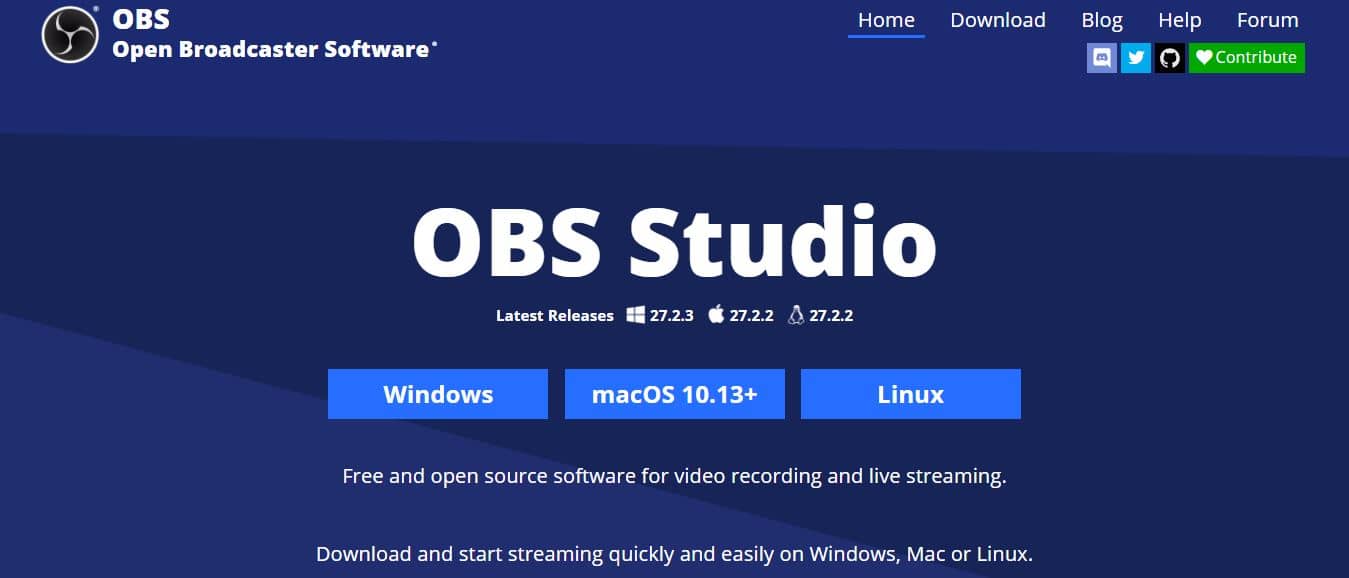
Как записать встречу в Google Meet через мобильный телефон?
1. Откройте приложение Google Meet.
2.Присоединяйтесь к встрече, которую хотите записать.
3.Запишите встречу с помощью опции записи экрана.
4.Вы также можете загрузить сторонний рекордер, например DU.
5.Для пользователей iPhone возьмите его прямо из центра управления и выберите опцию записи экрана.
6.Запись экрана можно остановить после завершения совещания. Запись будет сохранена на вашем устройстве Android.
Действия по включению опции записи в Google Meet?
Опция записи доступна только в том случае, если это сделано администратором мастерской. Если вы являетесь администратором собрания Google, вы можете включить функцию записи видео Google Meet.
Однако эти функции доступны не для всех. Ограниченные люди: бизнес, основы образования, предприятие, стандарт плюс, стандарт, базовый, преподавание и повышение квалификации.
Обычные люди или люди, не являющиеся администраторами, не имеют выбора записывать видео.
Как скачать записанную видеовстречу Google Meet
Как скачать записанный Google Meet с помощью расширения?
В расширении Google Meet появилось много новых функций. Вы можете удалить все, отключить звук всех, автоматически признать, отправить эмодзи, цвет фона, записать зеркальное видео и даже заставить участника говорить.
Некоторые основные функции:
Быстрый выход - Вы можете уйти, нажав ctrl+K
Подтверждение выхода - попросить уйти с подтверждением
Открыть ссылки Meet в настольном приложении - напрямую открыть календарь Google, который приведет вас прямо по ссылке Google Meet
Quick Start — можно быстро начать собрание, нажав кнопки
Pin Bottom Ba r — закрепить доступ к элементу управления в нижней части экрана
Стиль видео участника — показать скрывать и показывать и говорить значки
Некоторые профессиональные функции расширений Google:
- Настройка громкости встречи - теперь вы можете регулировать громкость встречи.
- Автоматическое включение звука — эта функция поможет вам запретить людям отключать звук.
- Зеркальное видео - вы можете легко отразить все зеркала на встрече.
- Автоматически принимать новых участников — эта функция помогает автоматически принимать всех участников.
- Автоматическое отклонение новых участников — эта функция помогает автоматически отказывать новым участникам.
Как его скачать?
- Установите расширение google
- Нажмите на черную кнопку, чтобы настроить приложение справа Присоединяйтесь
- к Google Meet и наслаждайтесь новыми функциями
Недавно Google запустил приложение для Meet, которое можно использовать на различных версии браузера Chrome. Самое приятное в приложении то, что вам не нужно вводить URL-адрес или инициировать встречу через Gmail.
Теперь все это обрабатывается или управляется автоматически с помощью приглашения. Таким образом, новое приложение, скорее всего, будет доступно различным людям Google Workspace, важным лицам G suite и обычным людям, использующим учетные записи Google.
Все, что нужно сделать, это найти опцию загрузки в правом верхнем углу экрана и установить новое приложение в свою систему.
Наконец, пользователям необходимо установить эту опцию. Прежде всего, пользователи должны знать, что приложение Meet PWA похоже на ваше настольное приложение по функциям и автоматически обновляется при обновлении браузера.
Как загрузить приложение Meet PWA?
Пользователи могут загрузить приложение из браузера Chrome. Пользователи должны знать, что приложение не будет доступно, пока они не установят его на свои устройства.
После этого Google покажет несколько всплывающих окон, чтобы попробовать новое приложение в правом углу ведущей страницы Google Meet. Если у пользователей уже есть приложение, они могут закрыть всплывающее окно во время установки приложения, если у них его нет.
Что можно записать в звонках Google Meet?
- Активный динамик — вы можете записывать и сохранять презентации спикеров. Вы можете найти запись на google drive.
- Сведения об участниках. Вы можете загрузить список всех участников, чтобы получить имена и контактные телефоны участников.
- Сеанс — количество участников, покинувших сеанс и присоединившихся к нему. Программа записывает первый и последний раз.
- Список сохранения — вы можете быстро сохранять и обмениваться списками участников на разных устройствах.
Заключение
Google Meet позволяет сохранять видео различными способами и является лучшей версией Google Hangout. Сегодня трудно представить мир без Google Meet.
Это стало важным для школ, колледжей и предприятий. Google Meet имеет множество функций для эффективной работы и позволяет людям легко общаться из любого места с кем угодно за несколько простых шагов.
Google Meet берет на себя приложение Zoom, которое столкнулось с жарой из-за проблем безопасности, возникших в период блокировки
Согласно сообщениям, люди жаловались на то, что неизвестные участники звонят с зумом, что создает большую проблему безопасности.
Надеюсь, вам понравилась наша статья о том, Как записать встречу в Google , если у вас есть какие-либо комментарии или предложения, поделитесь ими в комментариях ниже.
Часто задаваемые вопросы
1. Почему я не могу записать свой Google Meet?
Причины, по которым вы не можете записать Google Meet, могут заключаться в том, что администратор отключил эту опцию или она находится в режиме конференции и была создана другим процессом, таким как плагин Chrome.
2. Где кнопка записи в Google Meet?
Вы можете найти кнопку записи в нижней части справа. Выберите три точки, чтобы начать запись совещания. Точно так же нажмите три кнопки, чтобы остановить запись.
3. Как я могу бесплатно записать Google Meets?
Есть несколько способов бесплатно записывать встречи Google. Вы можете щелкнуть три точки в правом углу или выбрать запись экрана на устройстве Android или iOS.
4. Что такое красная точка в Google Meet?
Красная точка указывает на то, что на вашем устройстве может быть эхо. С ним есть уведомление с красной точкой. Это оповещение покажет, вызывает ли ваше устройство неполадки.
5. Как узнать, записывается ли Google Meet или нет?
На экране появится индикатор, показывающий, что встреча записывается. Google Meet предоставляет возможность добавить 100 участников в звонок только на 60 минут.