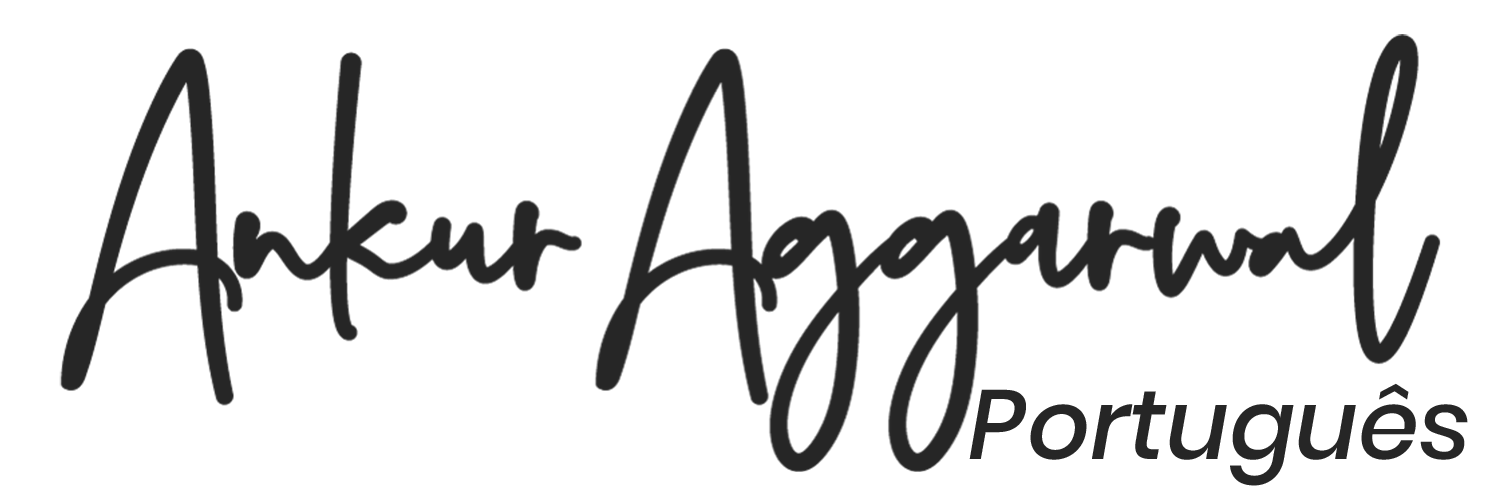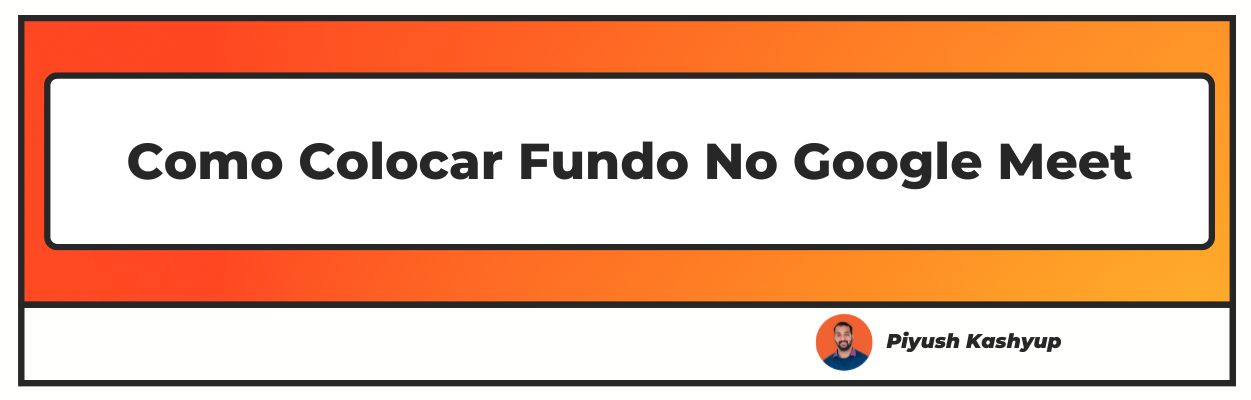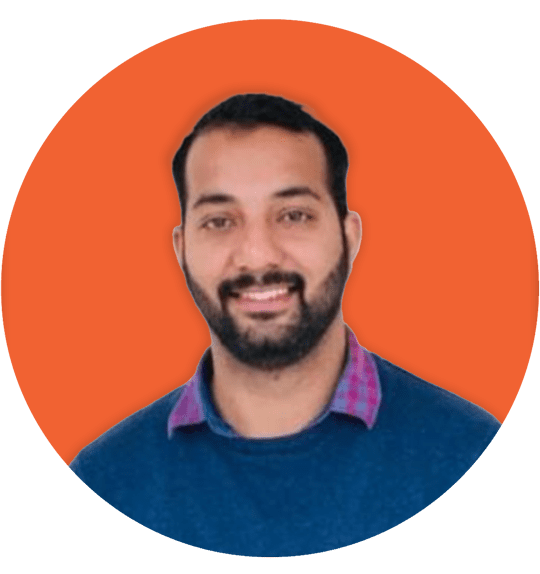Quer saber como colocar fundo no google meet ? Bem, você encontrou o artigo certo, certifique-se de verificar o artigo com cuidado para saber como alterar o plano de fundo no Google Meet por telefone
Você sabia que pode alterar o plano de fundo no Google Meet enquanto participa de uma videoconferência com seus amigos? Às vezes, ter um histórico inadequado pode distrair os outros.
Também pode causar constrangimento se seu filho aparecer na câmera sem um bom motivo. Assim, você pode definir um plano de fundo falso ou usar qualquer imagem do seu smartphone ou desktop para cobrir seu plano de fundo.
Além disso, você tem a opção de desfocar o fundo. É possível até mesmo aplicar um novo plano de fundo durante uma videochamada.
No entanto, certifique-se de alterar o plano de fundo antes de iniciar a videochamada, pois parece ser mais profissional.
como colocar fundo no google meet
(atualizado em 2022)
no telefone celular antes de uma chamada
Siga estas etapas para alterar o plano de fundo no Google Meet no celular antes de iniciar uma videochamada:
- Inicie o aplicativo Google Meet no seu celular ou use o encontro link para iniciar a videoconferência rapidamente. Antes de iniciar a chamada diretamente, você receberá uma mensagem solicitando que você entre junto com as opções de câmera e microfone que podem ser ativadas ou desativadas de acordo com seus requisitos.
- Ao iniciar uma reunião instantânea, um ícone de diamante cintilante pode ser observado na tela de visualização automática. A câmera da webcam ou do laptop deve estar ligada para ver esse efeito.
- Ao tocar nesse ícone, várias opções de fundo estarão visíveis e você também verá a opção que desfoca o fundo. Ou então, você pode reproduzir um vídeo animado em segundo plano se seus colegas não se importarem. Também lhe dá a liberdade de escolher qualquer uma de suas próprias imagens da galeria.
- Se você não iniciou uma reunião instantânea, o ícone ficará visível abaixo do seu rosto se a câmera estiver ligada. Novamente, você terá todas as opções mencionadas acima para definir o plano de fundo.
- Escolha um plano de fundo de acordo com a natureza da reunião. Se você deveria se dirigir a uma reunião profissional, a cor de fundo pode ser verde. Isso reduzirá as falhas ao mover os braços ou o rosto. Além disso, também parece mais profissional.
No laptop antes de uma chamada
Para alterar o plano de fundo antes de uma videochamada em um laptop ou PC, estas etapas podem ser seguidas:
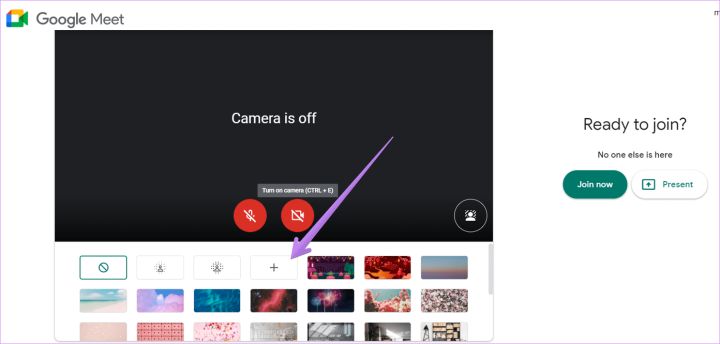
- Abra o site do Google Meet ou inicie o aplicativo Google Meet em seu computador.
- Um menu com três pontos será visto se você iniciar um encontro instantâneo. Se sua webcam estiver ligada, o ícone de efeitos visuais poderá ser visto depois de clicar no menu. Novamente, você terá muitas cores e imagens para definir o plano de fundo conforme desejar.
A alternativa de adicionar um clipe animado ou desfocar o fundo também estará disponível, junto com a opção de adicionar sua própria imagem da área de trabalho. - Se você recebeu um código de encontro, uma janela com a opção de ajustar o microfone e a câmera será exibida. Você verá o ícone de efeitos visuais no canto inferior direito da tela. Clique nele para explorar a lista de planos de fundo disponíveis, conforme discutido acima.
- Depois de definir o plano de fundo, peça a seus colegas que participem e verifique se o novo plano de fundo está bom ou não.
No celular durante uma chamada
- Durante uma videochamada no telefone, você verá o ícone de efeitos visuais na tela de visualização automática. Basta tocar nele e explorar várias opções de fundo antes de mudar o plano de fundo.
No laptop antes de uma chamada
- A configuração do trabalho em casa pode ter suas vantagens, mas impedir que as crianças o incomodem certamente não é uma delas. Às vezes, eles só vêm para dizer olá, e todo o seu foco é inútil.
Felizmente, o Google Meet permite que você defina o plano de fundo antes de uma chamada e também entre uma videochamada. Isso ajuda você a evitar essas interrupções sem precedentes e a realizar a reunião sem problemas.
Perguntas frequentes
1. Por que não consigo modificar meu plano de fundo do Google Meet?
O recurso de modificação em segundo plano no Google Meet só funciona se o navegador tiver ativado a aceleração em segundo plano. Na maioria dos navegadores, ele é ativado por padrão. No
entanto, nem sempre é o caso. Portanto, se o recurso de segundo plano do Google Meet não estiver funcionando, verifique imediatamente as configurações.
2. Como aplicar um plano de fundo virtual no Google Meet?
Use o ícone de efeitos visuais antes ou depois de entrar na reunião para aplicar qualquer tipo de plano de fundo no Google Meet.
Esse ícone ficará visível na tela de visualização automática e poderá ser visto dentro do menu de três pontos se você tiver aberto o Google Meet por meio de um computador.
3. Como alterar o plano de fundo no Google Meet no telefone usando o aplicativo
Você não precisa baixar nenhum aplicativo no seu celular ou PC para alterar o plano de fundo no Google Meet. O recurso de mudança de fundo está embutido no Google Meet, e você só precisa usá-lo clicando no ícone de efeitos visuais.
4. Como mudar o plano de fundo do Google Meet no celular?
Sim, a opção de alterar o plano de fundo no Google Meet também está disponível no celular. Você pode definir o plano de fundo antes de uma reunião ou durante uma reunião de acordo com seus requisitos.
Basta usar o ícone de efeitos visuais para aplicar o fundo conforme sua escolha. Espero que você tenha gostado do nosso artigo sobre como alterar o plano de fundo no Google Meet no celular, e ele deve ter resolvido suas dúvidas, como escolher o plano de fundo para o Google Meet, como alterar o plano de fundo no Google Meet no celular A.K.A como configurar histórico no google meet no celular
se você tiver algum comentário ou sugestão sobre o artigo como alterar o plano de fundo no Meet, compartilhe-os nos comentários abaixo.