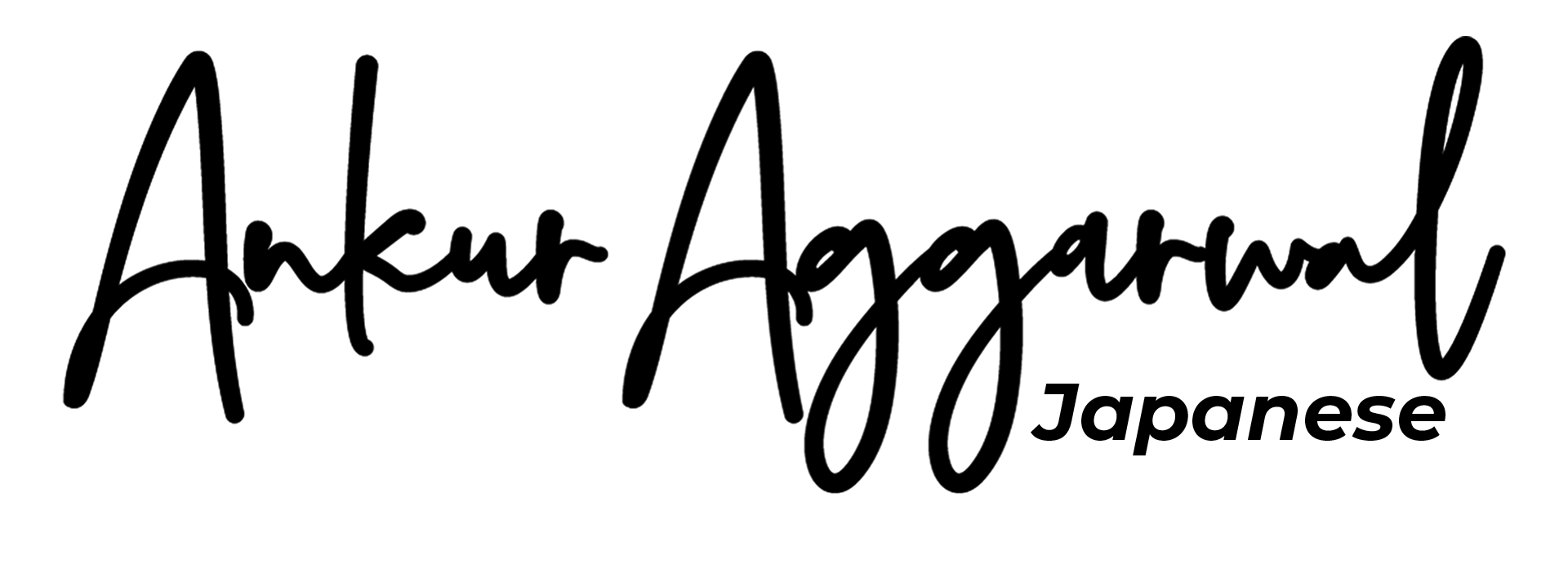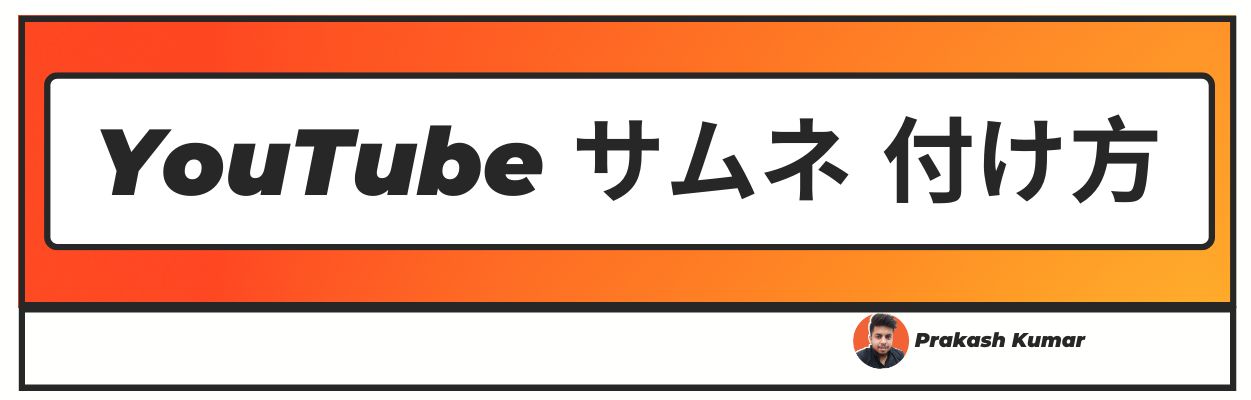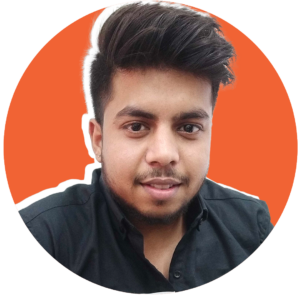YouTube動画にサムネイルを追加する方法を知りたいですか?さて、あなたが正しい場所に来たので心配しないでください、私たちの読みやすい記事をチェックしてください。
YouTube サムネイルを使用すると、視聴者が YouTube を閲覧しているときに、動画を簡単に垣間見ることができます。
このサムネイルは、ネットサーフィンをしているときに、どのコンテンツが最適なソリューションを提供するか、または探しているものに対する答えを見つけようとしているときに、最初に目にするものです。
サムネイルの見た目が魅力的であればあるほど、より多くの訪問者がコンテンツに引き付けられます。以下では、動画が既にアップロードされている場合でも、サムネイルを追加または更新する方法について説明します。
また、動画のカスタマイズ可能なサムネイルをアップロードする方法についても見ていきます。サムネイルは動画の内容を正確に伝える必要があります。いいねを増やすために、誤解を招くようなサムネイルを使用しないでください。
YouTube サムネ 付け方
YouTube動画にサムネイルを追加するのは簡単なプロセスです。以下の方法に従って、既存のサムネイルを追加または編集します。
ステップ1- YouTube にアクセスしてログインします。
ステップ2- 次に、プロフィールアイコンをクリックして YouTube クリエイタースタジオに移動します。

ステップ3- 左側のメニューで、[コンテンツ] タブを選択します。

ステップ4- 次に、サムネイルを更新したい動画を選択します。
ステップ5- ビデオを選択したら、下にスクロールして、サムネイルセクションの3つの点をクリックします。

ステップ6- 次に、画面に「変更」または「ダウンロード」の2つのオプションがあります。

ステップ7- 変更ボタンをクリックして、サムネイルにしたい写真を選択します。
ステップ8- 写真を選択したら、画面の右上隅にある保存ボタンをクリックします。
カスタム動画サムネイルを作成する方法
YouTube で公開されている動画にカスタムサムネイルを設定するのは簡単です。サムネイルをカスタマイズするには、アカウントの認証が必要です。
ステップ1- カスタムサムネイルを作成するには、まず YouTube クリエイターツールにアクセスする必要があります。
ステップ2- 左側のメニューから [コンテンツ] タブを選択します。
ステップ3- その後、投稿した動画がすべて表示されます。
ステップ4- カスタムサムネイルを適用したい動画を選択します。
ステップ5- 選択した動画のページ下部に「動画サムネイル」というセクションが表示され、動画のアップロードが完了すると3枚の写真が表示されます。
これらの写真は、アップロードしたばかりの動画のスクリーンショットで、YouTubeによって自動的に生成されたものなので、そのうちの1つを動画のサムネイルとして使用できます。

ステップ6- これらのサムネイル画像の右側に「カスタムサムネイル」ボタンが表示されます。カスタムサムネイルボタンをクリックして、動画のサムネイルとしてお好みの画像を選択するだけです。
ステップ7- ウェブサイトの左上隅に、カスタム画像のプレビューを動画のサムネイルとして表示できます
次の 2 つの簡単な手順に従って、ライブストリーミング用のカスタムサムネイルをアップロードします。
ステップ1- まず、ライブ配信する必要があります。
ステップ2- ライブ配信後、新しいストリーム画面から [カスタムサムネイルをアップロード] を選択します。
ステップ3- 写真を選択し、[ストリームの作成] をクリックします。
アップロードした動画にYouTubeにサムネイルを入れる方法
以下の手順に従って、アップロード済みの動画にサムネイルを追加します。
ステップ1- YouTubeアカウントにログインすることが最初のステップです。
ステップ2- ログイン後、右上隅に移動してプロフィールアイコンをクリックします。
ステップ3- ドロップダウンメニューから [YouTube Studio] を選択します。

ステップ4- 左側のメニューで、[コンテンツ] タブを選択します。
ステップ5- 次に、サムネイルを編集したいビデオを見つけてクリックします。
ステップ6- ビデオを選択した後、ペンのような詳細アイコンをクリックします。

ステップ7- その後、サムネイル領域までスクロールします。
ステップ8- マウスカーソルをサムネイル画像の上に移動すると、3つのドットが表示されます。ドットをクリックするか、サムネイルのアップロードをクリックすることもできます。
ステップ9- 次に、アップロードする画像を参照します。
ステップ10- 画像を選択したら、[保存] ボタンをクリックします。

結論
要約すると、サムネイルの変更やカスタマイズは簡単なプロセスだと言えます。サムネイルはいつでも特定の日に変更できます。
そのためには、アカウントにログインするだけで済みます。問題がある、またはサムネイルを変更する方法がわからない場合は、上記の手順に従ってください。
上記の方法に従うことで、サムネイルを簡単にカスタマイズまたは変更できます。
コンテンツをアップロードした後でサムネイルを変更することもできます。また、サムネイルをカスタマイズするには、アカウントの認証が必要ですのでご注意ください。
YouTubeでサムネイルを保存する方法に関する記事が気に入っていただければ幸いです。コメントや提案があれば、下のコメントで共有してください。
よくある質問
Q1。YouTube 動画にサムネイルを追加できないのはなぜですか?
チャンネルが認証されていないため、サムネイルを追加できません。アカウントを確認するには、以下の手順に従ってください。
- プロフィールの「クリエイティブスタジオ」タブに移動します。
- その他の機能については、こちらをご覧ください。
- 「確認」ボタンをクリックします。
- YouTube から電話番号の提供を求められます。
認証が完了すると、YouTube でサムネイルをカスタマイズできるようになります。
Q2。アップロード後にサムネイルを追加できますか?
はい、アップロード後にサムネイルを追加できます。動画のアップロード時、またはアップロード後に動画のサムネイルを選択できます。次の簡単な手順に従うだけです
- YouTube Studioのベータ版にログインします。
- 左のメニューから [動画] を選択します。
- 動画を開く
- サムネイル」メニューから「カスタムサムネイル」を選択します。
- 使用したいカスタムサムネイルファイルを選択します。
- 保存] オプションを選択します。
Q3。動画のサムネイルを作るにはどうすればいいですか?
動画のサムネイルを作成するのは非常に簡単です。独自のサムネイルを作成するためのさまざまなツールが用意されています。画像にテキストやアイコンを重ねるには、PhotoshopやCanvaなどのツールを使用します。
または、動画の内容を最もよく説明しているスクリーンショットを撮ってください。YouTube サムネイルのサイズは 1280720 ピクセルで、ファイルは 2 MB 未満にすることをお勧めします。
Q4。動画のサムネイルを変更するにはどうしたらいいですか?
の動画のサムネイルを変更するには、以下の手順に従ってください。YouTube
- チャンネルの [動画] に移動します。
- サムネイル画像を追加したい動画を選択します。
- サムネイルセクションの「サムネイルをアップロード」をクリックします。
- サムネイルとして使用する画像をパソコンから選択します。
- ファイルを保存します。