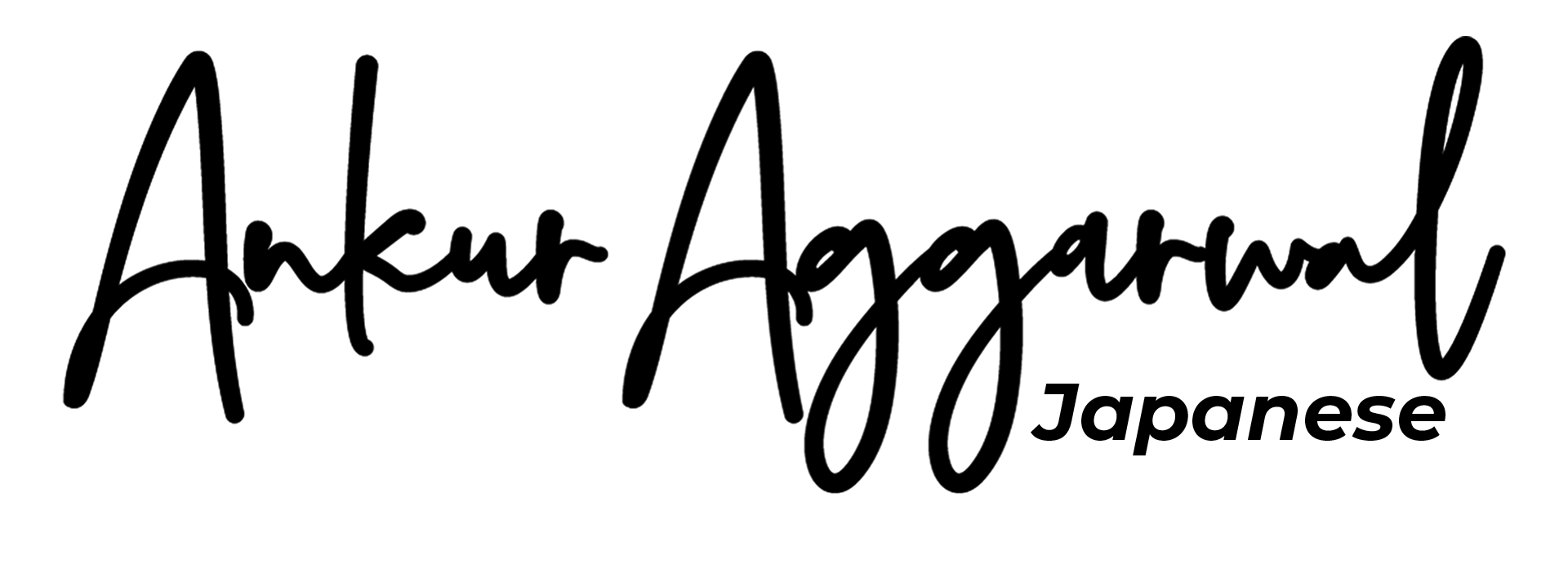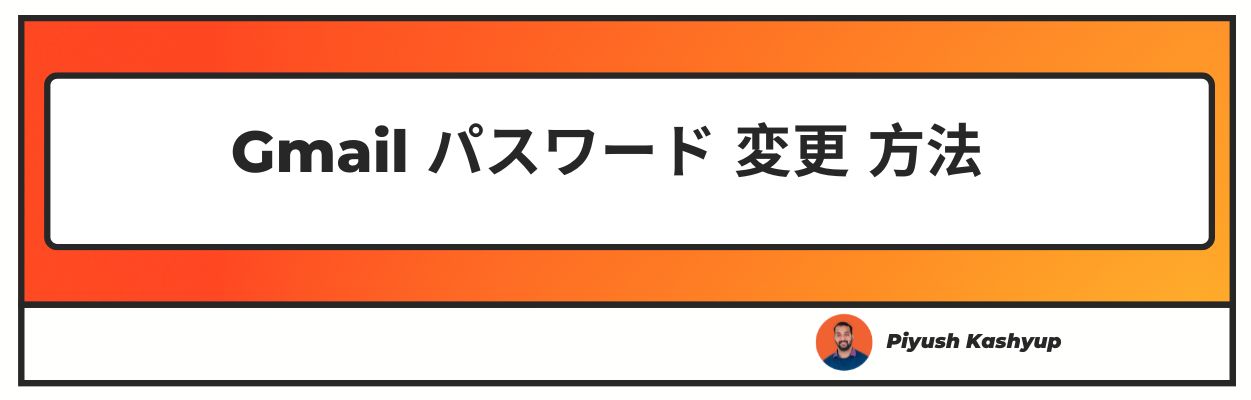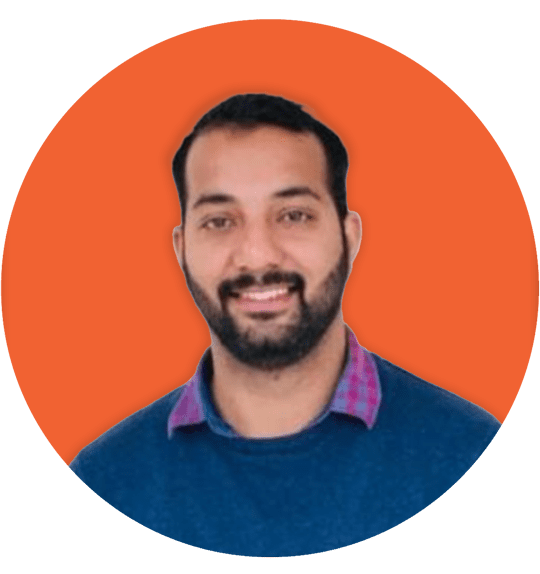Gmail パスワード 変更 方法?さて、心配しないでください。モバイルでGmailのパスワードを変更する方法に関する読みやすい記事をチェックしてください。
インターネットにログインしたところ、Gmail から不審なアクティビティが通知されていることがわかりました。また、パスワードが漏洩した可能性があるという Google からのメールも表示されます。
心配なのは、記録を確認したところ、Gmailアカウントのパスワードだけが変更されていることに気付くことです。Gmail のパスワードを変更する必要がある理由はさまざまです。
最近のセキュリティ侵害によるものであれ、古いパスワードにアクセスできなくなったことによるものであれ、このガイドはプロセスを通じて役立つはずです。
Gmail のパスワードが変更された場合は、Google ID のパスワードを変更する必要があります。パスワードは一度に 1 つだけ変更し、同じファイルに大量の機密情報を保存しないようにしてください。
正しいパスワードを得るためのヒントをいくつかご紹介します
推測しやすいパスワードは選んではいけません。6 単語のフレーズは、スペースと特殊文字を含めて 8 文字の長さにする必要があります。
安全性が十分でないと思われる場合は、[設定] > [パスワードとアカウント] に移動し、[パスワードの有効期間] になっていることを確認します。
複数のアカウントで同じようなパスワードを使用しないでください。アカウントごとに異なるパスワードを選択してください。
良い戦術は、覚えやすい文(またはもっと良いのは段落)を使うことです。他人にパスワードがわかりにくくなるように、少なくとも 1 つの文字または数字を変更してください。
Googleからのその他のヒントをいくつか紹介します。
再設定用のメールアドレスを使用していることを確認してください。これにより、誰かがあなたのパスワードを入手したとしても、メールアドレスが添付されていないとアカウントにアクセスできなくなります。
[設定] > [ログインとセキュリティ] > [Google へのログイン] に移動します。
Gmail パスワード 変更 方法 ( PC ) ?
PCユーザーの場合:
ステップ 1:ブラウザを開いて Gmail.com を検索してください。
ステップ 2.ページの上部にある [アカウント] オプションをクリックします。Gmail アカウントにログインしている場合、ページの右上隅に鍵のアイコンが表示されます。
ログインしていない場合は、まずアカウントからログアウトしてから、[パスワード] の横にあるパスワードを変更してください。
ステップ 3:[アカウントとセキュリティ] の [パスワードの変更] をクリックします。
「確認し続けたい新しいパスワードを入力し、もう一度 [パスワードの変更] をクリックしてパスワードの変更を保存します。
すべてのGoogleアカウントに同じパスワードを使用する場合は、「このパスワードを他のGoogleサービスでも使用する」を選択してください。次に [保存] をクリックします。
Gmail パスワード 変更 方法 ( スマートフォン )?
Android ユーザーの場合は、2 段階のプロセスを使用できます。
ステップ 1:Google Play ストアを開き、スマートフォンまたはタブレットに Gmail をダウンロードします。
ステップ 2:Gmailのユーザー名 > パスワード > 電話番号を入力して確認し、[確認] をタップします。
ステップ 3:「消去」をタップしてアカウントのパスワードをリセットします。
ステップ 4. [消去] をタップしてから [確認] をタップします。登録したメールアドレスに確認コードが送信されます。
タップして続行してください。「消去」を選択すると前の画面にリダイレクトされ、新しいパスワードを入力して確認することができます。
ステップ 1:Gmail アプリを起動し、画面の右上隅にある歯車アイコンをタップします。
ステップ 2:下部にある [設定] をタップし、[同期] をタップします。リストから 「Google アカウント」 が選択されていることを確認します。
ステップ 3.[アカウントを追加] をタップして表示されるサイドバーから Gmail を選択し、上記の手順 4 ~ 8 を実行します。
ステップ 4:アカウントのセキュリティをさらに強化するには、Google の指示に従い、オプションで 6 桁のセキュリティ暗証番号(PIN コード)を新しいメールアドレスに入力します。
手順 5 .新しいパスワードの作成と確認が完了したら、「完了」をタップします。これで、表示されるサイドバーに新しいパスワードが表示されます。
したがって、Gmailのパスワード関連の問題が発生した場合は、遠慮なくすぐに変更してください。また、安全で信頼できる別のパスワードを採用すれば、かなり役に立ちます。
15文字以上で、さまざまな種類の文字 (-_&) (?!) を含むパスワードを使用することをお勧めします。。そして、毎月パスワードを変更することができます。
また、Googleのウェブサイトにアカウントを登録するときは、再設定用のメールアドレスを作成することを忘れないでください。将来パスワードを忘れた場合に役立ちます
よくある質問
1.Gmail のパスワードを変更するとどうなりますか?
パスワードを変更すると、Google は古いパスワードを受け付けなくなります。さらに、新たにログインしようとすると、パスワードを更新するように求める警告画面が表示されます。
2。Gmail アプリを使わずに Gmail のパスワードを変更できますか?
- はい。Gmail のパスワードは、端末に Gmail
- アプリをインストールしていなくても変更できます
。ウェブブラウザで Gmail
アカウントにログインし
、パスワードを変更して - 、端末に戻ると、新しいパスワードはあなたが変更したものです。
3。Gmail でパスワードを変更すると、ログアウトされますか?
はい。パスワードを変更すると、同じIDを使用する他のすべてのサービスとアカウントがログアウトされます。
Googleパスワードの変更方法に関する記事を気に入っていただければ幸いです。