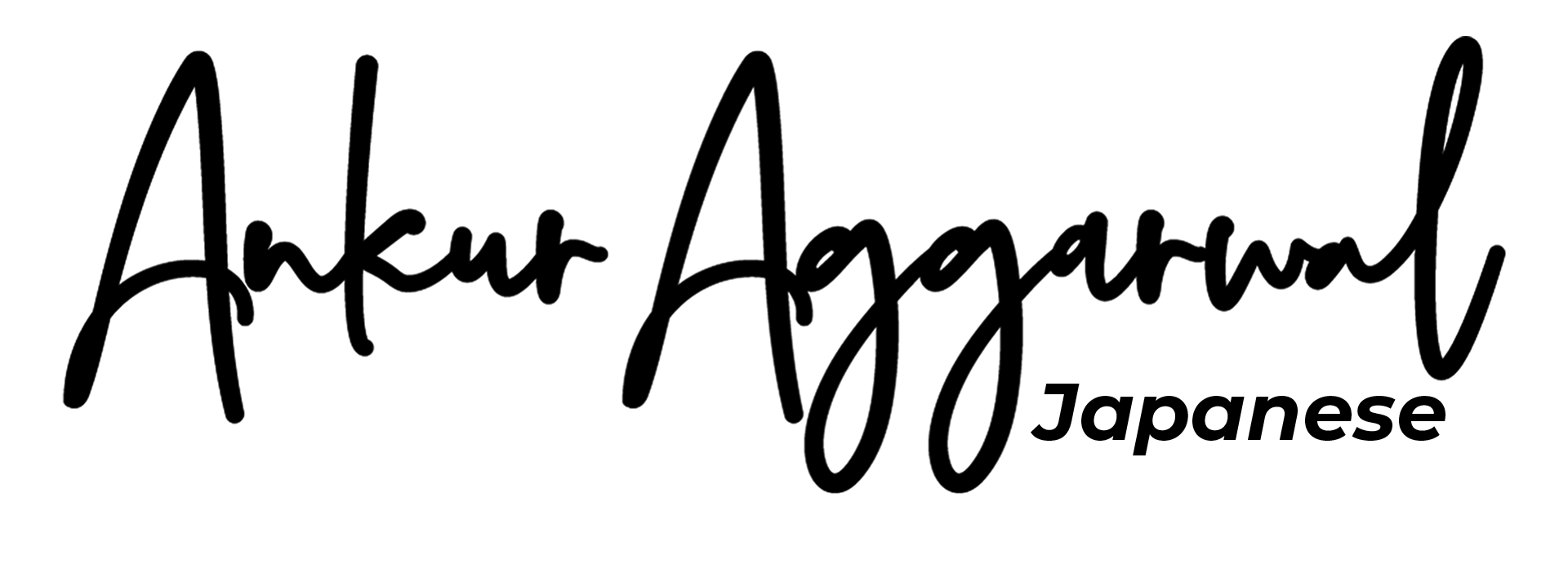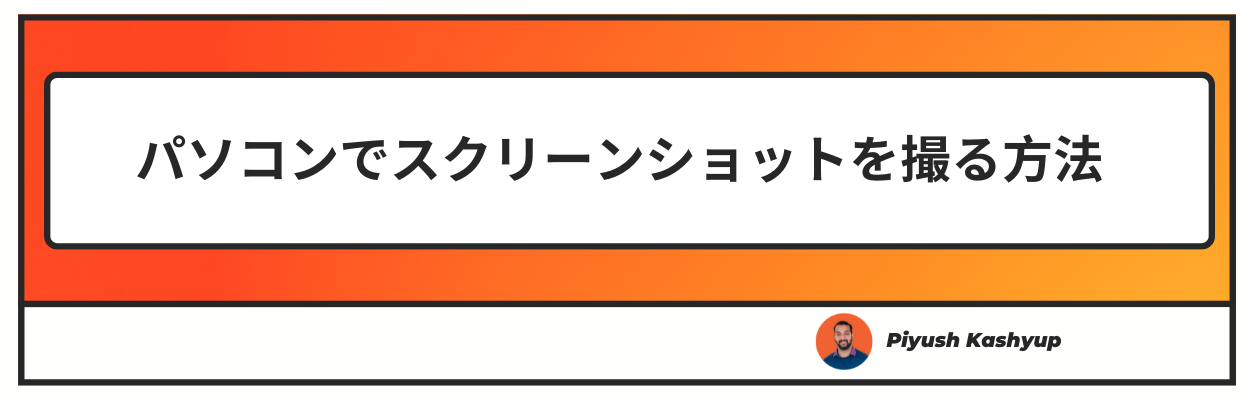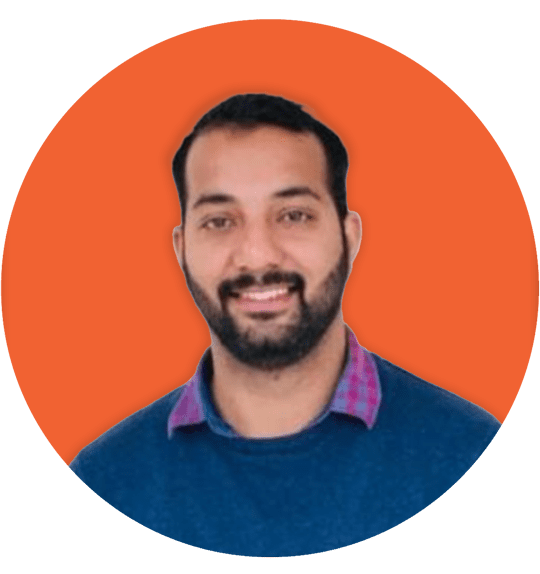ノートパソコンでスクリーンショットを撮りたいですか?さて、あなたは正しい場所に着陸しました。ラップトップでスクリーンショットを撮る方法に関する読みやすい記事をチェックしてください。
携帯電話からスクリーンショットを撮るのがラップトップよりもはるかに簡単だと感じたことはありますか?もしそうなら、あなたは一人ではありません。
私たちはほぼ24時間365日スマートフォンで生活し、呼吸しています。したがって、私たちはそれに慣れています。
ただし、ラップトップ画面のクイックスナップショットを撮る場合、使用する必要のあるショートカットやアプリケーションが混在してしまいます。
スクリーンショットは非常に便利で、重要なクライアント会議やオンライン授業の途中での視覚的なメモとしても役立ちます。
幸いなことに、見た目ほど難しくはありません。
Windows、Mac、Chromebookなど、すべてのオペレーティングシステムには、ショートカットキー、キーの組み合わせ、スクリーンショットをキャプチャ、編集、目的の形式で保存できる使いやすいアプリケーションなど、スクリーンショットを撮るクールな方法がいくつかあります。
パソコンでスクリーンショットを撮る方法 (更新 2022)
ラップトップでスクリーンショットを撮る方法のさまざまな方法
ヒント1:スニッピングツールを使用してラップトップでSSを取る方法
ラップトップには、システムツールがプリインストールされています。簡単なスクリーンショットを撮ったり、基本的な編集を行うことができます。手順に従うことで、これをすばやく使用できます。
ステップ1:Windowsの検索バーに「sn」と入力するか、プログラムのリストから直接切り取りツールを開きます。
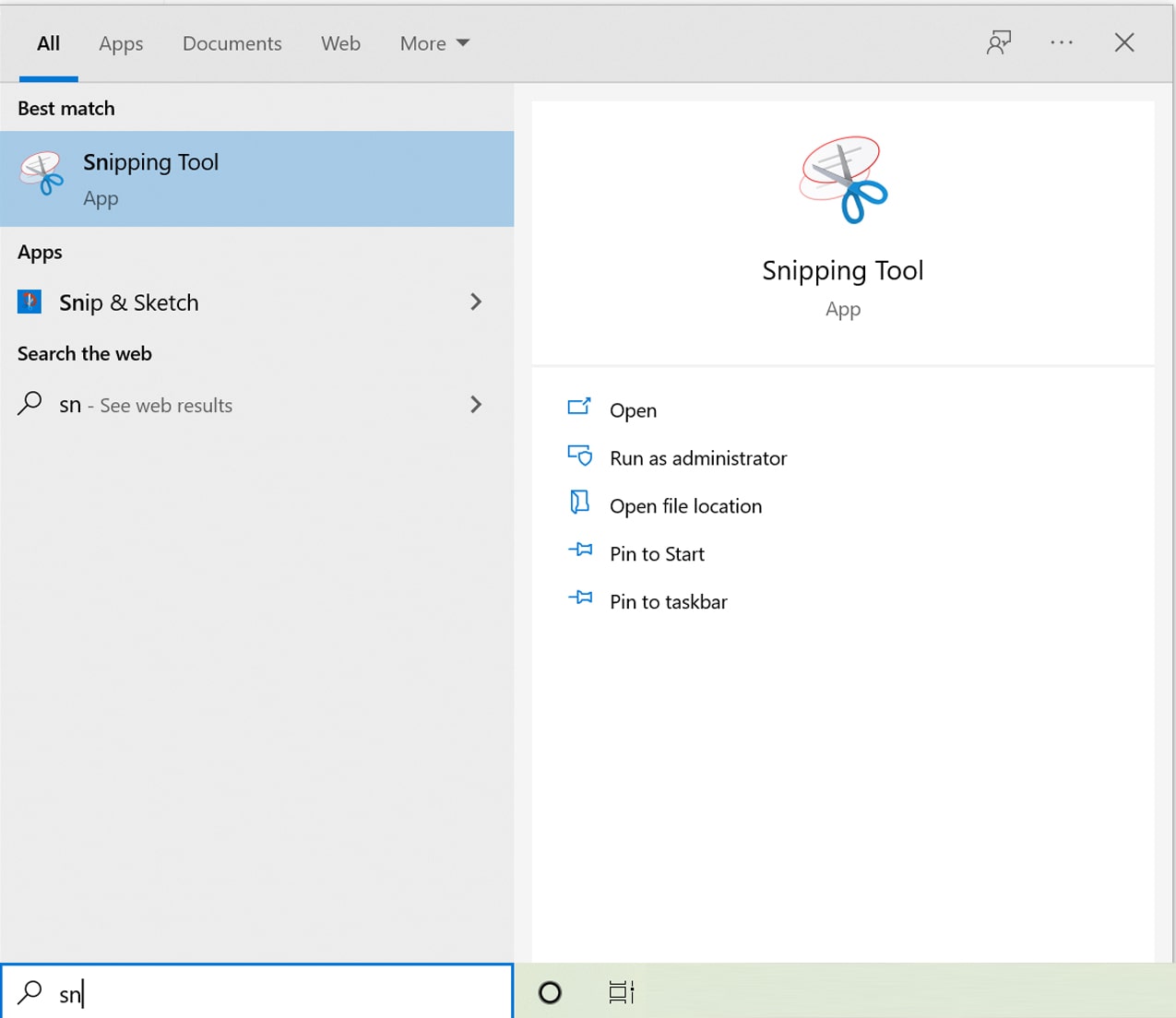
ステップ2:「新規」 をタップしてスクリーンショットを撮ります。ポインターをドラッグして選択します。
スクリーンショットを撮り直すには、ラップトップの 「Esc」 キーを押すか、Snipping Toolの「Cancel」 アイコンをタップします。
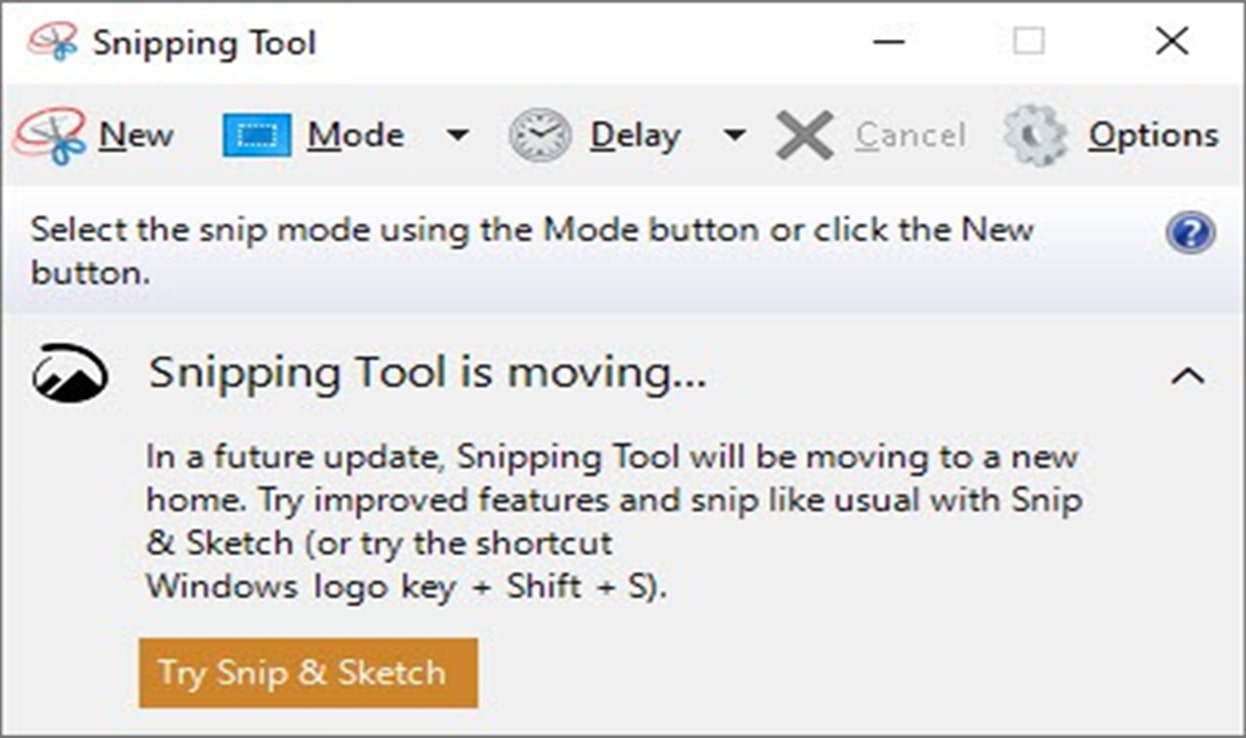

ステップ3:画像プレビューが切り取りツールに表示されます。[保存] アイコンをタップして、目的の形式で画像を保存します。

ヒント 2: ショートカットキーを使用してスクリーンショットを撮る
ラップトップでスクリーンショットを撮る方法の2つ目の最良の方法は、ショートカットキーを使用することです。
あなたがオフィスワークでたくさんのスクリーンショットを撮ることに頼っている人だとしましょう。最も簡単で手っ取り早い方法は、ラップトップのショートカットキーを使用することです。
- ノートパソコンの画面全体をキャプチャするには、Print Screenキーを押すだけです。通常はキーパッドの右上隅にあります。「
prt sc」または「PrtScN SysRq」 キーパッドを探してください。
Print Screenが機能しない場合は、ファンクションキーとPrint Screenを同時に使用するか、Windowsキー+Print Screenを使用してみてください君は元気になるはずだ。
スクリーンショットは自動的に Pictures>Screenshots フォルダーに保存されます。
- ラップトップでアクティブな画面だけをキャプチャしたい場合。Altキー+印刷画面の組み合わせをクリックするだけです。
複数のアプリケーションを同時に操作することに慣れている場合、これはスクリーンショットを撮るのに非常に効率的な方法です。
画像をトリミングする時間を節約できます。システムは自動的にクリップボードに保存し、他のアプリケーションに直接貼り付けることができます。
Snagitは、画面のキャプチャと編集に使用できる最も人気のあるWebツールの1つです。これは有料のツールであることを忘れないでください。
ただし、無料の試用版を購入して、ニーズに合っているかどうかを確認することもできます。以下の手順を使用して、Snagitを使用してラップトップでスクリーンショットを撮る方法を学んでください。
ステップ1:ラップトップにSnagitアプリケーションをインストールしてサインインします。
ステップ2:印刷画面キーと同様に機能する「キャプチャ」をタップします。
ステップ3: スクリーンショットを撮るには2つの方法があります。マウスポインターを移動してドラッグして選択するか、単にアクティブな画面にポインターを置くだけです。
ステップ4:スクリーンショット画像がSnagitのプレビューウィンドウに表示されます。必要に応じて、「カメラボタン」をタップして画像を編集または保存できます。
Snagitには、画像のキャプチャと編集、プリロードされたテンプレート、ビデオ録画、プラットフォーム間での共有など、多くの機能があります。
企業で広く使用されています。ただし、個人で作業する場合でも、試してみるとよいでしょう。
Windowsキー+Shift+S、特定の部分のスクリーンショットを撮る
この機能は Windows 10 以降でのみ使用できます。これはクリエイターにとって非常に便利な機能であり、簡単にアクセスできるスニッピングツールの高度で簡略化されたバージョンです。3つのキーをすべて同時に押すと、
Windowsキー+Shift+Sを押すと画面の明るさが暗くなり、スクリーンショットを撮るオプションがポップアップ表示されます。
長方形領域切り取り、自由形式の切り取り、Windows 領域切り取り、全画面領域切り取りから選択できます。
これは、ラップトップでスクリーンショットをキャプチャする方法を知らない人にとっては最良の方法の1つです。
ウィンドウズキー+G
ゲームは好きですか?もしそうなら、最新のWindows 10では、Windowsキー+Gショートカットを使用してスクリーンショットを撮ったり、30秒の短いビデオを録画したりすることができます。
ショートカットは、ゲームモードになっていない場合でも機能します。
「Windows Key+G」を押すとすぐに、ウィジェットメニューが開き、キャプチャを含むリソースに簡単にアクセスできます。
「カメラ」 アイコンを押すか、Windows+Alt+PrintScreenの組み合わせを使用してスクリーンショットを撮ることができます。
ギャラリーセクションに移動すると、同じウィンドウ内で画像を見つけることができます。または、「ビデオ」>「キャプチャ」で確認できます。
(重要なスクリーンショットを紛失したと思った場合に備えて、このショートカットは画像フォルダに保存されないことを覚えておいてください)
macOSノートパソコンでスクリーンショットを撮る方法
具体的に探しているものもありますハウツー Mac対Windowsの古くからの議論はすぐには終わらないでしょう。どちらのオペレーティングシステムにも長所と短所があります。
ただし、macOSには、画面全体または画面の一部をすばやくキャプチャするための非常に便利なショートカットが用意されています。スクリーンショットを撮るということになると。
macOSを初めて使用する場合は、PrintScreenキーを見逃す可能性があります。ただし、心配する必要はありません。あっという間にトリックを学べます。
- 画面全体をキャプチャするには、「コマンドキー+ Shift+3」を押します。スクリーンキャプチャは、デスクトップに画像 (png 形式) として保存されます。
- 特定の画面またはアプリケーションウィンドウ領域をキャプチャするには、ショートカット 「Command+Shift+4」を使用できます。ポインターをドラッグして選択します。
- ウィンドウをキャプチャするには、「Command キー+ Shift + 4」を押し、続いてスペースバーを押してウィンドウをタップします。
Chromebook でスクリーンショットを撮る方法
最後になりましたが、Chromebookは、他の製品よりも優れたセキュリティとバッテリー寿命で知られていますが、大規模なプロジェクトに取り組んでいる間に画面をキャプチャできるという点でそれほど遅れていません。
Chromebook でスクリーンショットを撮るときには、「ウィンドウを表示」、「コントロール」、「シフト」の 3 つのキーを覚えておく必要があります。「Control+Show Windows」 キーを同時に押すと、画面全体をキャプチャできます。
ただし、画面の一部を選択したい場合は、「Shift+Control+Show Windows」 キーを押します。スクリーンショットは、画面の右下にあるプレビューセクションからコピーできます。
または、[ファイル] > [ダウンロード] フォルダにスクリーンショットがあります。
結論
ラップトップでスクリーンショットを撮ることは不可欠であり、その方法を知っていれば非常に簡単です。
あるプラットフォームから別のプラットフォームに切り替えると、慣れるのに時間がかかるかもしれませんが、問題ありません。
PrintScreenボタンからキーボードショートカット、本格的なオンラインアプリケーションまで、さまざまなオプションがあります。
最善の方法は、さまざまな方法で画面をつかみ、ニーズに合ったものを見て、それに固執することです。
ラップトップでスクリーンショットを撮る方法に関する記事が気に入っていただければ幸いです。コメントや提案があれば、下のコメントで共有してください。
よくある質問
1.ラップトップでスクリーンショットを撮るショートカットキーは何ですか?
ラップトップのオペレーティングシステムに応じて、次のショートカットキーを使用します。
Windowsの場合:画面全体をキャプチャするには、PrintScreenキーまたはFunction+PrintScreenキーとAltキー+PrintScreenキーを使用してアクティブな画面のスクリーンショットをキャプチャします。macOSの場合:「コマンドキー+Shift+3」 を画面全体に使用し、「コマンドキー+Shift+4」 を組み合わせて画面を部分的にキャプチャします。
2。ラップトップWindows 10でスクリーンショットを撮る方法は?
PrintScreen、Alt キー、+ 印刷スクリーンキーなどの通常のウィンドウショートカットを使用できます。さらに、最新のWindows 10では、Windowsキー+ Shift+Sを押すことで画面の一部をキャプチャできます。
Windowsキー+ Gショートカットを使用して、ゲームモードでスクリーンショットを撮ることもできます。