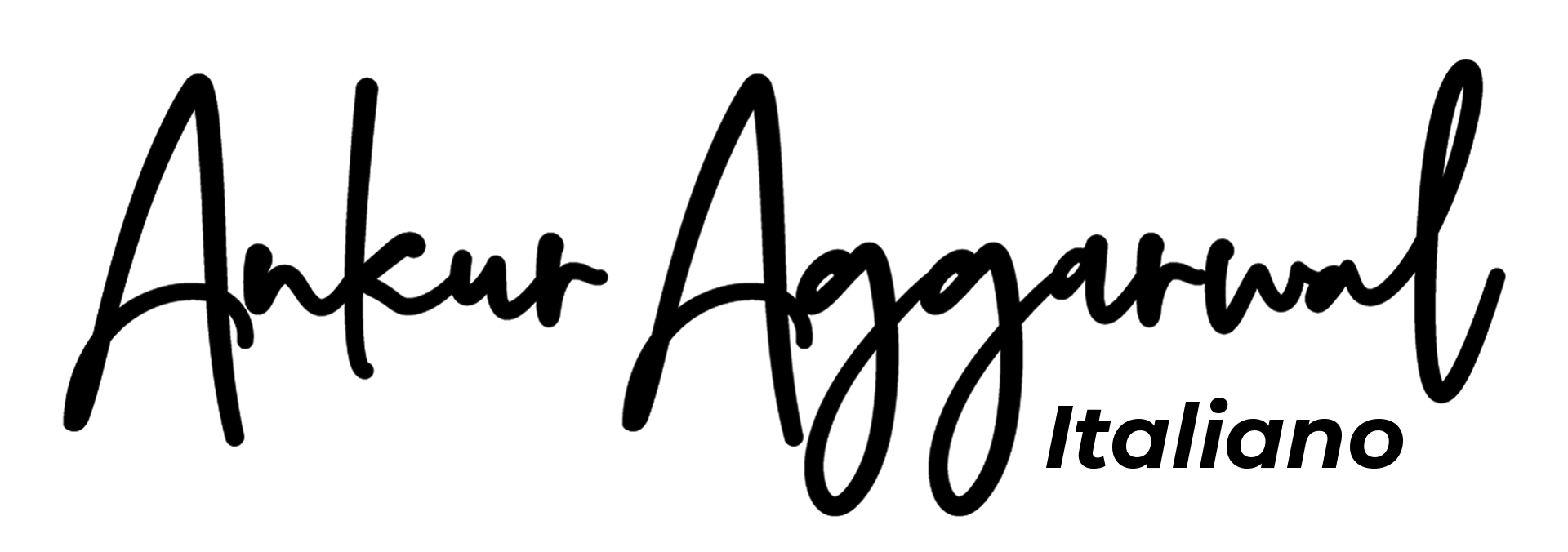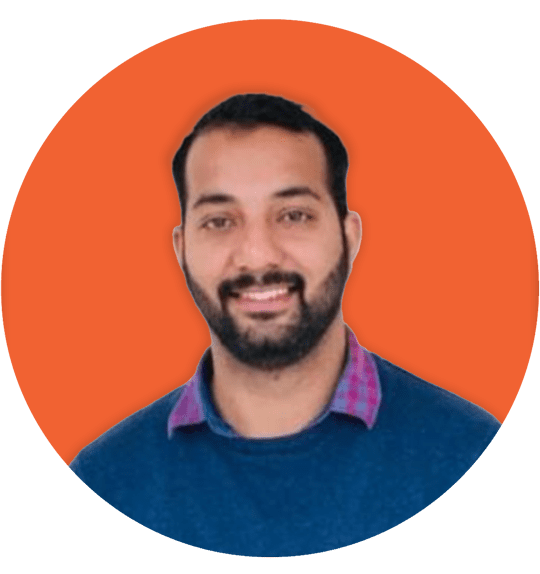Vuoi fare uno screenshot su un laptop? Bene, sei atterrato nel posto giusto. Consulta il nostro articolo di facile lettura su Come scattare schermate sul laptop.
Hai mai pensato che fare uno screenshot dal tuo cellulare sia molto più semplice di un laptop? Se è così, non siete soli. Viviamo e respiriamo quasi 24 ore su 24, 7 giorni su 7 con i nostri smartphone, quindi ci siamo abituati.
Tuttavia, quando si tratta di scattare una rapida istantanea dello schermo del laptop, finiamo con le scorciatoie o le applicazioni che dobbiamo usare. Le schermate possono essere molto utili e fungere da note visive durante un'importante conferenza con i clienti o durante una lezione online.
Fortunatamente, non è così difficile come sembra. Tutti i sistemi operativi, che si tratti di Windows, Mac o Chromebook, hanno alcuni modi interessanti per scattare schermate, che si tratti di un tasto di scelta rapida, una combinazione di tasti o di applicazioni facili da usare che consentono di acquisire, modificare e salvare lo screenshot nel formato desiderato.
come fare screenshot su pc (Aggiornato 2022)
Suggerimento 1: Come prendere SS in un laptop con Snipping Tool
Il laptop viene fornito con uno strumento di sistema preinstallato. Ti consente di scattare schermate rapide e apportare alcune modifiche di base. Puoi usarlo abbastanza velocemente seguendo i passaggi.
Passaggio 1: apri lo strumento di snipping digitando «sn» nella barra di ricerca di Windows o direttamente attraverso l'elenco dei programmi.
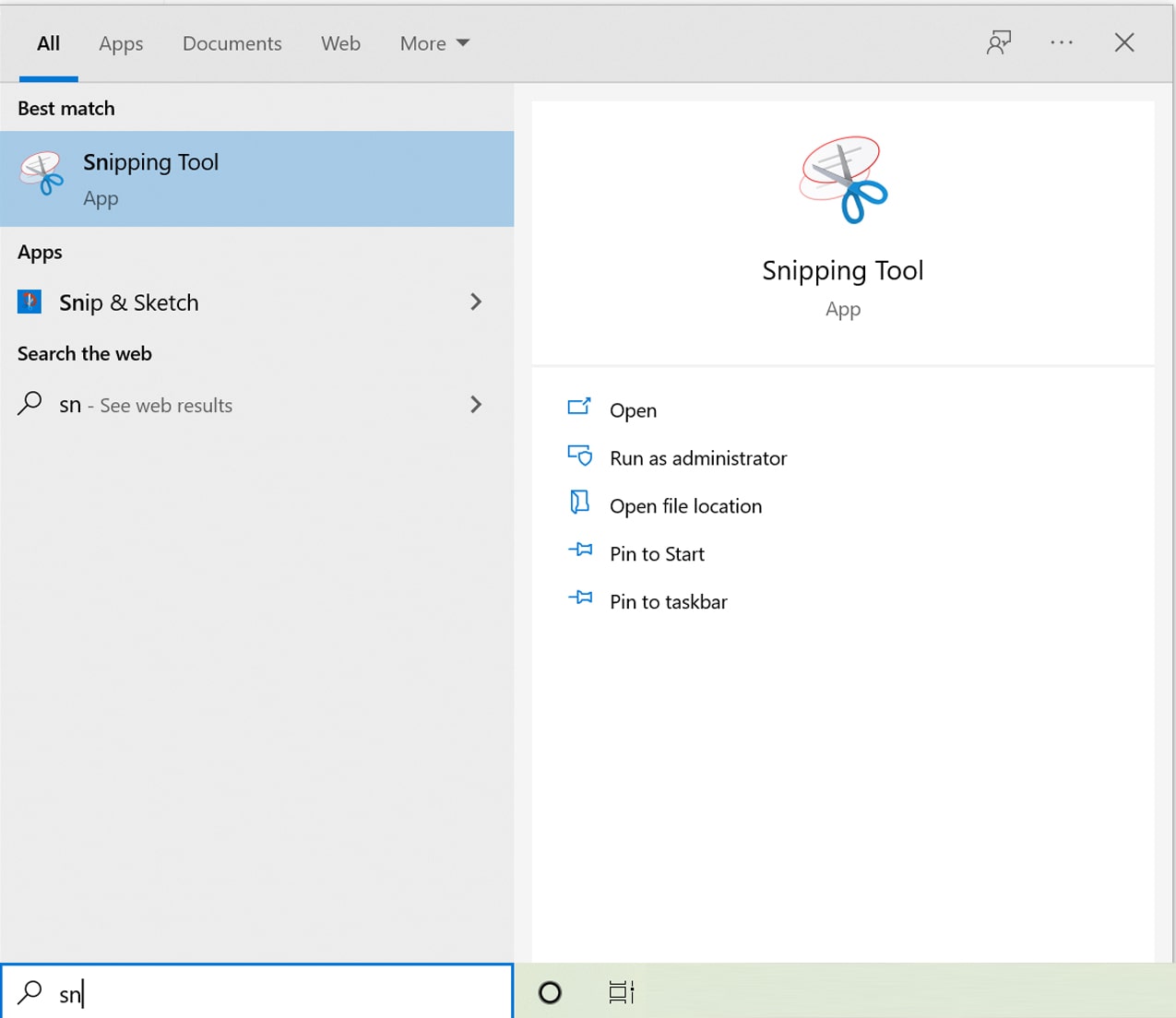
Passaggio 2: tocca «Nuovo» per fare uno screenshot. Effettuate una selezione trascinando il puntatore. Per riprendere lo screenshot, puoi premere il tasto «Esc» sul tuo laptop o toccare l'icona «Annulla» nello strumento Snipping.
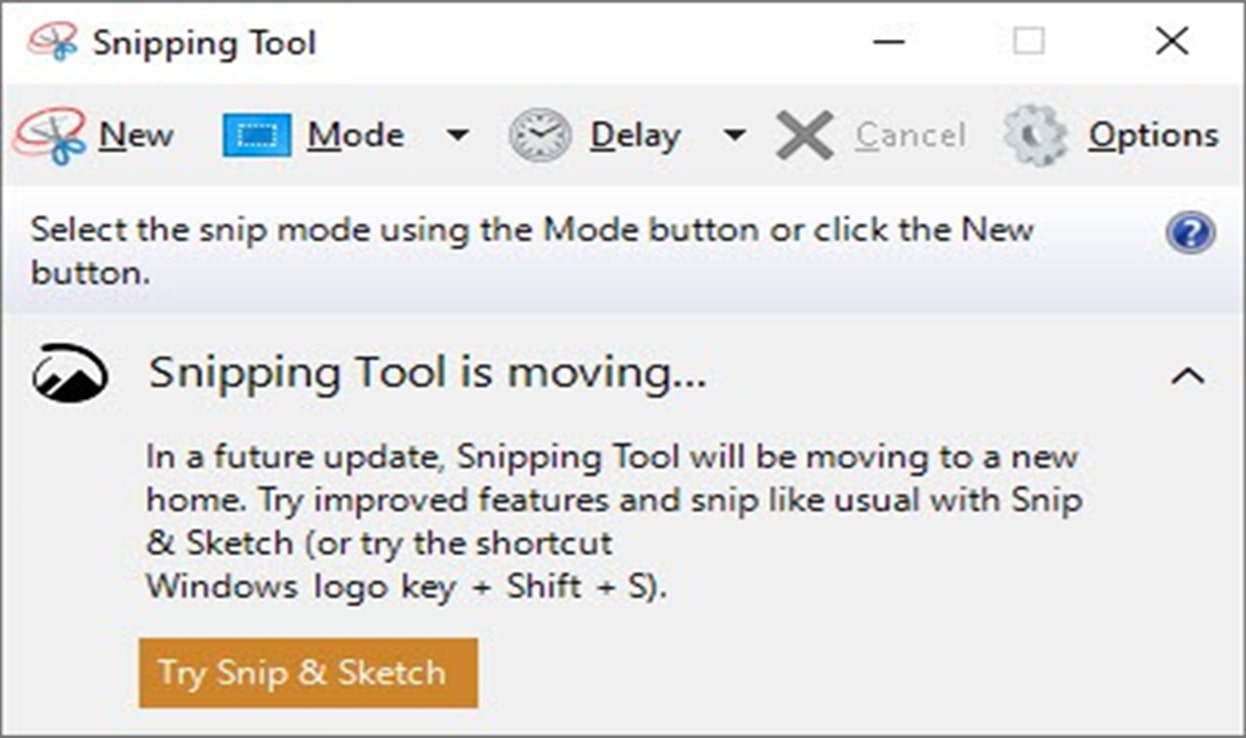
Passaggio 3: l'anteprima dell'immagine verrà visualizzata sullo strumento di snipping. Tocca l'icona «Salva» per salvare l'immagine nel formato desiderato.

Suggerimento 2: scattare una schermata utilizzando i tasti di scelta rapida
Il secondo e migliore metodo per scattare schermate sul laptop è usare i tasti di scelta rapida. Supponiamo che tu sia una persona che fa affidamento sull'acquisizione di molti screenshot per il tuo lavoro d'ufficio. Il modo più semplice e veloce è utilizzare i tasti di scelta rapida sul laptop.
- Per catturare l'intero schermo del laptop, premi semplicemente il tasto Print Screen. Di solito si trova nell'angolo in alto a destra della tastiera. Cerca la tastiera «prt sc» o «PrtScn SysRq»
Se la schermata di stampa non funziona, prova a utilizzare contemporaneamente il tasto funzione + Schermo di stampa o il tasto Windows+ Print Screen. Dovresti essere bravo. La schermata viene salvata automaticamente nella cartella Immagini>Screenshots. - Se desideri solo catturare lo schermo attivo sul tuo laptop. Basta fare clic sulla combinazione di tasti Alt + Print Screen. Questo è un modo super efficiente per scattare schermate se sei abituato a lavorare con più applicazioni contemporaneamente.
Consente di risparmiare tempo nel ritagliare l'immagine. Il sistema lo mantiene automaticamente negli appunti ed è possibile incollarlo direttamente in altre applicazioni.
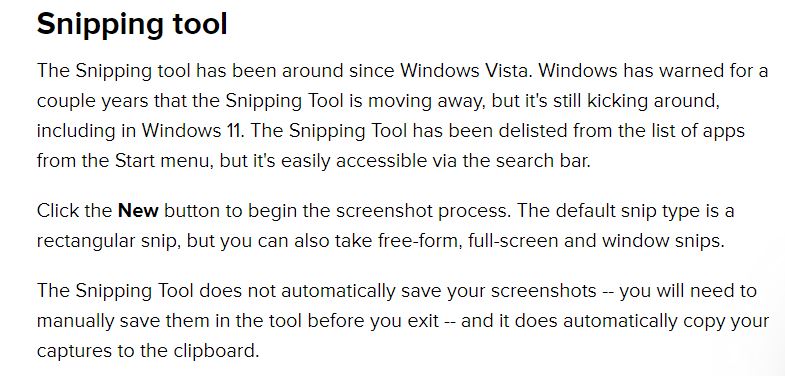
Suggerimento 3: Usa Snagit
Snagit è uno degli strumenti web più popolari disponibili per l'acquisizione e la modifica dello schermo. Ricorda che è uno strumento a pagamento; tuttavia, puoi scegliere una versione di prova gratuita per vedere se soddisfa le tue esigenze. Segui i passaggi seguenti per imparare a fare uno screenshot su un laptop usando Snagit.
- Passaggio 1: installa e accedi all'applicazione Snagit sul tuo laptop.
- Passaggio 2: tocca «Cattura» che funziona in modo simile al tasto della schermata di stampa.
- Passaggio 3: ci sono due opzioni per fare uno screenshot: spostare e trascinare il puntatore del mouse per effettuare una selezione o semplicemente passare il puntatore su uno schermo attivo.
- Passaggio 4: l'immagine dello screenshot verrà visualizzata nella finestra di anteprima di Snagit. Se necessario, puoi modificare o salvare l'immagine toccando il pulsante «Fotocamera».
Snagit ha molte funzioni, tra cui l'acquisizione e la modifica di immagini, modelli precaricati, registrazione video e condivisione su più piattaforme. È ampiamente usato nelle imprese. Tuttavia, anche se lavori individualmente, puoi provarlo.
Tasto Windows+Shift+S, per acquisire una schermata di una parte specifica
Questa funzione è disponibile solo in Windows 10 e versioni successive. Questa è una fantastica funzionalità per i creatori e una versione avanzata e semplificata dello strumento di snipping per un facile accesso. Dopo aver premuto tutti e tre i tasti insieme, Windows Key + Shift + S.
La luminosità dello schermo si attenuerà e un pop-up ti darà la possibilità di scattare schermate. Puoi scegliere tra Rectangular snip, Free Form snip, Windows snip e Fullscreen snip.
È uno dei modi migliori per chi non sa come catturare schermate su un laptop.
Windows Key+G
Ti piacciono i giochi? Se sì, con l'ultima aggiunta di Windows 10, puoi utilizzare la scorciatoia da tastiera Windows+G per scattare schermate e persino registrare brevi video di 30 secondi. La scorciatoia funziona anche se non sei in modalità gioco.
Non appena si preme «Tasto Windows+ G», si apre il menu del widget che consente un facile accesso alle risorse, inclusa l'acquisizione. Puoi scattare schermate premendo l'icona «Fotocamera» o usando una combinazione di Windows+Alt+PrintScreen.
Puoi trovare la tua immagine all'interno della stessa finestra andando alla sezione Galleria. Oppure puoi trovarli in Video > Acquisizioni. (Ricorda che questa scorciatoia non viene salvata nella cartella Immagini, nel caso in cui pensi di aver perso uno screenshot importante)
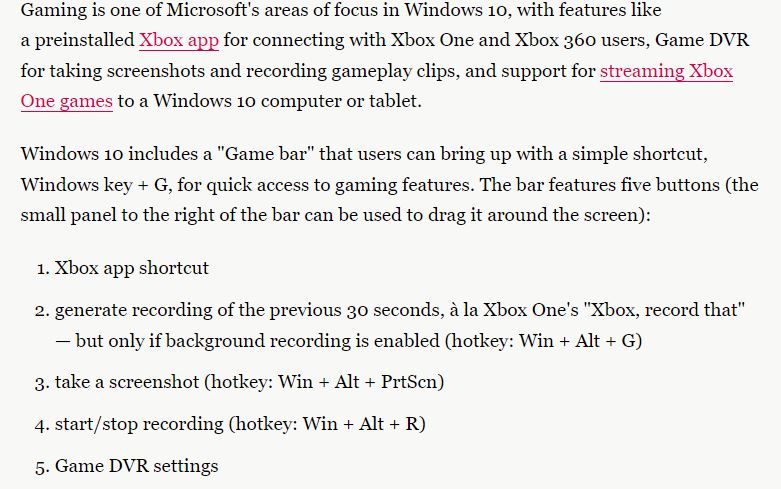
Come scattare una schermata sui laptop macOS
Alcuni che stai cercando in particolare How to The l'antico dibattito tra Mac e Windows non finirà presto. Entrambi i sistemi operativi hanno i loro pro e contro.
Tuttavia, macOS ti offre scorciatoie abbastanza utili per catturare rapidamente l'intero schermo o lo schermo parziale. Quando si tratta di scattare screenshot.
Se sei nuovo in macOS, potresti perdere il tasto PrintScreen. Tuttavia, non c'è motivo di preoccuparsi. Imparerai i trucchi in pochissimo tempo.
Per catturare l'intero schermo, premi «Comando+Shift + 3". La schermata viene salvata come immagine (formato png) sul desktop.
Per catturare una schermata specifica o un'area della finestra dell'applicazione, puoi usare la scorciatoia «Comando+Shift + 4". Effettuate una selezione trascinando il puntatore.
Per catturare una finestra, premi «Tasto Comando+Maiusc + 4", seguito dalla barra spaziatrice e toccando la finestra.
Come scattare una schermata su un Chromebook
Ultimo ma non meno importante, il Chromebook, noto per una maggiore sicurezza e durata della batteria rispetto ai suoi omologhi, non è da meno nel consentirti di catturare lo schermo mentre lavori su un progetto sostanziale.
Devi solo ricordare tre tasti ogni volta che vuoi fare uno screenshot sul Chromebook: Mostra Windows, Control e Shift. Premi contemporaneamente i tasti «Control + Mostra Windows» per catturare l'intero schermo.
Tuttavia, se desideri selezionare una parte dello schermo, premi i tasti «Shift + Control + Mostra Windows». Puoi copiare lo screenshot dalla sezione di anteprima in basso a destra dello schermo.
In alternativa, puoi trovare i tuoi screenshot nella cartella File>Download.
Conclusione
Fare screenshot sul laptop è essenziale e semplicissimo se sai come farlo. Abituarsi potrebbe richiedere del tempo se si passa da una piattaforma all'altra, ma andrebbe benissimo.
Sono disponibili molte opzioni, dal pulsante PrintScreen alle scorciatoie da tastiera alle applicazioni online complete. Il modo migliore è provare diversi metodi per catturare gli schermi, vedere cosa si adatta alle tue esigenze e rispettarlo.
Spero ti sia piaciuto il nostro articolo su come fare screenshot su un laptop, se hai commenti o suggerimenti condividili nei commenti qui sotto.
Domande frequenti
1. Qual è il tasto di scelta rapida per scattare schermate su un laptop?
A seconda del sistema operativo del laptop, si utilizzano i seguenti tasti di scelta rapida: Per Windows:
- Per Windows: per catturare l'intero schermo, tasto Print Screen o Function + Print Screen Key e Alt + Print Screen per catturare uno screenshot di uno schermo attivo.
- Per macOS: combina «Comando+Shift + 3" per l'intero schermo e «Comando+Shift + 4" per l'acquisizione parziale dello schermo.
2. Come eseguire uno screenshot sul laptop Windows 10?
È possibile utilizzare le normali scorciatoie di Windows come PrintScreen, Alt Key+ Print Screen Inoltre, l'ultimo Windows 10 consente di catturare una schermata parziale premendo il tasto Windows+ Shift+ S; puoi anche usare la scorciatoia del tasto Windows+ G per scattare schermate in modalità gioco.
Enter your text here...