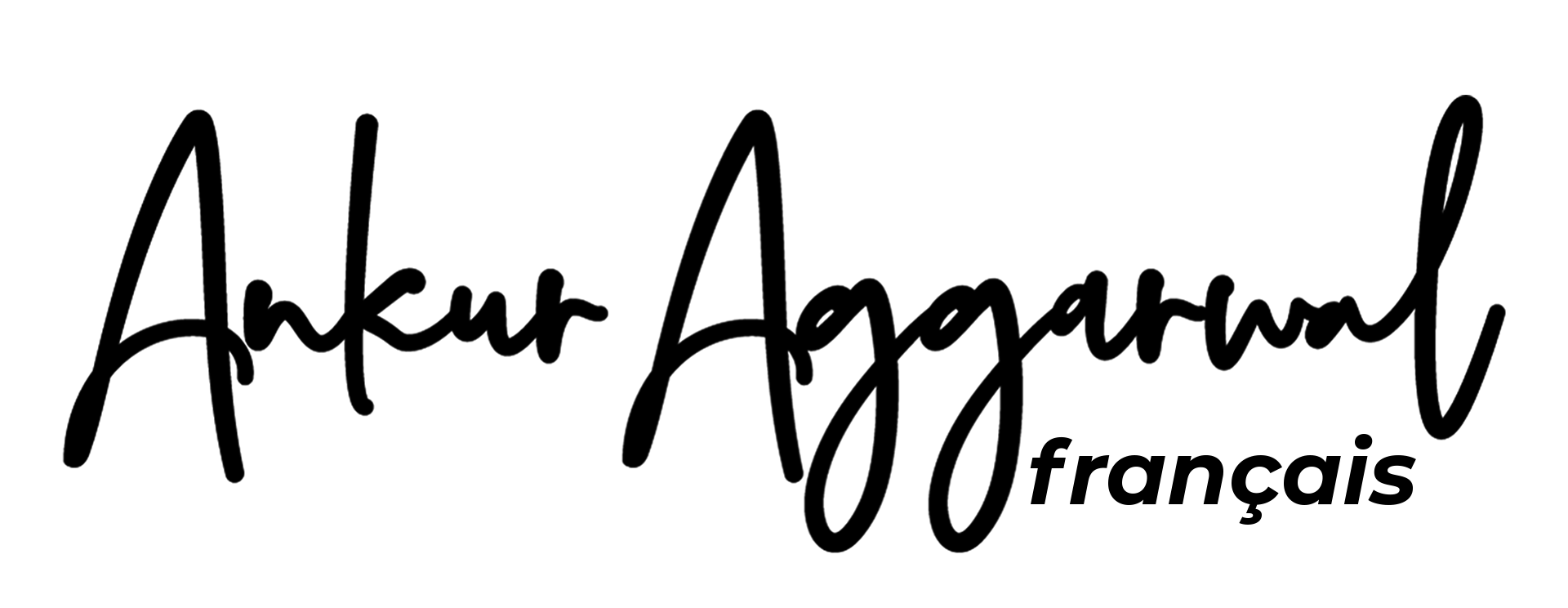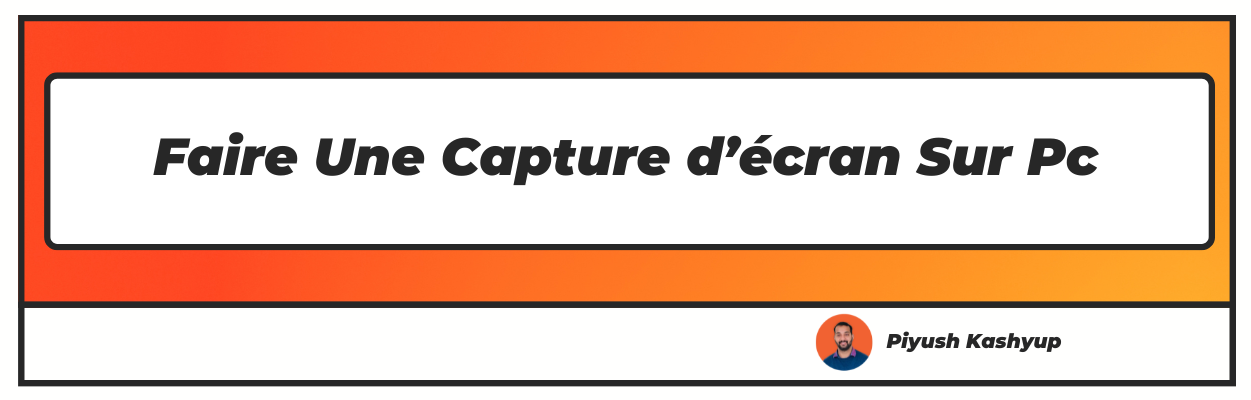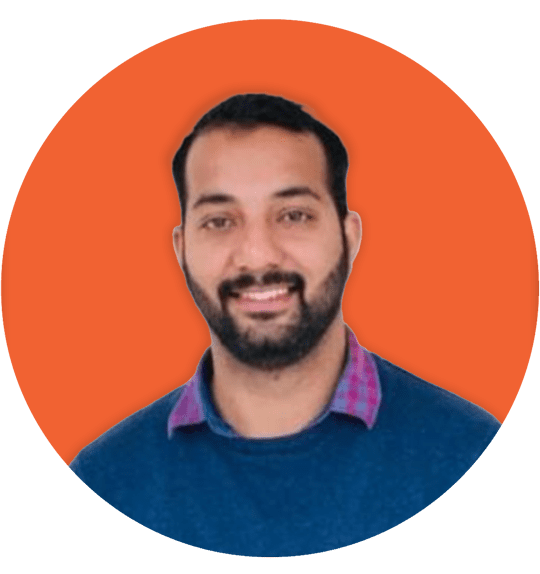Vous voulez Faire Une Capture d’écran Sur Pc? Eh bien, vous avez atterri au bon endroit. Consultez notre article facile à lire sur Comment prendre une capture d'écran sur un ordinateur portable.
Avez-vous déjà pensé que prendre une capture d'écran depuis votre téléphone portable est beaucoup plus facile qu'un ordinateur portable ? Si c'est le cas, vous n'êtes pas seul. Nous vivons et respirons presque 24 heures sur 24, 7 jours sur 7 avec nos smartphones ; nous y sommes donc habitués.
Cependant, lorsqu'il s'agit de prendre un instantané rapide de l'écran de votre ordinateur portable, nous nous retrouvons mêlés à des raccourcis ou à des applications que nous devons utiliser.
Les captures d'écran peuvent être très pratiques et servir de notes visuelles au milieu d'une importante conférence client ou d'un cours en ligne.
Heureusement, ce n'est pas aussi difficile qu'il y paraît. Tous les systèmes d'exploitation, qu'il s'agisse de Windows, Mac ou Chromebook, proposent des méthodes intéressantes pour prendre des captures d'écran, qu'il s'agisse d'une touche de raccourci,
d'une combinaison de touches ou d'applications faciles à utiliser qui vous permettent de capturer, de modifier et d'enregistrer la capture d'écran au format souhaité.
Différentes Méthodes Pour Faire Une Capture d’écran Sur Pc
Astuce 1 : Comment prendre des SS sur un ordinateur portable avec un outil de capture
Votre ordinateur portable est livré avec un outil système préinstallé. Il vous permet de prendre des captures d'écran rapides et d'effectuer des modifications de base. Vous pouvez l'utiliser assez rapidement en suivant les étapes.
Étape 1 : Ouvrez l'outil de capture en tapant « sn » dans la barre de recherche de Windows ou directement dans la liste des programmes.

Étape 2 : Appuyez sur « Nouveau » pour prendre une capture d'écran. Effectuez une sélection en faisant glisser le pointeur. Pour reprendre la capture d'écran, vous pouvez appuyer sur la touche « Esc » de votre ordinateur portable ou appuyer sur l'icône « Annuler » dans l'outil de capture.

Étape 3 : L'aperçu de votre image apparaîtra sur l'outil de capture. Appuyez sur l'icône « Enregistrer » pour enregistrer l'image dans le format souhaité.

Astuce 2 : Prendre une capture d'écran à l'aide de touches de raccourci
La deuxième et la meilleure méthode pour prendre une capture d'écran sur un ordinateur portable consiste à utiliser des touches de raccourci. Supposons que vous soyez quelqu'un qui doit prendre de nombreuses captures d'écran pour votre travail de bureau. Le moyen le plus simple et le plus rapide consiste à utiliser les touches de raccourci de votre ordinateur portable.
- Pour capturer l'intégralité de l'écran de l'ordinateur portable, appuyez simplement sur la touche Imprimer l'écran. Il se trouve généralement dans le coin supérieur droit du clavier. Recherchez le clavier « prt sc » ou « PrtScn SysRQ ».
- Si l'écran d'impression ne fonctionne pas, essayez d'utiliser simultanément la touche de fonction + Imprimer l'écran ou la touche Windows+Imprimer l'écran. Tu devrais être bon. Votre capture d'écran est automatiquement enregistrée dans le dossier Images>Captures d'écran.
- Si vous souhaitez uniquement capturer l'écran actif de votre ordinateur portable. Cliquez simplement sur la combinaison de la touche Alt et de l'écran d'impression. C'est un moyen très efficace de prendre des captures d'écran si vous avez l'habitude de travailler avec plusieurs applications simultanément.
- Cela permet de gagner du temps en recadrant l'image. Le système le conserve automatiquement dans le presse-papiers et vous pouvez le coller directement dans d'autres applications.
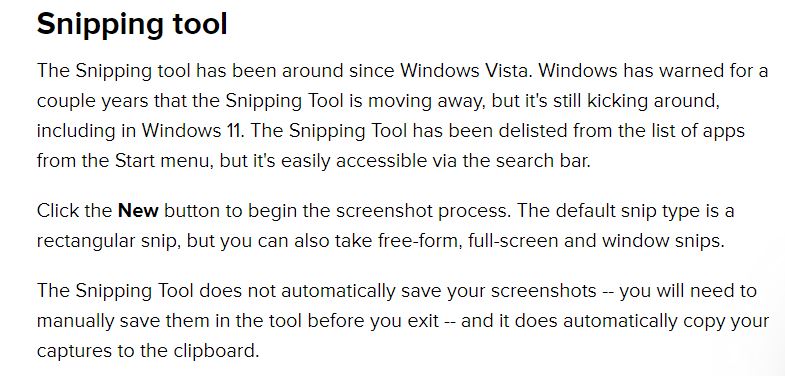
Conseil 3 : Utilisez Snagit Snagit
est l'un des outils Web les plus populaires disponibles pour la capture d'écran et l'édition. N'oubliez pas qu'il s'agit d'un outil payant ; cependant, vous pouvez opter pour une version d'essai gratuite pour voir s'il répond à vos besoins. Suivez les étapes ci-dessous pour savoir comment effectuer une capture d'écran sur un ordinateur portable à l'aide de Snagit.
- Étape 1 : Installez et connectez-vous à l'application Snagit sur votre ordinateur portable.
- Étape 2 : Appuyez sur la touche « Capture » qui fonctionne de la même manière que la touche d'impression de l'écran.
- Étape 3 : Il existe deux options pour prendre une capture d'écran : déplacer et faire glisser le pointeur de la souris pour effectuer une sélection ou simplement placer votre pointeur sur un écran actif.
- Étape 4 : L'image de votre capture d'écran apparaîtra dans la fenêtre d'aperçu de Snagit. Si nécessaire, vous pouvez modifier ou enregistrer l'image en appuyant sur le « bouton Appareil photo ».
Snagit possède de nombreuses fonctions, notamment la capture et l'édition d'images, des modèles préchargés, l'enregistrement vidéo et le partage sur plusieurs plateformes. Il est largement utilisé dans les entreprises. Cependant, même si vous travaillez individuellement, vous pouvez essayer.
Touche Windows+Shift+S, pour prendre une capture d'écran d'une partie spécifique
Cette fonction n'est disponible que dans Windows 10 et versions ultérieures. Il s'agit d'une fonctionnalité super intéressante pour les créateurs et d'une version avancée et simplifiée de l'outil de capture pour un accès facile. Une fois que vous avez appuyé sur les trois touches simultanément, appuyez sur la touche Windows + Shift + S.
La luminosité de l'écran diminue et une fenêtre contextuelle vous donne la possibilité de prendre des captures d'écran. Vous pouvez choisir entre une capture rectangulaire, une capture de forme libre, une capture Windows et une capture plein écran.
C'est l'un des meilleurs moyens pour quelqu'un qui ne sait pas comment capturer une capture d'écran sur un ordinateur portable.
Windows Key+G
Vous aimez les jeux vidéo ? Si oui, avec la dernière version de Windows 10, vous pouvez utiliser le raccourci Windows+G pour prendre des captures d'écran et même enregistrer de courtes vidéos de 30 secondes. Le raccourci fonctionne même si vous n'êtes pas en mode jeu.
Dès que vous appuyez sur la touche « Windows+G », le menu du widget s'ouvre et permet d'accéder facilement aux ressources, y compris la capture. Vous pouvez prendre des captures d'écran en appuyant sur l'icône « Appareil photo » ou en utilisant une combinaison de Windows+Alt+PrintScreen.
Vous pouvez retrouver votre image dans la même fenêtre en accédant à la section Galerie. Vous pouvez également les trouver dans Vidéos > Captures. (N'oubliez pas que ce raccourci n'est pas enregistré dans le dossier Images, juste au cas où vous penseriez avoir perdu une capture d'écran vitale)
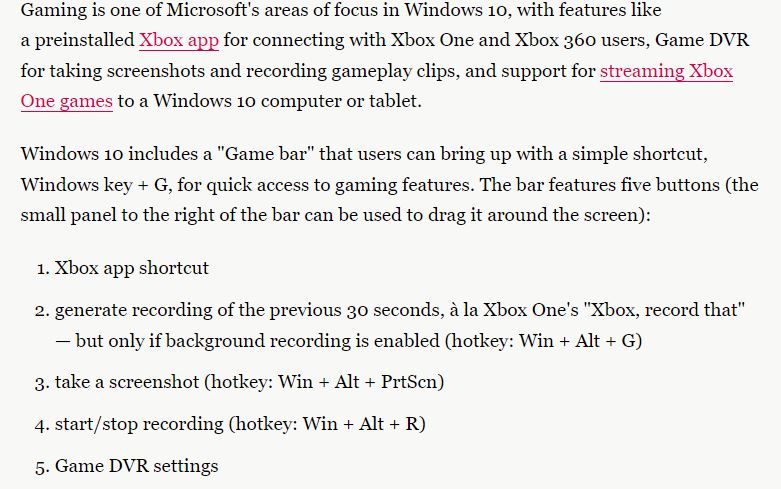
Comment prendre une capture d'écran sur des ordinateurs portables macOS
Certains que vous recherchez spécifiquement Comment faire Le débat séculaire entre Mac et Windows ne se terminera pas de sitôt. Les deux systèmes d'exploitation ont leurs avantages et leurs inconvénients.
Cependant, macOS vous propose des raccourcis assez intéressants pour capturer rapidement la totalité ou une partie de votre écran. Quand il s'agit de prendre des captures d'écran.
Si vous utilisez macOS pour la première fois, vous risquez de manquer la touche PrintScreen. Cependant, il n'y a pas lieu de s'inquiéter. Vous apprendrez les astuces en un rien de temps
- Pour capturer la totalité de l'écran, appuyez sur la touche « Commande + Shif+3 ». La capture d'écran est enregistrée sous forme d'image (format png) sur le bureau.
- Pour capturer un écran ou une zone de fenêtre d'application spécifique, vous pouvez utiliser le raccourci « Commande + Shift + 4 ». Effectuez une sélection en faisant glisser le pointeur.
- Pour capturer une fenêtre, appuyez sur la touche Commande + Shif+4, puis sur la barre d'espace et en appuyant sur la fenêtre.
Comment prendre une capture d'écran sur un Chromebook
Enfin et surtout, le Chromebook, connu pour sa sécurité et son autonomie de batterie supérieures à ses homologues, n'est pas loin derrière pour vous permettre de capturer votre écran tout en travaillant sur un projet de grande envergure.
Il vous suffit de mémoriser trois touches chaque fois que vous souhaitez prendre une capture d'écran sur un Chromebook : Afficher Windows, Control et Shift. Appuyez simultanément sur les touches « Contrôle+Afficher Windows » pour capturer la totalité de l'écran.
Toutefois, si vous souhaitez sélectionner une partie de l'écran, appuyez sur les touches « Shift + Control + Afficher les fenêtres ». Vous pouvez copier la capture d'écran depuis la section d'aperçu en bas à droite de votre écran.
Vous pouvez également trouver vos captures d'écran dans le dossier Fichiers>Téléchargements.
Conclusion
Prendre des captures d'écran sur votre ordinateur portable est essentiel et très facile si vous savez comment le faire. S'y habituer peut prendre un certain temps si vous passez d'une plateforme à l'autre, mais vous vous en sortirez très bien.
De nombreuses options s'offrent à vous, du bouton PrintScreen aux raccourcis clavier en passant par les applications en ligne complètes. Le meilleur moyen est d'essayer différentes méthodes pour saisir les écrans, voir ce qui répond à vos besoins et vous y tenir.
J'espère que vous avez aimé notre article sur la façon de Faire Une Capture d’écran Sur Pc. Si vous avez des commentaires ou des suggestions, partagez-les dans les commentaires ci-dessous.
Questions fréquemment posées
1. Quelle est la touche de raccourci pour prendre des captures d'écran sur un ordinateur portable ?
Selon le système d'exploitation de votre ordinateur portable, vous pouvez utiliser les touches de raccourci suivantes : Pour Windows :
- pour capturer la totalité de l'écran, la touche Imprimer l'écran ou la touche Function + Imprimer l'écran et la touche Alt + Imprimer l'écran pour capturer la capture d'écran d'un écran actif.
- Pour macOS : combinez « Commande + Shift + 3 » pour l'ensemble de l'écran et « Commande + Shift + 4 » pour une capture d'écran partielle.
2. Comment faire une capture d'écran dans un ordinateur portable Windows 10 ?
Vous pouvez utiliser les raccourcis Windows habituels tels que PrintScreen, Alt et Print Screen. De plus, la dernière version de Windows 10 vous permet de capturer un écran partiel en appuyant sur la touche Windows + Shift + S ; vous pouvez également utiliser le raccourci Windows touche + G pour prendre des captures d'écran en mode jeu.