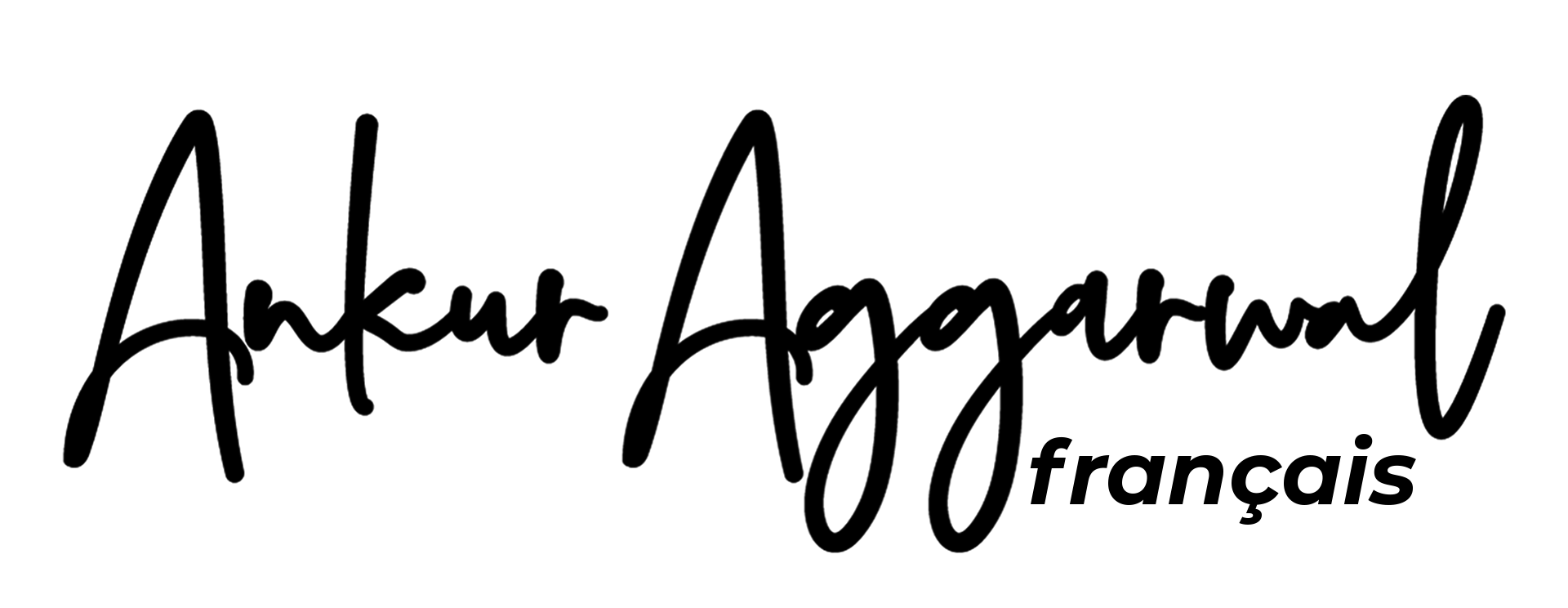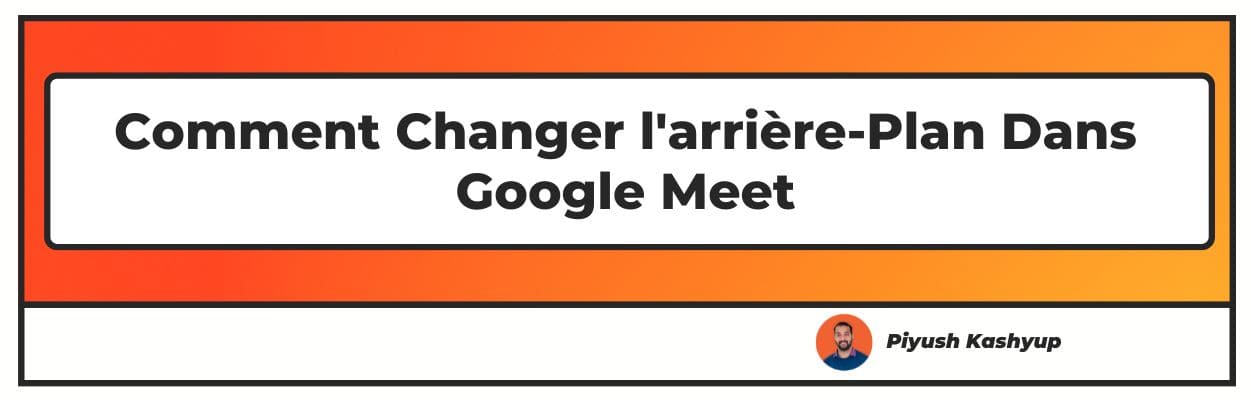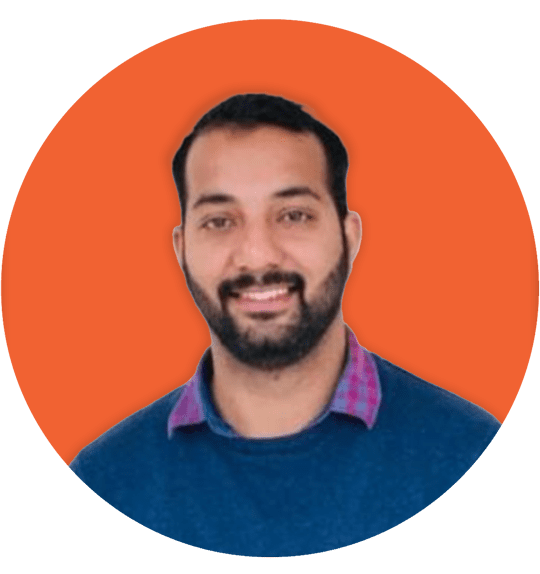Vous voulez changer d'arrière-plan dans Google Meet sur mobile ? Eh bien, consultez notre article sur la façon de changer l'arrière-plan dans Google Meet.
Saviez-vous que vous pouvez changer l'arrière-plan dans Google Meet lorsque vous assistez à une visioconférence avec vos amis ? Parfois, le fait d'avoir un parcours inapproprié peut distraire les autres.
Cela peut également vous mettre dans l'embarras si votre enfant apparaît dans votre appareil photo sans raison valable. Ainsi, vous pouvez définir un faux arrière-plan ou utiliser n'importe quelle image de votre smartphone ou de votre ordinateur de bureau pour couvrir votre arrière-plan.
Vous avez également la possibilité de flouter votre arrière-plan. Il est même possible d'appliquer un nouvel arrière-plan lors d'un appel vidéo. Cependant, assurez-vous de changer l'arrière-plan avant de commencer l'appel vidéo, car cela semble plus professionnel.
Comment changer l'arrière-plan dans Google Meet sur mobile (Mise à jour 2022)
Comment changer l'arrière-plan sur Google Meet sur le téléphone
Sur le téléphone mobile avant un appel
Suivez ces étapes pour modifier l'arrière-plan de Google Meet sur le téléphone mobile avant de démarrer un appel vidéo :
- Lancez le Utilisez l'application Google Meet sur votre mobile ou utilisez le lien Meet pour démarrer rapidement la visioconférence. Avant de passer directement à l'appel, vous recevrez un message vous demandant de vous joindre, ainsi que des options de caméra et de microphone qui peuvent être activées ou désactivées selon vos besoins.
- Lorsque vous initiez une réunion instantanée, une icône en forme de diamant étincelant peut être observée sur l'écran d'auto-visualisation. La webcam ou la caméra de l'ordinateur portable doit être allumée pour voir cet effet.
- En appuyant sur cette icône, diverses options d'arrière-plan seront visibles, et vous verrez également l'option qui brouille l'arrière-plan. Sinon, vous pouvez diffuser une vidéo animée en arrière-plan si cela ne dérange pas vos collègues. Il vous donne également la liberté de choisir n'importe laquelle de vos propres images dans la galerie.
- Si vous n'avez pas initié de réunion instantanée, l'icône sera visible sous votre visage si votre caméra est allumée. Encore une fois, vous aurez toutes les options mentionnées ci-dessus pour définir l'arrière-plan.
- Choisissez un contexte en fonction de la nature de la réunion. Si vous êtes censé prendre la parole lors d'une réunion professionnelle, la couleur de fond peut être verte. Cela réduira les problèmes lorsque vous bougez vos bras ou votre visage. De plus, cela semble également plus professionnel.
Sur l'ordinateur portable avant un appel
Pour modifier l'arrière-plan avant un appel vidéo sur un ordinateur portable ou un PC, procédez comme suit :
- Ouvrez le site Web Google Meet ou lancez l'application Google Meet sur votre ordinateur.
- Un menu à trois points s'affichera si vous initiez une rencontre instantanée.

- à ajouter un clip animé ou à flouter l'arrière-plan sera également disponible, ainsi que la possibilité d'ajouter votre propre image depuis votre bureau.

- Si vous avez reçu un code de rencontre, une fenêtre avec la possibilité de régler le microphone et la caméra s'affiche.

- Vous verrez l'icône des effets visuels en bas à droite de l'écran. Cliquez dessus pour explorer la liste des arrière-plans disponibles, comme indiqué ci-dessus.
- Une fois que vous avez défini l'arrière-plan, demandez à vos collègues de se joindre à vous et vérifiez si le nouvel arrière-plan est correct ou non.
Sur le téléphone portable pendant un appel
- Lors d'un appel vidéo sur le téléphone, vous verrez l'icône d'effets visuels sur l'écran d'auto-visualisation. Appuyez simplement dessus et explorez les différentes options d'arrière-plan avant de modifier l'arrière-plan.
Sur l'ordinateur portable avant un appel
- Lors d'une visioconférence sur un PC ou un ordinateur portable, le menu à trois points est visible en bas à droite de votre écran. Cliquez dessus et définissez l'arrière-plan approprié lorsque vous vous adressez à la réunion.
Le travail à domicile peut avoir ses avantages, mais empêcher les enfants de vous déranger n'en fait certainement pas partie. Parfois, ils viennent juste pour dire bonjour, et toute votre concentration est mise en jeu.
Heureusement, Google Meet vous permet de définir l'arrière-plan avant un appel et entre un appel vidéo. Il vous permet d'éviter ces interruptions sans précédent et de poursuivre la réunion en toute fluidité.
Questions fréquemment posées
1. Pourquoi ne puis-je pas modifier l'arrière-plan de mon compte Google Meet ?
La fonctionnalité de modification de l'arrière-plan sur Google Meet ne fonctionne que si votre navigateur a activé l'accélération en arrière-plan. Sur la plupart des navigateurs, il est activé par défaut.
Cependant, il se peut que ce ne soit pas toujours le cas. Par conséquent, si votre fonctionnalité d'arrière-plan de Google Meet ne fonctionne pas, vous devez immédiatement vérifier les paramètres.
2. Comment appliquer un arrière-plan virtuel sur Google Meet ?
Utilisez l'icône des effets visuels avant ou après avoir rejoint la réunion pour appliquer n'importe quel type d'arrière-plan sur Google Meet. Cette icône sera visible sur l'écran d'auto-visualisation et peut être vue dans le menu à trois points si vous avez ouvert Google Meet via un ordinateur.
3. Comment changer l'arrière-plan de Google Meet sur téléphone à l'aide de l'application
Vous n'avez pas besoin de télécharger d'application sur votre mobile ou votre PC pour modifier l'arrière-plan dans Google Meet. La fonction de changement d'arrière-plan est intégrée à Google Meet et il vous suffit de l'utiliser en cliquant sur l'icône des effets visuels.
4. Comment changer l'arrière-plan de Google Meet sur mobile ?
Oui, l'option de modification de l'arrière-plan dans Google Meet est également disponible sur le mobile. Vous pouvez définir le contexte avant une réunion ou pendant une réunion selon vos besoins. Utilisez simplement l'icône des effets visuels pour appliquer l'arrière-plan selon votre choix.
J'espère que vous avez aimé notre article sur la façon de changer l'arrière-plan dans Google Meet sur mobile, et qu'il a dû résoudre vos questions, telles que comment choisir l'arrière-plan pour Google Meet, comment changer l'arrière-plan dans Google Meet sur un ordinateur portable, comment changer l'arrière-plan dans Google Meet sur un téléphone mobile, alias comment définir arrière-plan dans Google Meet sur mobile
Si vous avez des commentaires ou des suggestions concernant l'article Comment changer l'arrière-plan dans Meet, veuillez les partager dans les commentaires ci-dessous.