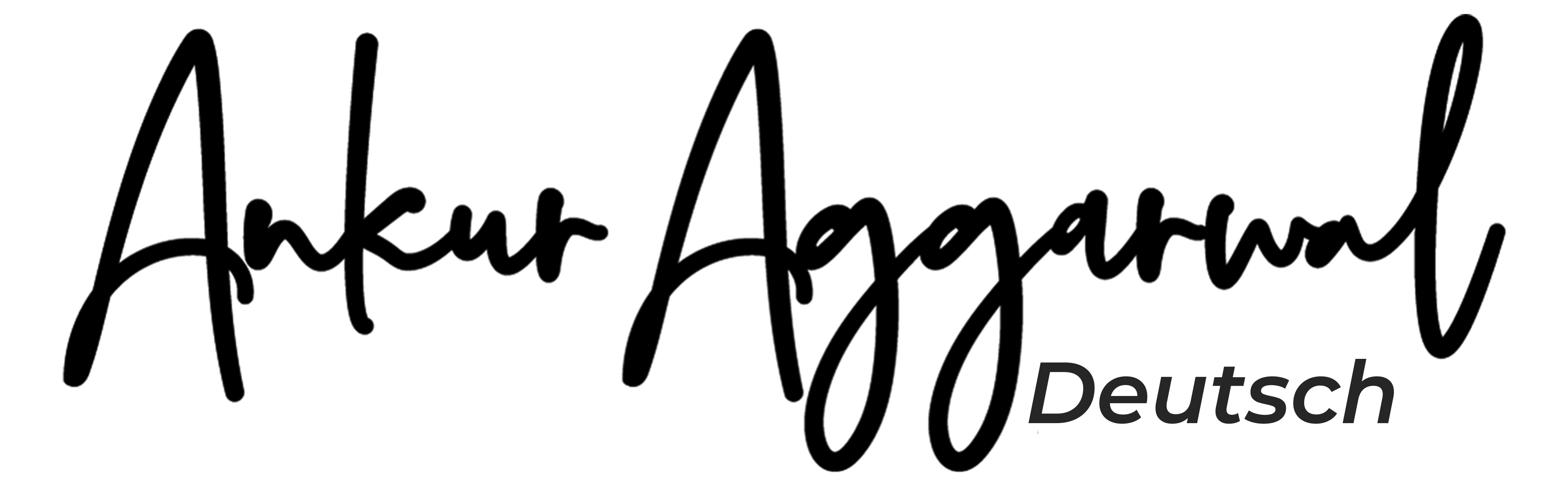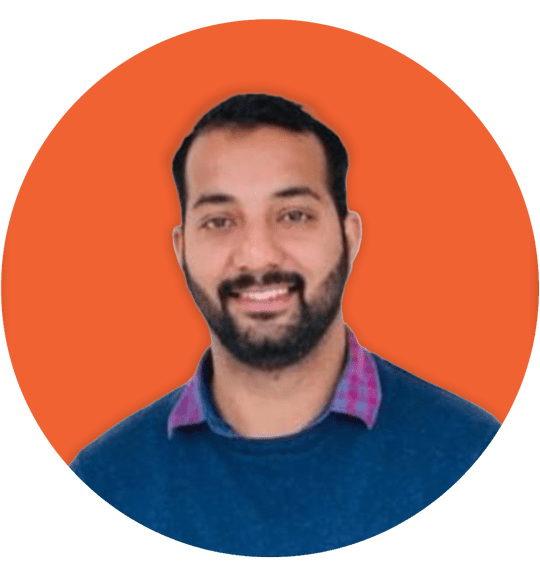Möchten Sie einen Screenshot in einem Laptop machen? Nun, Sie sind am richtigen Ort gelandet. Lesen Sie unseren einfach zu lesenden Artikel zum Aufnehmen von Screenshots auf einem Laptop.
Haben Sie jemals das Gefühl gehabt, dass das Aufnehmen eines Screenshots von Ihrem Handy aus viel einfacher ist als ein Laptop Wenn ja, bist du nicht allein. Wir leben und atmen fast rund um die Uhr mit unseren Smartphones; daher sind wir daran gewöhnt.
Wenn es jedoch darum geht, einen kurzen Schnappschuss Ihres Laptop-Bildschirms zu erstellen, werden wir am Ende mit Verknüpfungen oder Anwendungen gemischt, die wir verwenden müssen.
Screenshots können sehr praktisch sein und als visuelle Notizen während einer wichtigen Kundenkonferenz oder beim Besuch eines Online-Kurses dienen.
Zum Glück ist es nicht so schwierig wie es scheint. Alle Betriebssysteme, sei es Windows, Mac oder Chromebook, bieten einige coole Möglichkeiten, Screenshots zu erstellen, sei es eine Tastenkombination, eine Tastenkombination oder benutzerfreundliche Anwendungen, mit denen Sie den Screenshot im gewünschten Format aufnehmen, bearbeiten und speichern können.
wie mache ich einen screenshot am pc (Aktualisiert 2022)
Tipp 1: So nehmen Sie SS mit dem Snipping Tool in einen
Laptop auf Ihr Laptop wird mit einem vorinstallierten Systemtool geliefert. Sie können damit schnelle Screenshots machen und einige grundlegende Bearbeitungen vornehmen. Sie können dies ziemlich schnell verwenden, indem Sie die Schritte ausführen.
Schritt 1: Öffnen Sie das Snipping-Tool, indem Sie „sn“ in die Windows-Suchleiste oder direkt über die Liste der Programme eingeben.

Schritt 2: Tippen Sie auf „Neu“, um einen Screenshot zu machen. Treffen Sie eine Auswahl, indem Sie den Zeiger ziehen.
Um den Screenshot erneut aufzunehmen, können Sie die Taste „Esc“ auf Ihrem Laptop drücken oder im Snipping-Tool auf das Symbol „Abbrechen“ tippen.

Schritt 3: Ihre Bildvorschau wird im Snipping-Tool angezeigt. Tippen Sie auf das Symbol „Speichern“, um das Bild im gewünschten Format zu speichern.

Tipp 2: Machen Sie einen Screenshot mit Tastenkombinationen
Die zweite und beste Methode, um Screenshots auf einem Laptop zu erstellen, ist die Verwendung von Tastenkombinationen.
Angenommen, Sie sind jemand, der sich darauf verlässt, viele Screenshots für Ihre Büroarbeit zu machen. Der einfachste und schnellste Weg ist die Verwendung von Tastenkombinationen auf Ihrem Laptop.
- Um den gesamten Laptop-Bildschirm zu erfassen, drücken Sie einfach die Taste Bildschirm drucken. Es befindet sich normalerweise in der oberen rechten Ecke der Tastatur. Suchen Sie nach der Tastatur „prt sc“ oder „PrtSCN SysRQ“.
Wenn der Druckbildschirm nicht funktioniert, versuchen Sie, die Funktionstaste + Bildschirm drucken gleichzeitig oder die Windows-Taste+Bildschirm drucken zu verwenden. Du solltest gut sein. Ihr Screenshot wird automatisch im Ordner Bilder>Screenshots gespeichert.
- Wenn Sie nur den aktiven Bildschirm auf Ihrem Laptop aufnehmen möchten. Klicken Sie einfach auf die Kombination aus Alt-Taste und Bildschirm drucken. Dies ist eine sehr effiziente Methode, um Screenshots zu erstellen, wenn Sie es gewohnt sind, mit mehreren Anwendungen gleichzeitig zu arbeiten.
Das spart Zeit beim Zuschneiden des Bildes. Das System behält es automatisch in der Zwischenablage und Sie können es direkt in andere Anwendungen einfügen.
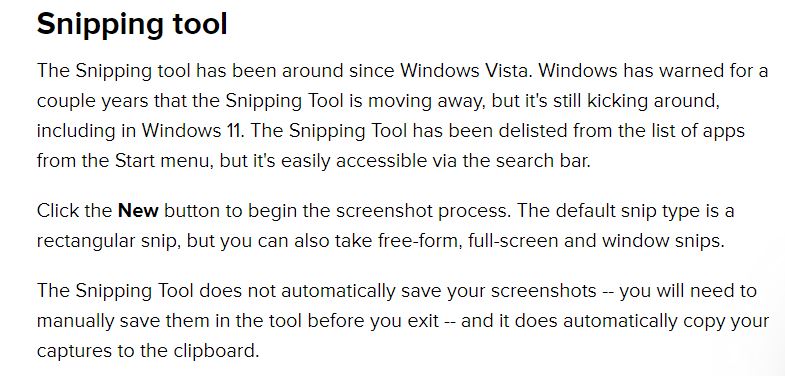
Tipp 3: Verwenden Sie Snagit
Snagit ist eines der beliebtesten Webtools für die Bildschirmaufnahme und -bearbeitung. Denken Sie daran, dass es sich um ein kostenpflichtiges Tool handelt.
Sie können sich jedoch für eine kostenlose Testversion entscheiden, um festzustellen, ob es Ihren Anforderungen entspricht. Führen Sie die folgenden Schritte aus, um zu erfahren, wie Sie mit Snagit Screenshots auf einem Laptop erstellen.
- Schritt 1: Installieren Sie die Snagit-Anwendung auf Ihrem Laptop und melden Sie sich bei ihr an.
- Schritt 2: Tippen Sie auf „Aufnehmen“, das ähnlich wie die Taste zum Drucken des Bildschirms funktioniert.
- Schritt 3: Es gibt zwei Möglichkeiten, einen Screenshot zu erstellen: Bewegen und Ziehen des Mauszeigers, um eine Auswahl zu treffen, oder einfach den Mauszeiger auf einem aktiven Bildschirm bewegen.
- Schritt 4:Ihr Screenshot-Bild wird im Snagit-Vorschaufenster angezeigt. Bei Bedarf können Sie das Bild bearbeiten oder speichern, indem Sie auf die Schaltfläche „Kamera“ tippen.
Snagit verfügt über viele Funktionen, darunter das Aufnehmen und Bearbeiten von Bildern, vorinstallierte Vorlagen, Videoaufzeichnung und plattformübergreifende Freigabe.
Es ist in Unternehmen weit verbreitet. Aber auch wenn Sie einzeln arbeiten, können Sie es ausprobieren.
Windows-Taste+Umschalt+S, um einen Screenshot eines bestimmten Teils
Diese Funktion ist nur in Windows 10 und höher verfügbar. Dies ist eine super coole Funktion für Entwickler und eine erweiterte und vereinfachte Version des Snipping-Tools für einfachen Zugriff. Sobald Sie alle drei Tasten gleichzeitig drücken, Windows-Taste+Umschalt+S.
Die Bildschirmhelligkeit wird gedimmt und ein Popup-Fenster bietet Ihnen Optionen zum Aufnehmen von Screenshots. Sie können zwischen rechteckigem Ausschnitt, Freiform-Snip, Windows Snip und Vollbildmodus wählen.
Dies ist eine der besten Möglichkeiten für jemanden, der nicht weiß, wie man Screenshots auf einem Laptop aufnimmt.
Windows-Taste+G
Liebst du Gaming? Wenn ja, können Sie mit der neuesten Erweiterung von Windows 10 die Windows-Taste+G-Verknüpfung verwenden, um Screenshots zu erstellen und sogar 30 Sekunden kurze Videos aufzunehmen. Die Verknüpfung funktioniert auch, wenn Sie sich nicht im Spielemodus befinden.
Sobald Sie „Windows-Taste+G“ drücken, öffnet sich das Widget-Menü, das einen einfachen Zugriff auf Ressourcen einschließlich der Erfassung ermöglicht. Sie können Screenshots machen, indem Sie auf das Symbol „Kamera“ klicken oder eine Kombination aus Windows+Alt+Druckbildschirm verwenden.
Sie finden Ihr Bild im selben Fenster, indem Sie zum Galeriebereich gehen. Oder du findest sie unter Videos > Aufnahmen. (Denken Sie daran, dass diese Verknüpfung nicht im Ordner Bilder gespeichert wird, nur für den Fall, dass Sie einen wichtigen Screenshot verloren haben)
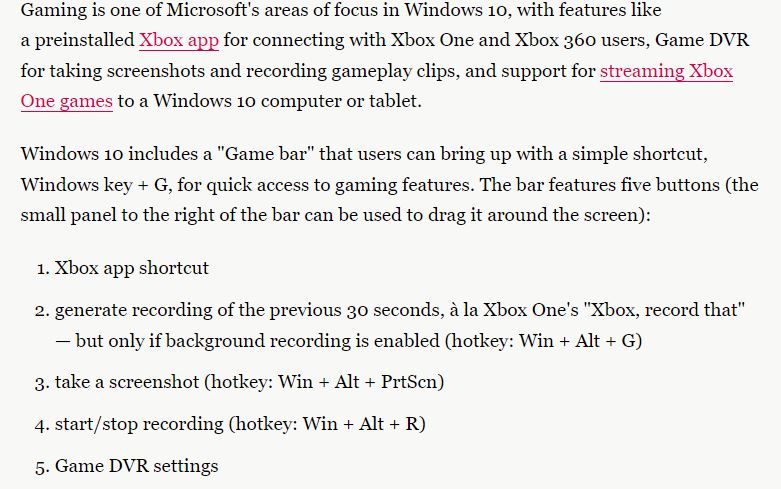
So machen Sie einen Screenshot auf macOS-Laptops
Einige, nach denen Sie speziell suchen How to Die uralte Debatte von Mac vs. Windows wird nicht bald enden. Beide Betriebssysteme haben ihre Vor- und Nachteile.
MacOS bietet Ihnen jedoch ziemlich nette Verknüpfungen, mit denen Sie schnell Ihren gesamten Bildschirm oder einen Teil des Bildschirms erfassen können. Wenn es darum geht, Screenshots zu machen.
Wenn Sie mit macOS noch nicht vertraut sind, verpassen Sie möglicherweise die PrintScreen-Taste. Es besteht jedoch kein Grund zur Sorge. Sie werden die Tricks in kürzester Zeit lernen.
- Um den gesamten Bildschirm zu erfassen, drücken Sie „Befehlstaste + Umschalttaste+3“. Die Bildschirmaufnahme wird als Bild (PNG-Format) auf dem Desktop gespeichertp.
- Um einen bestimmten Bildschirm- oder Anwendungsfensterbereich zu erfassen, können Sie die Verknüpfung „Befehl+Umschalttaste+4“ verwenden. Treffen Sie eine Auswahl, indem Sie den Zeiger ziehen
- Um ein Fenster aufzunehmen, drücken Sie „Befehlstaste + Umschalttaste+4“, gefolgt von der Leertaste und tippen Sie auf das Fenster.
So machen Sie einen Screenshot auf einem Chromebook
Zuguter Letzt liegt Chromebook, das für eine bessere Sicherheit und Akkulaufzeit als seine Gegenstücke bekannt ist, nicht weit dahinter, wenn es darum geht, Ihren Bildschirm während der Arbeit an einem umfangreichen Projekt aufzunehmen.
Sie müssen sich nur drei Tasten merken, wenn Sie einen Screenshot auf Chromebook aufnehmen möchten: Windows anzeigen, Steuerung und Umschalt. Drücken Sie gleichzeitig die Tasten „Strg+Windows anzeigen“, um den gesamten Bildschirm zu erfassen.
Wenn Sie jedoch einen Teil des Bildschirms auswählen möchten, drücken Sie die Tasten „Shift + Control + Show Windows“. Sie können den Screenshot aus dem Vorschaubereich unten rechts auf Ihrem Bildschirm kopieren.
Alternativ finden Sie Ihre Screenshots im Ordner Dateien>Downloads.
Fazit
Aufnehmen von Screenshots auf Ihrem Laptop ist unerlässlich und sehr einfach, wenn Sie wissen, wie es geht. Wenn Sie von einer Plattform zur anderen wechseln, kann es einige Zeit dauern, sich daran zu gewöhnen, aber Sie würden es gut machen.
Ihnen stehen viele Optionen zur Verfügung, von der PrintScreen-Schaltfläche über Tastenkombinationen bis hin zu vollwertigen Online-Anwendungen.
Am besten probieren Sie verschiedene Methoden aus, um Bildschirme zu erfassen, herauszufinden, was Ihren Anforderungen entspricht, und sich daran zu halten.
Ich hoffe, Ihnen hat unser Artikel zum Aufnehmen von Screenshots auf einem Laptop gefallen. Wenn Sie Kommentare oder Vorschläge haben, teilen Sie diese in den Kommentaren unten mit.
Häufig gestellte Fragen
1. Was ist die Tastenkombination, um Screenshots auf einem Laptop zu machen?
Je nach Betriebssystem Ihres Laptops verwenden Sie die folgenden Tastenkombinationen: Für Windows: Um den
- Für Windows: gesamten Bildschirm zu erfassen, drücken Sie die Taste Bildschirm oder Funktion + Bildschirmtaste drucken und Alt-Taste + Bildschirm drucken, um einen Screenshot eines aktiven Bildschirms aufzunehmen.
- Für macOS: Kombinieren Sie „Befehlstaste + Shift + 3“ für den gesamten Bildschirm und „Befehlstaste + Umschalttaste+4“ für eine teilweise Bildschirmaufnahme.
2. Wie mache ich Screenshots im Laptop Windows 10?
Sie können übliche Windows-Verknüpfungen wie PrintScreen, Alt-Taste, + Bildschirmtasten verwenden. Darüber hinaus können Sie mit dem neuesten Windows 10 einen Teilbildschirm erfassen, indem Sie die Windows-Taste+Umschalttaste+S drücken. Sie können auch die Tastenkombination Windows-Taste+G verwenden, um Screenshots im Spielemodus aufzunehmen.