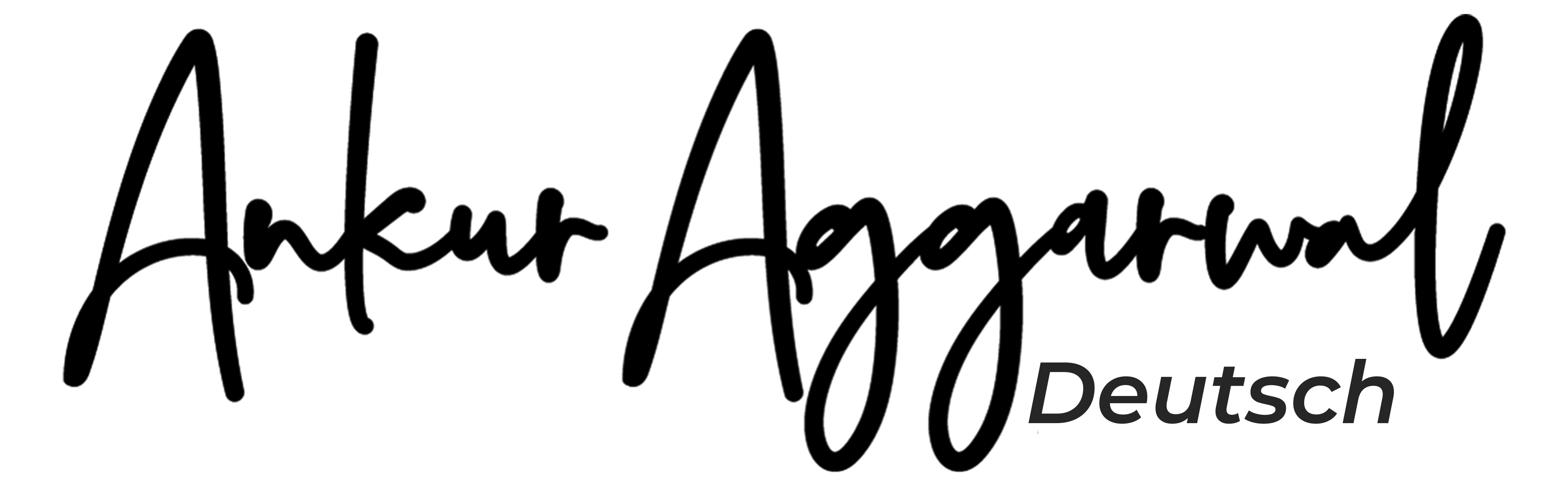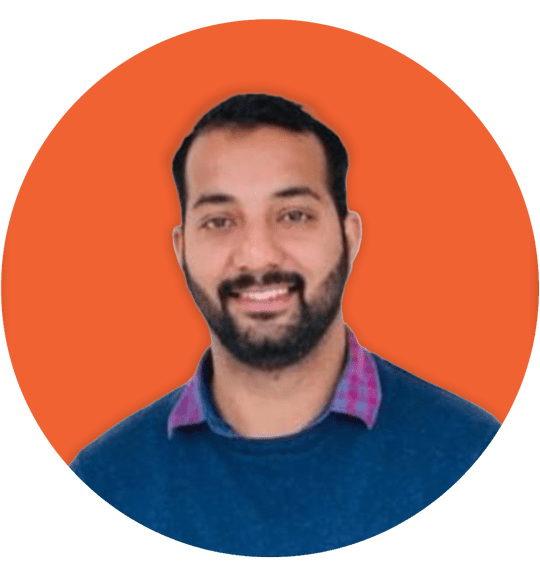Möchten Sie wissen, wie Sie den Hintergrund in Google Meet auf Mobilgeräten ändern können? Nun, Sie sind auf dem richtigen Artikel gelandet, Lesen Sie den Artikel sorgfältig durch, um zu erfahren, wie Sie den Hintergrund bei Google Meet am Telefon ändern
können
Wussten Sie, dass Sie den Hintergrund in Google Meet ändern können, während Sie an einer Videokonferenz mit Ihren Freunden teilnehmen? Manchmal kann ein unangemessener Hintergrund andere ablenken.
Es kann auch zu Verlegenheit führen, wenn Ihr Kind ohne triftigen Grund in Ihre Kamera springt. Sie können also einen falschen Hintergrund festlegen oder ein beliebiges Bild von Ihrem Smartphone oder Desktop verwenden, um Ihren Hintergrund abzudecken.
Sie haben auch die Möglichkeit, Ihren Hintergrund zu verwischen. Es ist sogar möglich, während eines Videoanrufs einen neuen Hintergrund anzuwenden. Stellen Sie jedoch sicher, dass Sie den Hintergrund ändern, bevor Sie den Videoanruf starten, da dieser professioneller zu sein scheint
google meet hintergrund ändern (aktualisiert 2022)
So ändern Sie den Hintergrund bei Google Meet On Phone
Auf dem Mobiltelefon zu ändern
Führen Sie die folgenden Schritte aus, um den Hintergrund in Google Meet auf dem Mobiltelefon zu ändern, bevor Sie einen Videoanruf starten:
Starten Sie die Google Meet-App auf Ihrem Handy oder verwenden Sie den Meeting-Link, um das Video-Meeting schnell zu starten. Bevor Sie direkt in den Anruf einsteigen, erhalten Sie eine Nachricht, in der Sie aufgefordert werden, beizutreten, zusammen mit Kamera- und Mikrofonoptionen, die gemäß Ihren Anforderungen aktiviert oder deaktiviert werden können.
Wenn Sie ein sofortiges Meeting initiieren, kann ein funkelndes Diamantsymbol auf dem Selbstansicht-Display beobachtet werden. Die Webcam- oder Laptop-Kamera sollte eingeschaltet sein, um diesen Effekt zu sehen.
Wenn Sie auf dieses Symbol tippen, werden verschiedene Hintergrundoptionen angezeigt, und Sie sehen auch die Option, mit der der Hintergrund verwischt wird. Oder Sie können ein animiertes Video im Hintergrund abspielen, wenn es Ihren Kollegen nichts ausmacht. Es gibt Ihnen auch die Freiheit, Ihre eigenen Bilder aus der Galerie auszuwählen.
Wenn Sie kein Sofortmeeting initiiert haben, ist das Symbol unter Ihrem Gesicht sichtbar, wenn Ihre Kamera eingeschaltet ist. Auch hier haben Sie alle oben genannten Optionen, um den Hintergrund festzulegen.
Wählen Sie einen Hintergrund entsprechend der Art des Meetings. Wenn Sie ein professionelles Meeting ansprechen sollen, kann die Hintergrundfarbe grün sein. Es reduziert die Störungen, wenn Sie Ihre Arme oder Ihr Gesicht bewegen. Darüber hinaus scheint es auch professioneller zu sein.
Auf dem Laptop vor einem Anruf
Um den Hintergrund vor einem Videoanruf auf einem Laptop oder PC zu ändern, können diese Schritte ausgeführt werden:

Öffnen Sie die Google Meet-Website oder starten Sie die Google Meet-Anwendung auf Ihrem Computer.
Ein Menü mit drei Punkten wird angezeigt, wenn Sie ein sofortiges Treffen einleiten. Wenn Ihre Webcam eingeschaltet ist, können Sie das Symbol für visuelle Effekte sehen, nachdem Sie auf das Menü geklickt haben.Auch hier haben Sie viele Farben und Bilder, um den Hintergrund nach Ihren Wünschen festzulegen. Die Alternative zum Hinzufügen eines animierten Clips oder zum Verwischen des Hintergrunds ist ebenfalls verfügbar, zusammen mit der Option, ein eigenes Bild von Ihrem Desktop hinzuzufügen.
Wenn Sie einen Meet-Code erhalten haben, erscheint ein Fenster mit der Option, das Mikrofon und die Kamera einzustellen. Unten rechts auf dem Bildschirm wird das Symbol für visuelle Effekte angezeigt. Klicken Sie darauf, um die verfügbare Liste der Hintergründe zu durchsuchen, wie oben beschrieben.
Sobald Sie den Hintergrund festgelegt haben, bitten Sie Ihre Kollegen, beizutreten, und prüfen Sie, ob der neue Hintergrund gut aussieht oder nicht.
Während eines Anrufs auf dem Mobiltelefon Während
eines Videoanrufs auf dem Telefon sehen Sie das Symbol für visuelle Effekte auf dem Selbstbetrachtungsdisplay. Tippen Sie einfach darauf und erkunden Sie verschiedene Hintergrundoptionen, bevor Sie den Hintergrund ändern.
Auf dem Laptop vor einem Anruf
Während einer Videokonferenz auf einem PC oder Laptop ist das Menü mit drei Punkten unten rechts auf Ihrem Display zu sehen. Klicken Sie darauf und legen Sie den entsprechenden Hintergrund fest, während Sie das Meeting ansprechen.
Die Einrichtung von zu Hause aus mag ihre Vorteile haben, aber Kinder davon abzuhalten, Sie zu belästigen, gehört sicherlich nicht dazu. Manchmal kommen sie einfach, um Hallo zu sagen, und dein ganzer Fokus liegt auf einem Wurf.
Zum Glück können Sie mit Google Meet den Hintergrund vor einem Anruf und auch zwischen einem Videoanruf festlegen. Es hilft Ihnen, diese beispiellosen Unterbrechungen zu vermeiden und das Meeting nahtlos fortzusetzen.
Häufig gestellte Fragen
1. Warum kann ich meinen Google Meet-Hintergrund nicht ändern?
Die Hintergrundänderungsfunktion in Google Meet funktioniert nur, wenn Ihr Browser die Hintergrundbeschleunigung aktiviert hat. In den meisten Browsern ist es standardmäßig aktiviert. Dies
ist jedoch möglicherweise nicht immer der Fall. Wenn Ihre Google Meet-Hintergrundfunktion nicht funktioniert, sollten Sie daher sofort die Einstellungen überprüfen.
2. Wie wende ich einen virtuellen Hintergrund auf Google Meet an?
Verwenden Sie das Symbol für visuelle Effekte vor oder nach dem Beitritt zum Meeting, um jede Art von Hintergrund auf Google Meet anzuwenden. Dieses Symbol ist auf dem Selbstansicht-Display sichtbar und kann im dreipunktierten Menü angezeigt werden, wenn Sie Google Meet über einen Computer geöffnet haben.
3. So ändern Sie den Hintergrund in Google Meet auf dem Telefon mithilfe der App
Sie müssen keine App auf Ihr Handy oder Ihren PC herunterladen, um den Hintergrund in Google Meet zu ändern. Die Funktion zum Ändern des Hintergrunds ist in Google Meet integriert und Sie müssen sie nur verwenden, indem Sie auf das Symbol für visuelle Effekte klicken.
4. Wie ändere ich den Hintergrund von Google Meet auf dem Handy?
Ja, die Option, den Hintergrund in Google Meet zu ändern, ist auch auf dem Handy verfügbar. Sie können den Hintergrund entweder vor einem Meeting oder während eines Meetings gemäß Ihren Anforderungen festlegen. Verwenden Sie einfach das Symbol für visuelle Effekte, um den Hintergrund Ihrer Wahl anzuwenden.
Ich hoffe, Ihnen hat unser Artikel zum Ändern des Hintergrunds in Google Meet auf Mobilgeräten gefallen, und es muss Ihre Fragen gelöst haben, z. B. wie man den Hintergrund für Google Meet auswählt, wie man den Hintergrund in Google Meet auf dem Laptop ändert, wie man den Hintergrund in Google Meet auf dem Handy ändert. Hintergrund in Google Meet in Mobile
Wenn Sie Kommentare oder Vorschläge zu dem Artikel haben, wie Sie den Hintergrund in Meet ändern können, dann teilen Sie sie bitte in den Kommentaren unten mit.