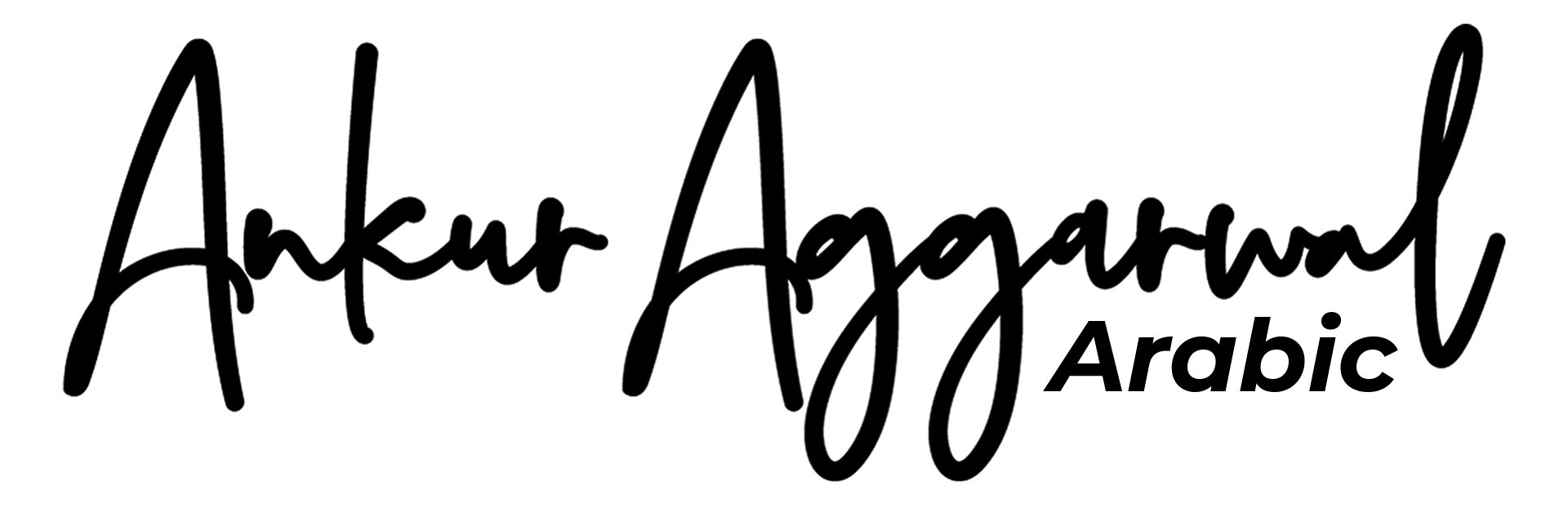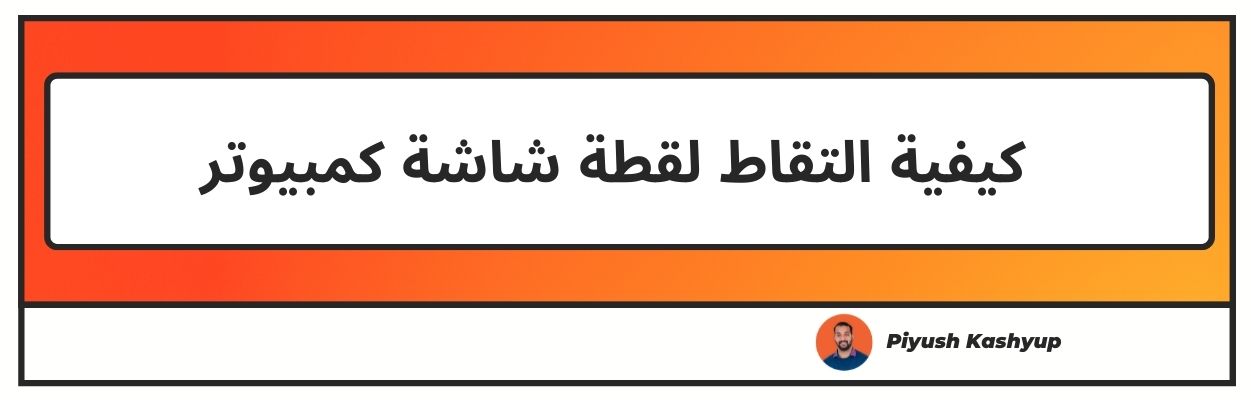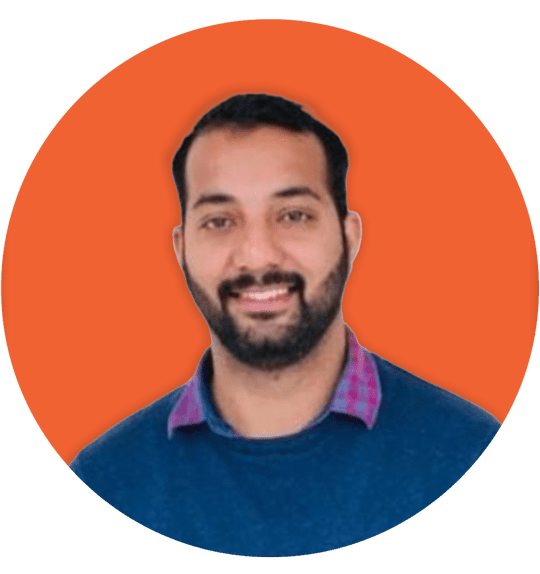هل تريد كيفية التقاط لقطة شاشة كمبيوتر؟ حسنًا، لقد وصلت إلى المكان الصحيح. تحقق من مقالتنا سهلة القراءة حول كيفية التقاط لقطة شاشة في الكمبيوتر المحمول.
هل شعرت يومًا أن التقاط لقطة شاشة من هاتفك المحمول أسهل بكثير من الكمبيوتر المحمول؟ إذا كان الأمر كذلك، فأنت لست وحدك. نحن نعيش ونتنفس على مدار الساعة طوال أيام الأسبوع تقريبًا مع هواتفنا الذكية؛ وبالتالي، اعتدنا على ذلك.
ومع ذلك، عندما يتعلق الأمر بأخذ لقطة سريعة لشاشة الكمبيوتر المحمول، ينتهي بنا الأمر إلى الاختلاط بالاختصارات أو التطبيقات التي نحتاج إلى استخدامها.
يمكن أن تكون لقطات الشاشة مفيدة جدًا وتعمل كملاحظات مرئية في منتصف مؤتمر عميل مهم أو حضور فصل دراسي عبر الإنترنت.
لحسن الحظ، ليس الأمر صعبًا كما يبدو. تحتوي جميع أنظمة التشغيل، سواء كانت Windows أو Mac أو Chromebook، على بعض الطرق الرائعة لالتقاط لقطات الشاشة، سواء كان ذلك مفتاح اختصار أو مجموعة من المفاتيح أو تطبيقات سهلة الاستخدام تتيح لك التقاط لقطة الشاشة وتحريرها وحفظها بالتنسيق المطلوب
طرق مختلفة لكيفية كيفية التقاط لقطة شاشة كمبيوتر
نصيحة 1: كيفية أخذ SS في الكمبيوتر المحمول باستخدام أداة القص
يأتي الكمبيوتر المحمول مزودًا بأداة نظام مثبتة مسبقًا. يتيح لك التقاط لقطات شاشة سريعة وإجراء بعض التعديلات الأساسية. يمكنك استخدام هذا بسرعة كبيرة باتباع الخطوات.
الخطوة 1: افتح أداة القصاصة عن طريق كتابة "sn" في شريط بحث Windows أو مباشرة من خلال قائمة البرامج.
الخطوة 2: انقر على «جديد» لالتقاط لقطة شاشة. قم بإجراء تحديد عن طريق سحب المؤشر. لاستعادة لقطة الشاشة، يمكنك الضغط على مفتاح «Esc» على الكمبيوتر المحمول أو النقر على أيقونة «إلغاء» في أداة القطع.
الخطوة 3: ستظهر معاينة صورتك على أداة القص. اضغط على أيقونة «Save» لحفظ الصورة بالتنسيق المطلوب.
النصيحة 2: التقط لقطة شاشة باستخدام مفاتيح الاختصار
الطريقة الثانية والأفضل لكيفية التقاط لقطة شاشة على الكمبيوتر المحمول هي استخدام مفاتيح الاختصار. لنفترض أنك شخص يعتمد على التقاط الكثير من لقطات الشاشة لعملك المكتبي. الطريقة الأسهل والأسرع هي استخدام مفاتيح الاختصار على الكمبيوتر المحمول.
- لالتقاط شاشة الكمبيوتر المحمول بالكامل، ما عليك سوى الضغط على مفتاح Print Screen. عادة ما تكون في الزاوية اليمنى العليا من لوحة المفاتيح. ابحث عن لوحة مفاتيح «pt sc» أو «PrtScn SysRQ».
- إذا كانت شاشة الطباعة لا تعمل، فحاول استخدام مفتاح الوظيفة + شاشة الطباعة معًا أو مفتاح Windows + شاشة الطباعة. يجب أن تكون جيدًا. يتم حفظ لقطة الشاشة تلقائيًا في مجلد الصور> لقطات الشاشة.
إنه يوفر الوقت في قص الصورة. يحتفظ النظام تلقائيًا بها في الحافظة، ويمكنك لصقها مباشرة على التطبيقات الأخرى.
نصيحة 3: استخدم Snagit
Snagit هي واحدة من أدوات الويب الأكثر شيوعًا المتاحة لالتقاط الشاشة وتحريرها. تذكر أنها أداة مدفوعة؛ ومع ذلك، يمكنك اختيار إصدار تجريبي مجاني لمعرفة ما إذا كان يناسب احتياجاتك. استخدم الخطوات التالية لمعرفة كيفية التقاط لقطة شاشة في الكمبيوتر المحمول باستخدام Snagit.
- الخطوة 1: قم بتثبيت تطبيق Snagit وتسجيل الدخول إليه على الكمبيوتر المحمول.
- الخطوة 2: اضغط على «Capture» الذي يعمل بشكل مشابه لمفتاح شاشة الطباعة.
- الخطوة 3: هناك خياران لالتقاط لقطة شاشة: تحريك مؤشر الماوس وسحبه لإجراء تحديد أو ببساطة تحريك المؤشر على شاشة نشطة.
- الخطوة 4: ستظهر صورة لقطة الشاشة الخاصة بك في نافذة معاينة Snagit. إذا لزم الأمر، يمكنك تحرير الصورة أو حفظها من خلال النقر على «زر الكاميرا».
يحتوي Snagit على الكثير من الوظائف، بما في ذلك التقاط الصور وتحريرها، والقوالب المحملة مسبقًا، وتسجيل الفيديو، والمشاركة عبر المنصات. يستخدم على نطاق واسع في الشركات. ومع ذلك، حتى إذا كنت تعمل بشكل فردي، يمكنك تجربته.
مفتاح Windows+Shift+S، لالتقاط لقطة شاشة لجزء معين
هذه الوظيفة متاحة فقط في Windows 10 والإصدارات الأحدث. هذه ميزة رائعة جدًا للمبدعين ونسخة متقدمة ومبسطة من أداة القص لسهولة الوصول إليها. بمجرد الضغط على جميع المفاتيح الثلاثة معًا، Windows Key + Shift + S.
سيتعتيم سطوع الشاشة، وستمنحك النافذة المنبثقة خيارات لالتقاط لقطات شاشة. يمكنك الاختيار من بين القصاصة المستطيلة والقصاصة ذات النموذج الحر وقصاصة Windows والقصاصة بملء الشاشة.
إنها واحدة من أفضل الطرق لشخص لا يعرف كيفية التقاط لقطة شاشة على الكمبيوتر المحمول.
مفتاح ويندوز+G
هل تحب الألعاب؟ إذا كانت الإجابة بنعم، مع أحدث إضافة إلى Windows 10، يمكنك استخدام اختصار Windows Key+G لالتقاط لقطات شاشة وحتى تسجيل مقاطع فيديو قصيرة لمدة 30 ثانية. يعمل الاختصار حتى إذا لم تكن في وضع الألعاب.
بمجرد الضغط على «Windows Key + G»، يتم فتح قائمة الأدوات التي تتيح الوصول السهل إلى الموارد، بما في ذلك الالتقاط. يمكنك التقاط لقطات شاشة بالضغط على أيقونة «الكاميرا» أو استخدام مزيج من Windows+Alt+PrintScreen.
يمكنك العثور على صورتك داخل نفس النافذة بالانتقال إلى قسم المعرض. أو يمكنك العثور عليها في مقاطع الفيديو > اللقطات. (تذكر أن هذا الاختصار لا يحفظ في مجلد الصور، فقط في حالة الاعتقاد بأنك فقدت لقطة شاشة حيوية)
كيفية التقاط لقطة شاشة على أجهزة كمبيوتر macOS المحمولة
بعض الأشياء التي تبحث عنها تحديدًا كيف لن ينتهي النقاش القديم حول Mac مقابل Windows قريبًا. كلا نظامي التشغيل لهما إيجابيات وسلبيات.
ومع ذلك، يمنحك macOS اختصارات أنيقة جدًا لالتقاط الشاشة بأكملها أو الشاشة الجزئية بسرعة. عندما يتعلق الأمر بالتقاط لقطات شاشة.
إذا كنت مستخدمًا جديدًا لنظام macOS، فقد يفوتك مفتاح PrintScreen. ومع ذلك، لا داعي للقلق. سوف تتعلم الحيل في أي وقت من الأوقات.
- لالتقاط الشاشة بأكملها، اضغط على «مفتاح الأوامر+ Shift + 3". يتم حفظ لقطة الشاشة كصورة (صيغة png) على سطح المكتب.
- لالتقاط شاشة معينة أو منطقة نافذة تطبيق، يمكنك استخدام الاختصار «Command + Shift + 4". قم بإجراء تحديد عن طريق سحب المؤشر.
- لالتقاط نافذة، اضغط على «مفتاح الأوامر + Shift + 4"، متبوعًا بمفتاح المسافة والنقر على النافذة.
كيفية التقاط لقطة شاشة على Chromebook
أخيرًا وليس آخرًا، لا يتأخر جهاز Chromebook، المعروف بأمنه وعمر البطارية بشكل أفضل عن نظرائه، كثيرًا في السماح لك بالتقاط شاشتك أثناء العمل في مشروع كبير.
تحتاج فقط إلى تذكر ثلاثة مفاتيح عندما تريد التقاط لقطة شاشة على Chromebook - Show Windows و Control و Shift. اضغط على مفاتيح «Control + Show Windows» في وقت واحد لالتقاط الشاشة بأكملها.
ومع ذلك، إذا كنت تريد تحديد جزء من الشاشة، فاضغط على مفاتيح «Shift + Control + Show Windows». يمكنك نسخ لقطة الشاشة من قسم المعاينة في أسفل يمين الشاشة.
بدلاً من ذلك، يمكنك العثور على لقطات الشاشة الخاصة بك في مجلد الملفات> التنزيلات.
الخلاصة
يعدالتقاط لقطات شاشة على الكمبيوتر المحمول أمرًا ضروريًا وسهلاً للغاية إذا كنت تعرف كيفية القيام بذلك. قد يستغرق التعود على ذلك بعض الوقت إذا قمت بالتبديل من منصة إلى أخرى، ولكنك ستقوم بعمل جيد.
لديك العديد من الخيارات المتاحة، من زر PrintScreen إلى اختصارات لوحة المفاتيح إلى التطبيقات الكاملة عبر الإنترنت. أفضل طريقة هي تجربة طرق مختلفة لالتقاط الشاشات ومعرفة ما يناسب احتياجاتك والالتزام بها.
آمل أن تكون قد أحببت مقالتنا حول كيفية التقاط لقطة شاشة كمبيوتر المحمول، إذا كانت لديك أي تعليقات أو اقتراحات، فقم بمشاركتها في التعليقات أدناه.
أسئلة متكررة
1. ما هو مفتاح الاختصار لالتقاط لقطات شاشة على كمبيوتر محمول؟
وفقًا لنظام تشغيل الكمبيوتر المحمول، يمكنك استخدام مفاتيح الاختصار التالية:
بالنسبة لنظام التشغيل Windows: لالتقاط الشاشة بأكملها، مفتاح طباعة الشاشة أو الوظيفة + مفتاح طباعة الشاشة ومفتاح Alt+شاشة الطباعة لالتقاط لقطة شاشة لشاشة نشطة.
بالنسبة لنظام macOS: اجمع بين «مفتاح الأوامر + Shift + 3" للشاشة بأكملها و «مفتاح الأوامر + Shift + 4" لالتقاط جزئي للشاشة.
2. كيفية التقاط لقطة شاشة في كمبيوتر محمول يعمل بنظام Windows 10؟
يمكنك استخدام اختصارات النوافذ المعتادة مثل PrintScreen ومفتاح Alt و+ مفاتيح شاشة الطباعة. بالإضافة إلى ذلك، يتيح لك أحدث إصدار من Windows 10 التقاط شاشة جزئية عن طريق الضغط على مفتاح Windows+ Shift + S؛ يمكنك أيضًا استخدام مفتاح Windows + اختصار G لالتقاط لقطات شاشة في وضع الألعاب.