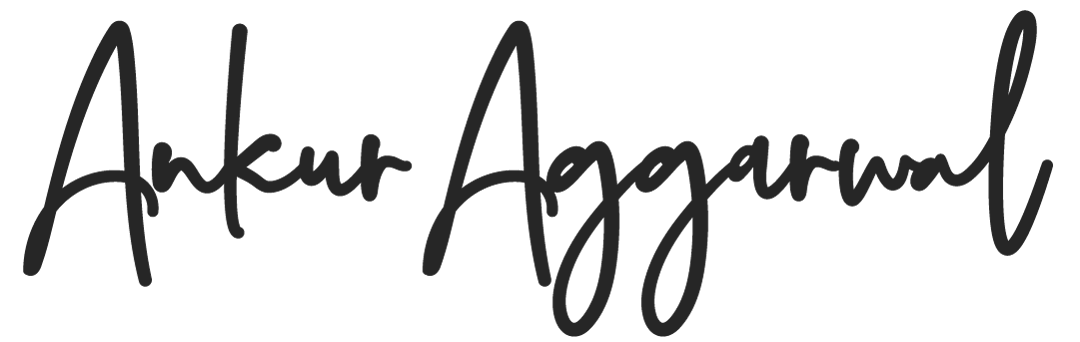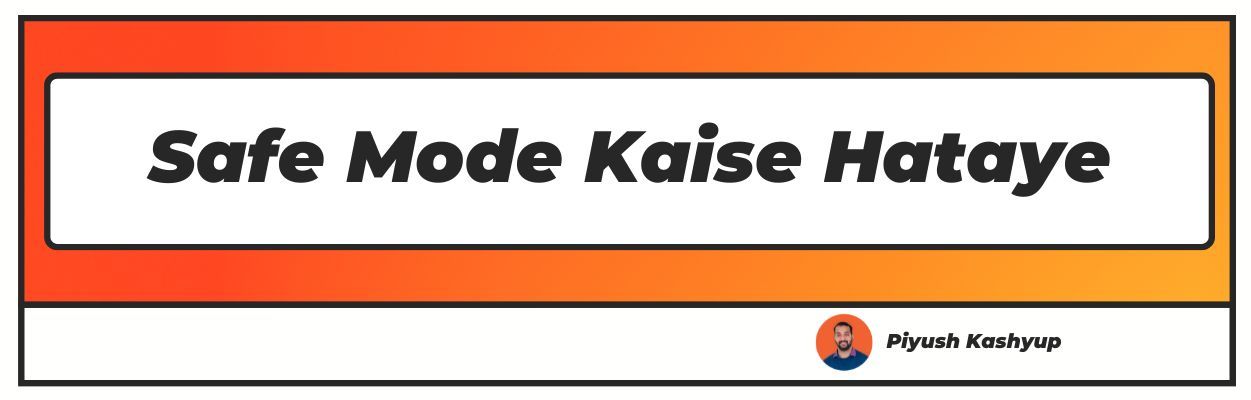जानना चाहते हैं कि safe mode kaise hataye? वैसे आप सही लेख पर पहुंचे हैं
कभी-कभी आप कंप्यूटर भी शुरू नहीं कर सकते। यह मशीन है जो खराब होती है; शांत रहो।
विंडोज़ में ‘सेफ मोड कैसे हटाए’ आपके कंप्यूटर को केवल बुनियादी कार्यक्रमों और सेवाओं के साथ शुरू करता है, ताकि आप यह पता लगा सकें कि आपकी मशीन में समस्याएं क्या हो रही हैं।
यह विंडोज की एक नैदानिक विशेषता है जो आपके कंप्यूटर के साथ समस्याओं की पहचान करती है। सुरक्षित मोड केवल डिफ़ॉल्ट फ़ाइलों और फ़ोल्डरों के साथ काम करता है, सभी 'तृतीय-पक्ष फ़ाइलों' को छोड़कर।
इस तरह, कंप्यूटर से उत्पन्न होने वाली समस्या को सुरक्षित मोड के भीतर पहचाना और हल किया जा सकता है। इस आलेख में, हम आपके विंडोज 10 को सुरक्षित मोड में बूट करने के छह तरीके साझा करेंगे:
1 सिस्टम कॉन्फ़िगरेशन में सुरक्षित मोड सक्षम करें।
2 विंडोज 10 सेटिंग्स से सेफ मोड एक्सेस करें।
3 कमांड प्रॉम्प्ट कमांड का उपयोग करें।
4 साइन-इन स्क्रीन से सेफ़ मोड एक्सेस करें।
5 WinRE दर्ज करने के लिए विंडोज को मजबूर करें।
6 Windows 10 बूट करने योग्य USB या डिस्क का उपयोग करें।
हम प्रत्येक विधि को इसके चरणों के बारे में विस्तार से बताएंगे।
safe mode kaise hataye
1. सिस्टम कॉन्फ़िगरेशन में सुरक्षित मोड सक्षम करें (MSConfig.)-
Microsoft System Configuration किसी भी समस्या का निवारण करने के लिए विंडोज की एक प्रणाली है। सिस्टम कॉन्फ़िगरेशन का उपयोग करके विंडोज को सुरक्षित मोड में बूट करने के लिए, इन चरणों का पालन करें :
चरण- 1: कीबोर्ड पर एक साथ 'विंडोज' और 'आर' कुंजी दबाएं। (Windows+R)। एक रन विंडो दिखाई देती है।
चरण- 2: टेक्स्ट बॉक्स में 'MSConfig' टाइप करें। और 'ओके' दबाएं।
चरण- 3: सिस्टम कॉन्फ़िगरेशन विंडो दिखाई देती है। बूट टैब पर जाएं।
चरण- 4: सुरक्षित बूट विकल्प का चयन करें, और जांचें मिनिमल विकल्प। 'लागू करें' पर क्लिक करें, और 'ठीक' पर क्लिक करें।
चरण- 5: अभी पुनरारंभ करें। आपका डिवाइस स्वचालित रूप से सुरक्षित मोड में बूट हो जाएगा।
2. Windows 10 सेटिंग्स से Safe Mode एक्सेस करें-
सुरक्षित मोड में बूट करने का एक और तरीका सिस्टम सेटिंग्स के माध्यम से है। ऐसा करने के लिए, इन चरणों का पालन करें:
चरण- 1: प्रारंभ बटन पर क्लिक करें। खोज फ़ील्ड में उन्नत स्टार्टअप विकल्प टाइप करें।
चरण- 2: खोज परिणामों में 'Change the Advanced Startup Option' चुनें।
चरण- 3: यह आपको रिकवरी मेनू पर ले जाएगा। उन्नत स्टार्टअप अनुभाग पर जाएं और 'Restart button' पर क्लिक करें।
चरण- 4: पुनरारंभ करने के बाद, कैप्शन के साथ एक नीली स्क्रीन दिखाई देती है एक विकल्प चुनें। समस्या निवारण विकल्प का चयन करें
चरण- 5: उन्नत विकल्प चुनें। एडवांस सेटिंग का चयन करें। होने वाली सभी प्रक्रियाओं की एक सूची दिखाई देगी। 'Restart button' पर क्लिक करें।
चरण- 6: आप सुरक्षित मोड में पुनरारंभ करने के लिए कोई भी विकल्प चुन सकते हैं। सुरक्षित मोड में बूट करने के लिए चार, पांच या छह दबाएं।
3. Access Safe Mode using a Command prompt command-
कमांड प्रॉम्प्ट एक प्रशासन फ़ंक्शन चलाने के लिए वांछित कमांड दर्ज करें। कमांड प्रॉम्प्ट का उपयोग करके सुरक्षित मोड तक पहुंचने के लिए, निम्न चरणों का पालन करें:
चरण- 1: ‘Start’ बटन पर क्लिक करें, और खोज बॉक्स में ‘CMD’ टाइप करें।
चरण- 2: आपको 'खोज' क्षेत्र में एक 'कमांड' प्रॉम्प्ट दिखाई देगा। उस पर राइट-क्लिक करें, 'व्यवस्थापक के रूप में चलाएं' का चयन करें। एक विंडो पॉप अप होती है। 'हां' पर क्लिक करें। यह उपयोगकर्ता को नियंत्रण देता है।
चरण- 3: एक कमांड प्रॉम्प्ट बॉक्स खुल जाएगा। आपको “bcdedit /set {default} safeboot minimal” कमांड दर्ज करना होगा और 'Enter' दबाएं।
4. sign-in स्क्रीन से Safe Mode एक्सेस करें-
जब आप अपने कंप्यूटर में लॉग इन नहीं कर सकते हैं, और आपको सुरक्षित मोड में शुरू करने की आवश्यकता है, तो लॉगिन स्क्रीन का उपयोग करके सुरक्षित मोड में बूट करने के लिए इन चरणों का पालन करें:
चरण- 1: अपने कीबोर्ड पर ‘Shift’ कुंजी दबाएं और साथ ही नीचे दाएं कोने में पावर आइकन पर क्लिक करें आपकी स्क्रीन का। शिफ्ट कुंजी दबाए रखते हुए ‘Restart’ पर क्लिक करें।
चरण- 2: एक विकल्प मेनू चुनें के साथ एक नीली स्क्रीन दिखाई देती है। ‘Troubleshoot’ पर क्लिक करें।
चरण- 3: Advanced options पर जाएं। स्टार्टअप सेटिंग्स पर क्लिक करें।
चरण- 4: आप उन कार्यों की एक सूची देख सकते हैं जो घटित होंगे, और दबाएं 'F4' Safe Mode में बूट करने के लिए।
5. Windows Recovery Environment (WinRE) में प्रवेश करने के लिए Windows को मजबूर करें -
Windows Recovery Environment (WinRE) एक रिकवरी वातावरण है जो अनबूट करने योग्य ऑपरेटिंग सिस्टम के सामान्य कारणों की मरम्मत कर सकता है।
चरण- 1: विंडोज को WinRE में प्रवेश करने के लिए मजबूर करने के लिए, कंप्यूटर शुरू करें, और शटडाउन को मजबूर करने के लिए 10 सेकंड तक पावर बटन दबाएं। यह लगातार तीन बार करें, और विंडोज WinRE में प्रवेश करेगा।
चरण- 2: आपको रिकवरी पेज दिखाई देगा। 'Advanced Repair’ विकल्प पर जाएं।
चरण- 3: Troubleshoot पर क्लिक करें।
चरण- 4: एडवांस ऑप्शंस पर जाएं।
चरण- 5: Safe Mode में Windows 10 boot करने का विकल्प चुनें।
6. Windows 10 boot करने योग्य USB या disk का उपयोग करें-
USB drive का उपयोग करके Windows 10 को Safe Mode में boot करने के लिए, इन सरल चरणों का पालन करें:
चरण- 1: अपने कंप्यूटर पर USB drive में प्लग करें।
चरण- 2: पीसी पर PC।
चरण- 3: कीबोर्ड पर 'F12' कुंजी के साथ बूट करें।
चरण- 4: लीगेसी सेक्शन में USB Storage Device विकल्प पर जाएं और ‘Enter’ दबाएं।
चरण- 5: एक Windows Setup विंडो खुलती है। ‘Next’ पर क्लिक करें।
चरण- 6: निचले बाएं कोने में ‘Repair Computer’ पर क्लिक करें।
चरण- 7: ‘Troubleshooting’ विकल्प चुनें, और 'Advanced’ विकल्पों पर जाएं।
चरण- 8: ‘Command’ प्रॉम्प्ट विकल्प का चयन करें।
चरण- 9: कमांड “bcdedit /set {default} safeboot minimal” लिखें और ‘Enter’ दबाएं।
USB निकालें, कंप्यूटर को बंद करें। कंप्यूटर शुरू करें, और यह Safe Mode में चलेगा।
Windows 10 से Safe Mode से बाहर निकलने के लिए, 'MSConfig' का उपयोग करके system configurationsपर जाएं, ‘Safe Boot’ विकल्प को अचयनित करें, और ‘OK’ बटन पर क्लिक करके बंद करें।
Windows 10 Safe Mode कैसे काम करता है?
Microsoft के अनुसार, Safe Mode न्यूनतम आवश्यक फाइलों के साथ सिस्टम चलाने के सिद्धांत पर काम करता है। यह हमें कंप्यूटर में समस्या के कारण की पहचान करने में मदद करता है।
Safe Mode दो प्रकार के होते हैं:
1. Safe Mode।
2. नेटवर्किंग के साथ Safe Mode उन फ़ाइलों का उपयोग करता है जो इंटरनेट तक पहुंच प्रदान करते हैं।
निष्कर्ष
उपर्युक्त तरीकों को निष्पादित करना आसान है और किसी भी विशेषज्ञता की आवश्यकता नहीं है। यदि आपका कंप्यूटर जमे हुए है या किसी समस्या का सामना कर रहा है, तो आप Safe Mode मदद से इसे जल्दी से पहचान और हल कर सकते हैं।
मोड आपको सिस्टम में असुविधा का कारण निर्धारित करने और डेटा हानि के बिना इसे हल करने में सक्षम बनाता है। ज्ञान अंतहीन है, और Safe Mode में कंप्यूटर को बूट करने की एक से अधिक विधि जानना अच्छा है।
इसलिए, हमने इस प्रक्रिया में आपकी मदद करने के छह तरीकों का वर्णन किया है।
मुझे उम्मीद है कि आपको Safe Mode Kaise Hataye पर हमारा लेख पसंद आया है, अगर आपके पास कोई टिप्पणी या सुझाव है तो उन्हें नीचे टिप्पणी में साझा करें।
अक्सर पूछे जाने वाले प्रश्न (FAQs)
1. मैं Safe Mode में PC कैसे शुरू करूं?
अपने PC को Safe Mode में शुरू करने के लिए,
- Windows और R keys को एक साथ दबाएं।
- अब boot मेनू का चयन करें, safe boot option की जांच करें।
- Applyकरें पर क्लिक करें फिर OK करें।
- अपने कंप्यूटर को पुनरारंभ करें। आपका PC अब Safe Mode में चलेगा।
अन्य तरीकों में Bootless USB drive का उपयोग करना, या sign-in स्क्रीन का उपयोग करना, या Command prompt आदि का उपयोग करना शामिल है।
2. क्या मैं mouse या keyboard के बिना Safe Mode में boot कर सकता हूं?
keyboard पर, ALT + F4 दबाएं जब तक कि 'Turn-off Computer' बॉक्स पॉप न हो जाए। 'Turn-off Computer' बॉक्स में TAB key दबाएं जब तक कि पुनरारंभ न हो जाए। कंप्यूटर को पुनरारंभ करने के लिए ENTER key दबाएं।
3. जब F8 काम नहीं कर रहा है तो मैं अपने कंप्यूटर को Safe Mode में कैसे शुरू करूं?
अपने कंप्यूटर को Safe Mode में boot करने के लिए जब F8 अपना कार्य करने में विफल रहा है,
MSConfig का उपयोग कर system configuration पर जाएं, और इसे लागू करने के लिए safe boot विकल्प का चयन करें।
4. मैं BIOS से Safe Mode में कैसे boot करूं?
यदि आपका कंप्यूटर विरासत BIOS का उपयोग करता है, तो आप F8 key का उपयोग करके Safe Mod में बूट कर सकते हैं।