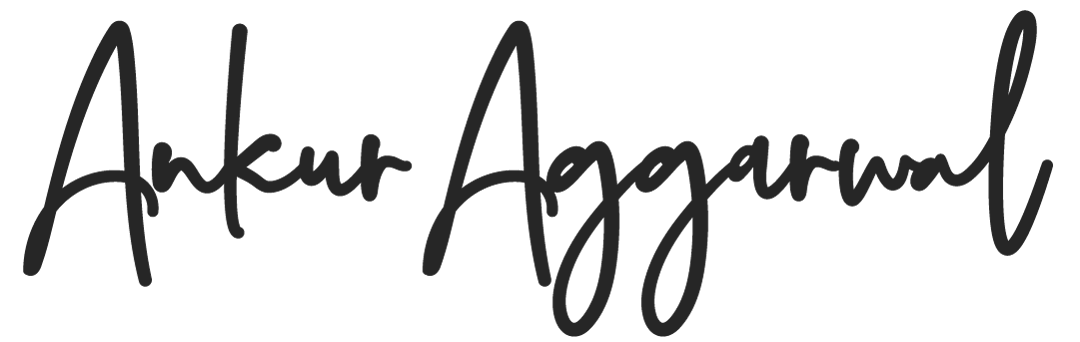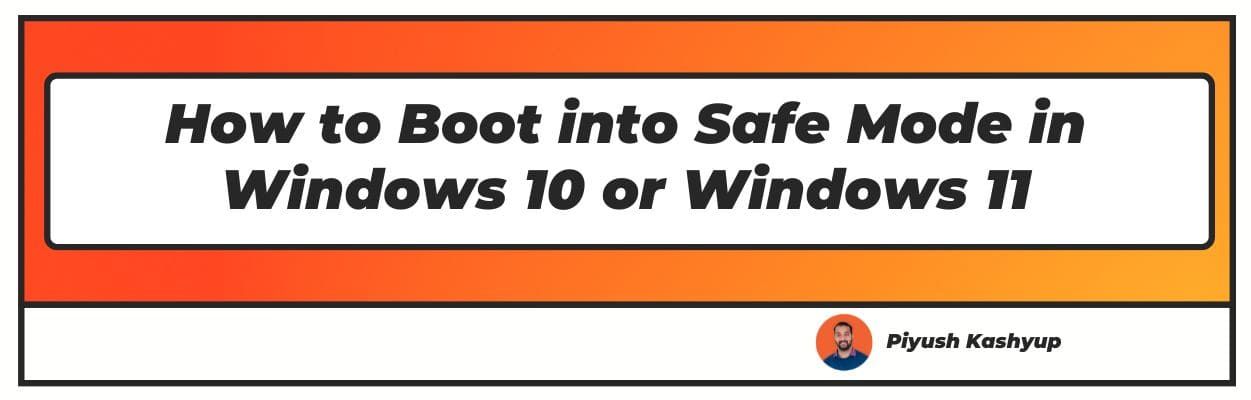Want to know How to Boot into Safe Mode in Windows 10 or Windows 11. Well you have landed on the right article.
Sometimes you cannot even start the computer. It’s the machine that malfunctions; keep calm. Windows 10
Safe Mode starts your computer with only basic programs and services running, so you can work out what is causing issues in your machine.
It is a diagnostic feature of Windows that identifies issues with your computer. The Safe Mode works only with the default files and folders, excluding all third-party files.
In this way, the problem arising with the computer can be identified and resolved within the Safe Mode. In this article, we will share six ways to boot your Safe Mode in Windows 10
1. Enable Safe Mode in System Configuration.
2. Access Safe Mode from Windows 10 Settings.
3. Use a Command prompt command.
4. Access Safe Mode from the sign-in screen.
5. Force Windows to enter WinRE.
6. Use a Windows 10 bootable USB or disk.
We will outline each method with its steps in detail-
How To Start Windows 10 In Safe Mode
1. Enable Safe Mode in System Configuration (MSConfig.)-
Microsoft System Configuration is a system of Windows to troubleshoot any issue. To boot Safe Mode in Windows 10 using system configuration, follow these steps:
Step- 1: Press the 'Windows' and 'R' keys simultaneously on the keyboard. (Windows+R). A run window appears.
Step- 2: Type ‘MSConfig’ in the text box. And press ‘OK’.
Step- 3: The system configuration window appears. Go to the boot tab.
Step- 4: Select the safe boot option, and check the Minimal option. Click ‘Apply’, and click ‘OK’.
Step- 5: Restart now. Your device will automatically boot into Safe Mode.
2. Access Safe Mode from Windows 10 Settings-
Another way to boot into Safe Mode is via system settings. To do that, follow these steps:
Step- 1: Click on the start button. Type the advanced startup options in the search field.
Step- 2: Choose 'Change the Advanced Startup Option' in the search results.
Step- 3: This will take you to the Recovery Menu. Go to the Advanced Startup section and click on the 'Restart' button.
Step- 4: After restarting, a blue screen appears with the caption Choose An Option. Select the Troubleshooting option.
Step- 5: Choose the Advanced option. Select the Advanced Settings. A list of all processes that will happen appears. Click the 'Restart' button.
Step- 6: You can choose any option to restart in the Safe Mode. Press four, five, or six to boot in the Safe Mode.
3. Access Safe Mode using a Command prompt command-
Command prompts enter the desired command to run an administration function. To access the Safe Mode using a Command prompt, follow the following steps:
Step- 1: Click on the ‘Start’ button, and type ‘CMD’ in the search box.
Step- 2: You will see a ‘Command’ prompt in the area ‘Search’. Right-click on it, select ‘Run as Administrator’. A window pops up. Click on ‘Yes’. It gives control to the user.
Step- 3: A Command prompt box will open. You have to enter the command “bcdedit /set {default} safeboot minimal” and press ‘Enter’.
4. Access Safe Mode from the sign-in screen-
When you cannot log in to your computer, and you need to start in Safe Mode, follow these steps to boot in Safe Mode using the login screen:
Step- 1: Press the ‘Shift” key on your keyboard and simultaneously click on the power icon in the bottom right corner of your screen. Click on ‘Restart’ while holding the shift key.
Step- 2: A blue screen appears with Choose an option menu. Click on ‘Troubleshoot’.
Step- 3: Go to Advanced options. Click on Startup Settings.
Step- 4: You can see a list of functions that will happen, and press F4 to boot in Safe Mode.
5. Force Windows to enter the Windows Recovery Environment(WinRE)-
Windows Recovery Environment (WinRE) is a recovery environment that can repair common causes of unbootable operating systems.
Step- 1: To force Windows to enter the WinRE, start the computer, and press the power button for up to 10 seconds to force shutdown. Do this three consecutive times, and Windows will enter WinRE.
Step- 2: You will see the recovery page. Go to the ‘Advanced Repair’ option.
Step- 3: Click on Troubleshoot.
Step- 4: Go to Advanced Options.
Step- 5: Choose the option to boot Windows Safe Mode.
6. Use a Windows 10 bootable USB or disk-
To boot Windows 10 in Safe Mode using a USB drive, follow these simple steps:
Step- 1: Plug in the USB drive on your computer.
Step- 2: Power on the PC.
Step- 3: Boot with the f12 key on the keyboard.
Step- 4: Go to the USB Storage Device option in the Legacy section and press ‘Enter’.
Step- 5: A Windows Setup window opens. Click ‘Next’.
Step- 6: Click on ‘Repair Computer’ in the bottom left corner.
Step- 7: Choose the ‘Troubleshooting’ option, and go to the ‘Advanced’ options.
Step- 8: Select the ‘Command’ prompt option.
Step- 9: Write the command “bcdedit /set {default} safeboot minimal” and press ‘Enter’.
Remove the USB, power off the computer. Start the computer, and it will run in Safe Mode.
To Exit Safe Mode from Windows 10, Go to the system configurations using MSConfig, unselect the ‘Safe Boot’ option, and close by clicking the ‘OK’ button.
How Does Windows 10 Safe Mode Work?
According to Microsoft, Safe Mode works on the principle of running the system with the minimum required files. It helps us to identify the cause of the issue in the computer.
There are two types of Safe Mode windows 10 :
1. Safe Mode.
2. Safe Mode with networking uses the files that provide access to the internet.
Conclusion
The above-mentioned methods are easy to perform and do not require any expertise. If your computer is frozen or facing any issue, you can identify and solve it quickly with the help of windows 10 Safe Mode.
The mode enables you to determine the cause of an inconvenience in the system and resolve it without data loss. Knowledge is endless, and it is good to know more than one method of booting a computer in Safe Mode.
Hence, we have described six ways to help you with this process. We hope you liked our article on safe mode windows 10. If you have any suggestions please mention in the comments below.
Frequently Asked Questions (FAQs)
1. How do I start the PC in Safe Mode?
To start your PC in Safe Mode,
- Press the Windows and R keys simultaneously.
- Now select the boot menu, check the safe boot option.
- Click Apply then OK.
- Restart your computer. Your PC will now run in Safe Mode.
Other methods include using the Bootless USB drive, or using the sign-in screen, or using the Command prompt, etc.
2. Can I boot in Safe Mode without a mouse or keyboard?
On the keyboard, press ALT + F4 until the 'Turn-off Computer' box pops. Press the TAB key in the 'Turn-off Computer' box until Restart is selected. Press the ENTER key to restart the computer.
3. How do I start my computer in Safe Mode when F8 is not working?
To boot your computer in Safe Mode when F8 has failed to do its task,
Go to the system configuration using MSConfig, and select the safe boot option to apply it.
4. How do I boot into Safe Mode from BIOS?
If your computer uses legacy BIOS, you can boot into Safe Mode using the F8 key.