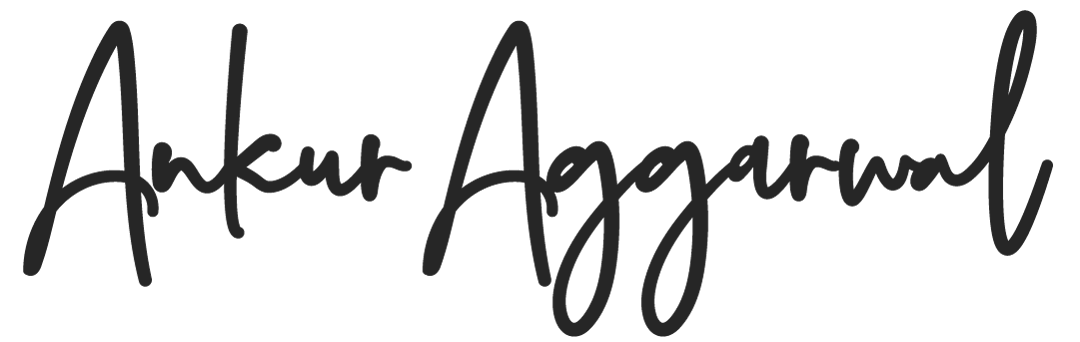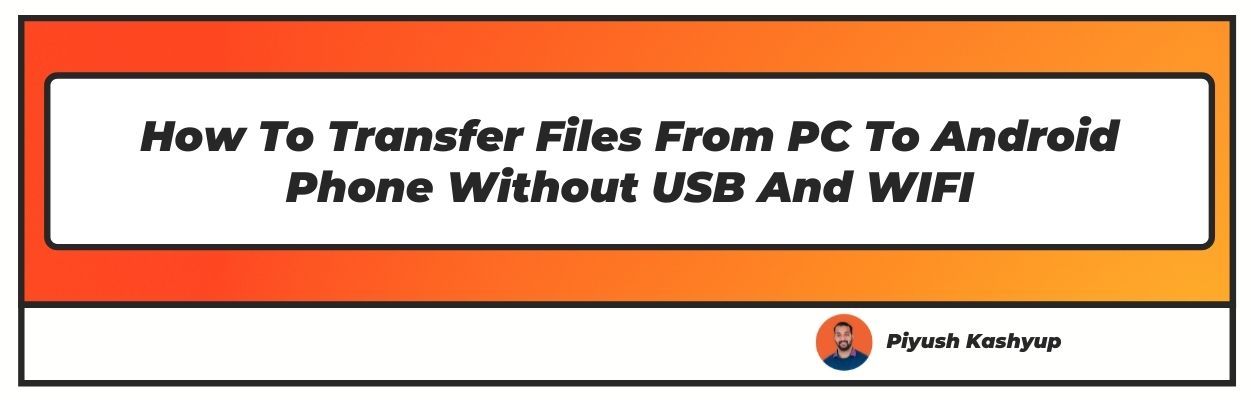Want to know how to transfer files from pc to android phone without usb and wifi? Well you have landed on the right article, make sure to read the article carefully to know how to transfer files from phone to laptop without usb.
For every user who operates multiple devices, transferring data from phone to laptop with a USB cable is a routine task. However, it gets daunting when you don’t have a USB cable available, or you are unable to install a USB driver on your laptop, or worst the USB port is broken.
Such situations demand a user to be aware of the methods to transfer data from phone to laptop without a USB. And this article will explain plenty of time-saving ways for transferring your data from your Android device to your laptop anytime you want, anywhere you want.
How To Transfer Files From PC To Android Phone Without USB And WIFI (2022 Updated)
Methods to Transfer Files from Phone to Laptop without USB
How To Transfer files from phone to laptop without usb (AnyDroid app)
Wi-Fi facilitates file transfers from Android to laptop and vice-versa in the easiest way. Transferring data over Wi-Fi is not limited to mobiles.
It can also transfer data between your laptops, mobiles phones, and tablets over Wi-Fi. However, you will need an app tailor-made for the purpose of file transfer to complete the process smoothly.
AnyDroid is the right app for you. It is the best Android file transfer app used and trusted by millions of people to transfer files from laptops to/from Android devices.
To use AnyDroid, you need to first download it on your PC and mobile. Then follow the below-mentioned steps:
- Download: Go to Google Play Store on your mobile device to download on your mobile. And you can visit the AnyDroid website to get it on your PC.
- Connect your phone to your laptop: Open AnyDroid app on both mobile and PC. Afterward, click on the scan button present in the top right corner of your phone's screen.
Then, scan the QR code on your computer from your phone. - Choose Data Transfer: Choose the Content to computer option on your PC to move forward.
- Select your files: Select the files you want to transfer from your phone to your laptop. You can transfer photos, videos, documents, and many more via AnyDroid from your PC to/from Android.
- Click Next: The last step is just tapping on the Next button. And it is done.
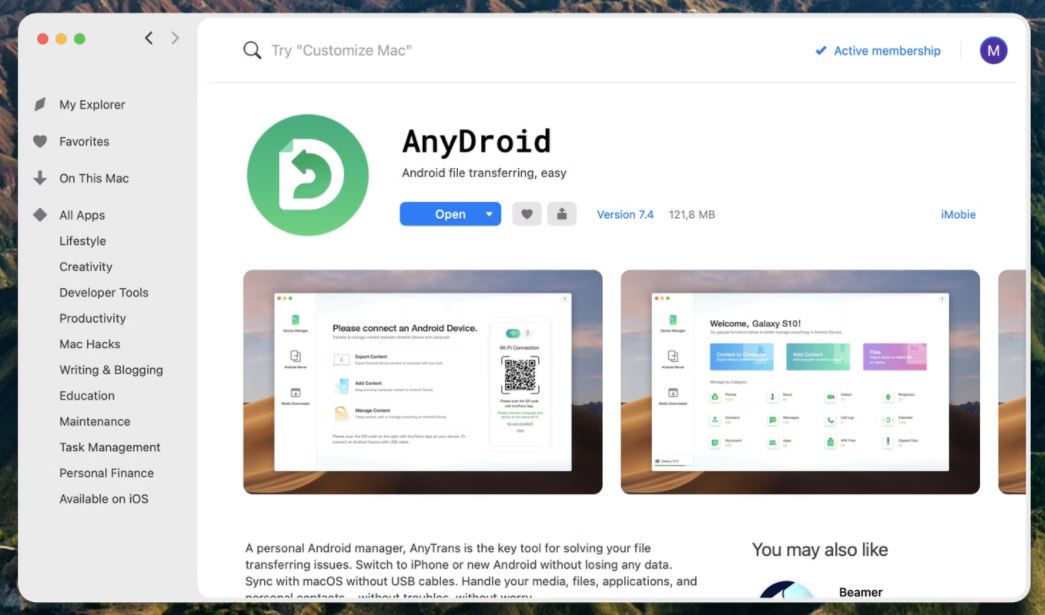
Transferring your file via Wi-Fi has several benefits, such as:
- Time and labor-saving: Simply by scanning a QR code and selecting the files of your choice, you can get your files transferred in a few minutes.
- Type of data transferred: Not just photos and videos, but 20 file categories can be transferred via AnyDroid.
How To Transfer Photos From Phone To Laptop Without USB Using Cloud Services
Cloud services are the most convenient and time-saving way of transferring your files from Android to a laptop. The best benefit of using cloud services is that it is not limited to transferring files from Android device to laptop or vice-versa but also enables you to access those files from a smartphone, tablet, or any device of your choice.
Many third-party cloud services are there, such as OneDrive, Google Drive, Dropbox, and more, which makes file transfers a breeze. Cloud services synchronize all your devices such that any action taken on any one of the devices would instantly reflect on other devices as well.
However, while transferring files via cloud services, always keep in mind that it is not a simple device-to-device file transfer, you are using a third-party service, and files will be shared externally.
You can share files via cloud services in the following steps:
- Open any browser, go to the cloud storage provider's official website.
- Register for cloud service by filling in your basic details such as name, email address, etc.
- Choose a plan. Many cloud service providers give limited storage space for free, with an option to pay if you need more space.
- Download the accompanying app on your phone from the Google Play Store and log in.
- Open the app, select the file you want to transfer, and tap on the upload icon.
- To transfer via Google Drive, go to the file, tap on Share, and click the Google Drive option on your phone.
Transfer file(s) from Android to laptop without USB using Bluetooth
Bluetooth, which once ruled our file transferring techniques, has now taken a backseat. It is not the most convenient and fastest way of file transfer, but it gets your file transferred.
If you can not use Wi-Fi or cloud services for some reason, Bluetooth is the lifesaver in such scenarios.
To transfer files via Bluetooth, you can follow the following steps:
- Turn on Bluetooth from the setting on your Android phone.
- Next, go to the Start menu of your laptop/pc, look for settings, and afterward tap on Bluetooth. Search for your Android device’s name using the phone search feature.
- Choose your Android device by simply tapping on its name. It will pair the devices.
You will get a passcode on both the devices, make sure they are the same, and then click OK on Android and connect on the laptop. - When receiving a file on PC, select the receive option on your PC. Then, on your Android device, select the file you want to transfer, click on Share, and tap on the Bluetooth icon.
- To share, pick your PC. Give it a moment, and the files will be saved to your laptop.
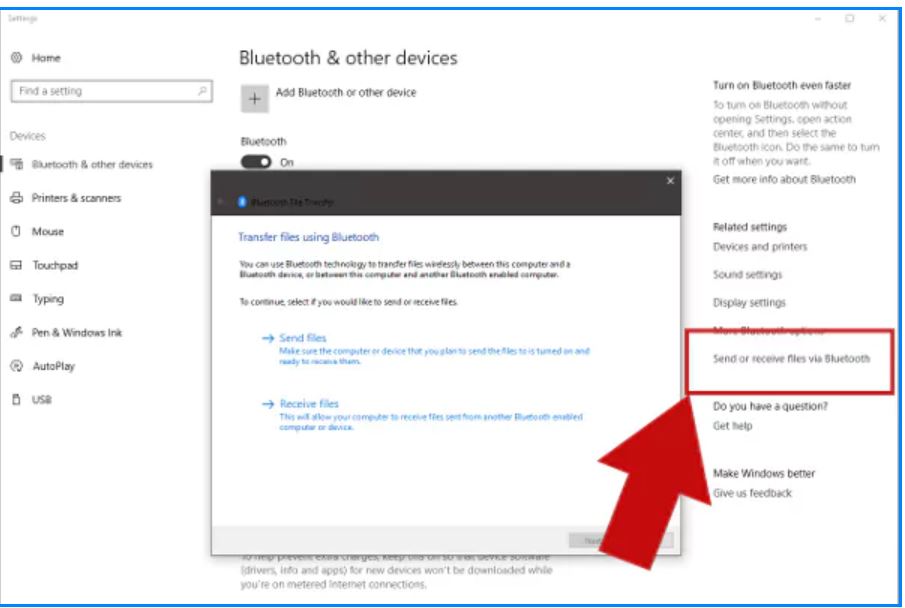
How To Transfer File From Pc To Android Without uSB Using 3rd party service
Plenty of third-party apps transfer files from phone to laptop and vice-versa. This article will list a few of them which are widely used.
AirDroid:
AirDroid is a magical app that can cast your mobile screen on your laptop. It allows you to use and control your phone on your laptop. The best part of using this app is that it enables you to transfer multiple files in parallel, facilitates multitasking
And does not need your mobile phone to be rooted. This app allows you to share files with formats like APK, PDF, music, videos, photos, GIFs, and so on.
You will have to install AirDroid on your PC by visiting AirDroid’s website, and for Android, you can download the app from the Google Play Store.
Choose the OR code method to sync both devices. Once your devices are synced, you can transfer all the files you want to from your Android device to your laptop.
Wi-Fi File Explorer:
This app is free to transfer files, but it also has additional paid features like zipping the files and deleting them.
- First, download Wi-Fi File Explorer on your Android phone and connect your laptop over the same Wi-Fi network.
- The app will give you a link to connect your laptop. However, you can also opt to get the link via email. This link will show all contents of your phone on a web browser.
- The simple drag and down will be enough to get your files transferred from your phone to your laptop without a USB.
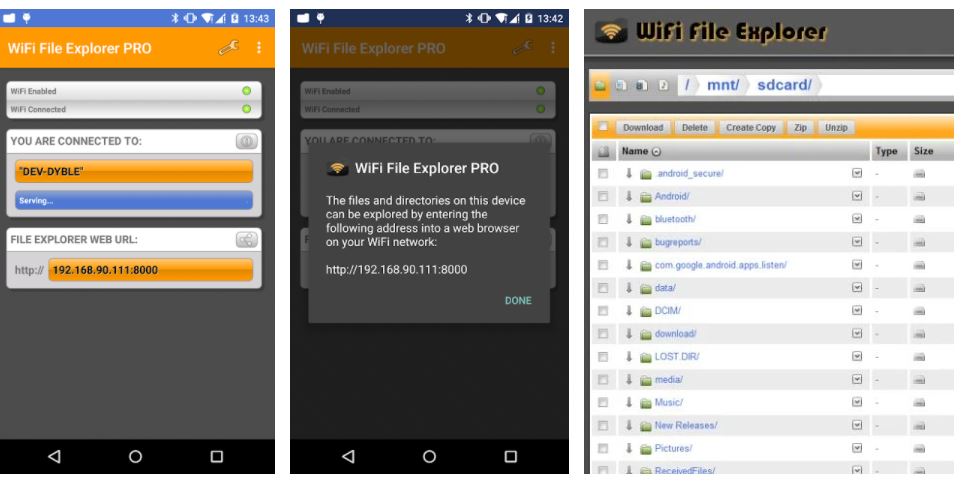
Droid Transfer:
Droid Transfer is very similar to AirDroid. It works side by side with the Transfer Companion App that works on your Android phone. It is convenient to transfer messages, photos, videos, music, contact, and many other files from your mobile to laptop in a time-saving manner.
Furthermore, it is safe to use because the data is directly shared locally by Droid Transfer to your laptop.
- To transfer files via Droid Transfer, download Droid Transfer software on your laptop and the Droid Transfer Companion app on your phone.
- Scan the QR code option in your phone to sync your devices, and when the devices get synced, drag and drop the files to transfer from phone to laptop.
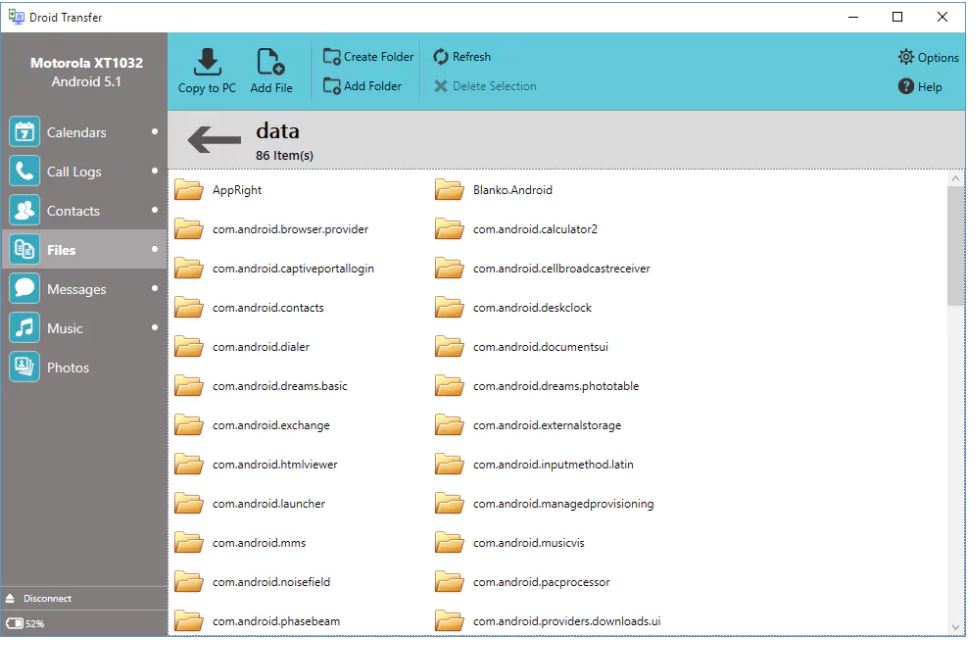
Vysor:
Vysor is a paid app used to transfer files. However, its functions are not limited to transferring files, and it also provides a smooth connection with little to almost no lags.
It is very similar to AirDroid in working but much easier. Just like AirDroid, it connects your phone and laptop and enables you to operate your Android phone on your PC conveniently.
JustBeamIt:
JustBeamIt is the best choice for those users who do not want to have software installed on their phone dedicated to transferring their phone files to a laptop. It is a web-based service that allows users to send files from their Android phone’s browser to their laptop.
In simpler terms, you can access the website: https://justbeamit.com/ and then select the files you want to transfer.
After doing so, click on the Create Link option. Afterward, you can open that link in the browser, and the website will show you the download option to download your files.
Conclusion
File transfer is an essential part of our life. It is easy with a USB cable but even easier without one. However, transferring these files without a USB cable requires knowledge of the methods and applications available.
The USB cable, its sound, the way it gets disconnected sometimes irritate the users. The alternatives mentioned in this article will help you solve this problem.
I hope you liked our article on how to transfer files from pc to android phone without usb and wifi, and it must have solved your queries such as how to transfer videos from pc to android phone without usb, how to transfer photos from laptop to phone without usb, how to transfer files from pc to phone without usb or bluetooth or how to transfer videos from phone to laptop without usb
if you have any comments or suggestions do share them in the comments below.
Frequently Asked Questions
1. How To Transfer Files From Laptop To Android Phone Without USB Using Airdrop?
No, to use AirDrop, you must have an Apple device. Neither Windows nor Android devices are compatible with AirDrops. However, to transfer your file from an Android or a Windows device, you can use AirDroid, Droid Transfer, and Vysor.
2. Where do Bluetooth-transferred files go?
After transferring a file via Bluetooth, you can find it in a folder with a similar nature to the file. For example, you can see the images in the image folder, documents in the document folder. On Windows 10, you will get an option to choose where you want to save the file.
3. How long does Bluetooth transfer take?
The transfer time depends on the size of your data. However, in normal circumstances, it typically takes 20 to 30 minutes.
4. Can you transfer files from Android to Apple?
Yes. You can transfer data/files from Android to Apple, either manually or using some apps. The process and apps required are different for transferring files from Android phone to MacBook and Android phone to iPhone.
5. How do I transfer files from my Android to my MacBook?
To transfer files from Android to Mac, you can use the AirDroid app and Android File Transfer app. Even though these are third-party apps, they are safe to use.