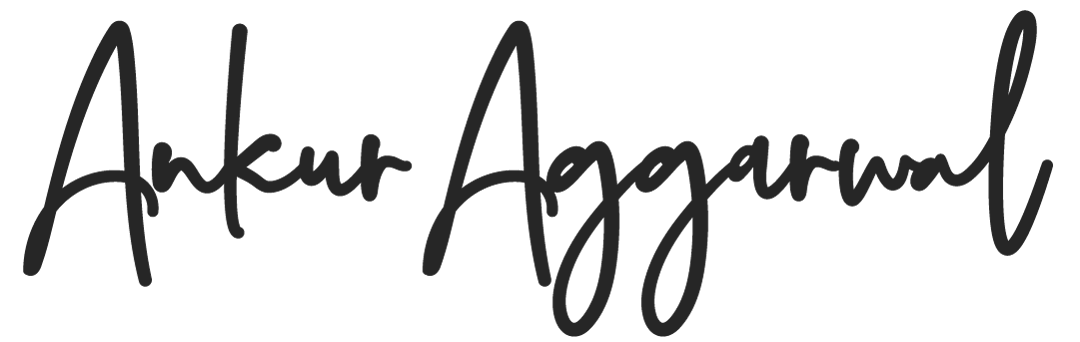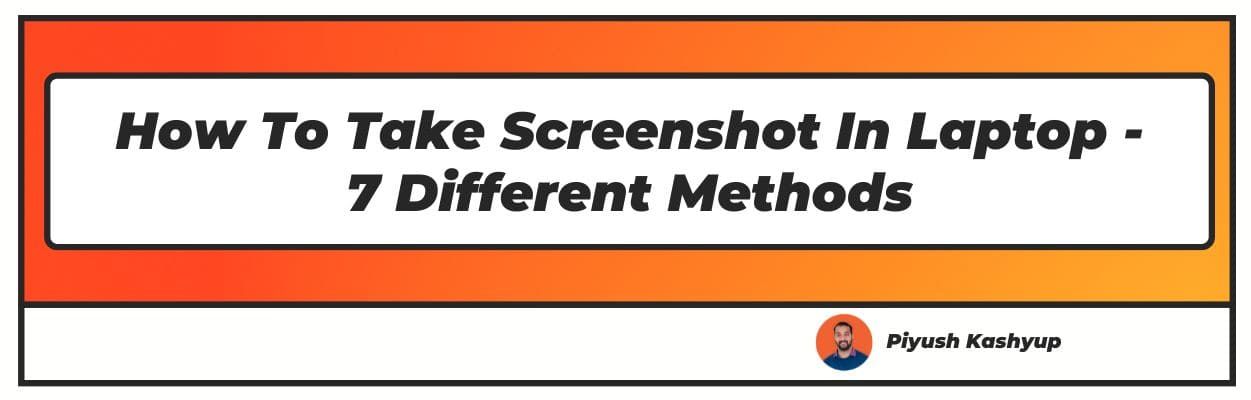Want to take a screenshot in a laptop? Well you have landed on the right place. Check our easy to read article on How To Take Screenshot In Laptop.
Have you ever felt that taking a screenshot from your mobile phone is much easier than a laptop? If so, you are not alone. We live and breathe almost 24/7 with our smartphones; hence, we are used to it.
However, when it comes to taking a quick snapshot of your laptop screen, we end up mixed with shortcuts or applications we need to use. Screenshots can be pretty handy and work as visual notes in the middle of an important client conference or attending an online class.
Luckily, it is not as difficult as it seems. All operating systems, be it Windows, Mac or Chromebook, have some cool ways to take screenshots, be it a shortcut key, a combination of keys, or easy-to-use applications that allows you to capture, edit and save the screenshot in the desired format.
Different Methods Of How To Take Screenshot In Laptop
Tip 1: how to take sS in laptop With Snipping Tool
Your laptop comes with a pre-installed system tool. It allows you to take quick screenshots and do some basic editing. You can use this pretty quickly by following the steps.
Step 1: Open the snipping tool by typing “sn” in the Windows search bar or directly through the list of programs.
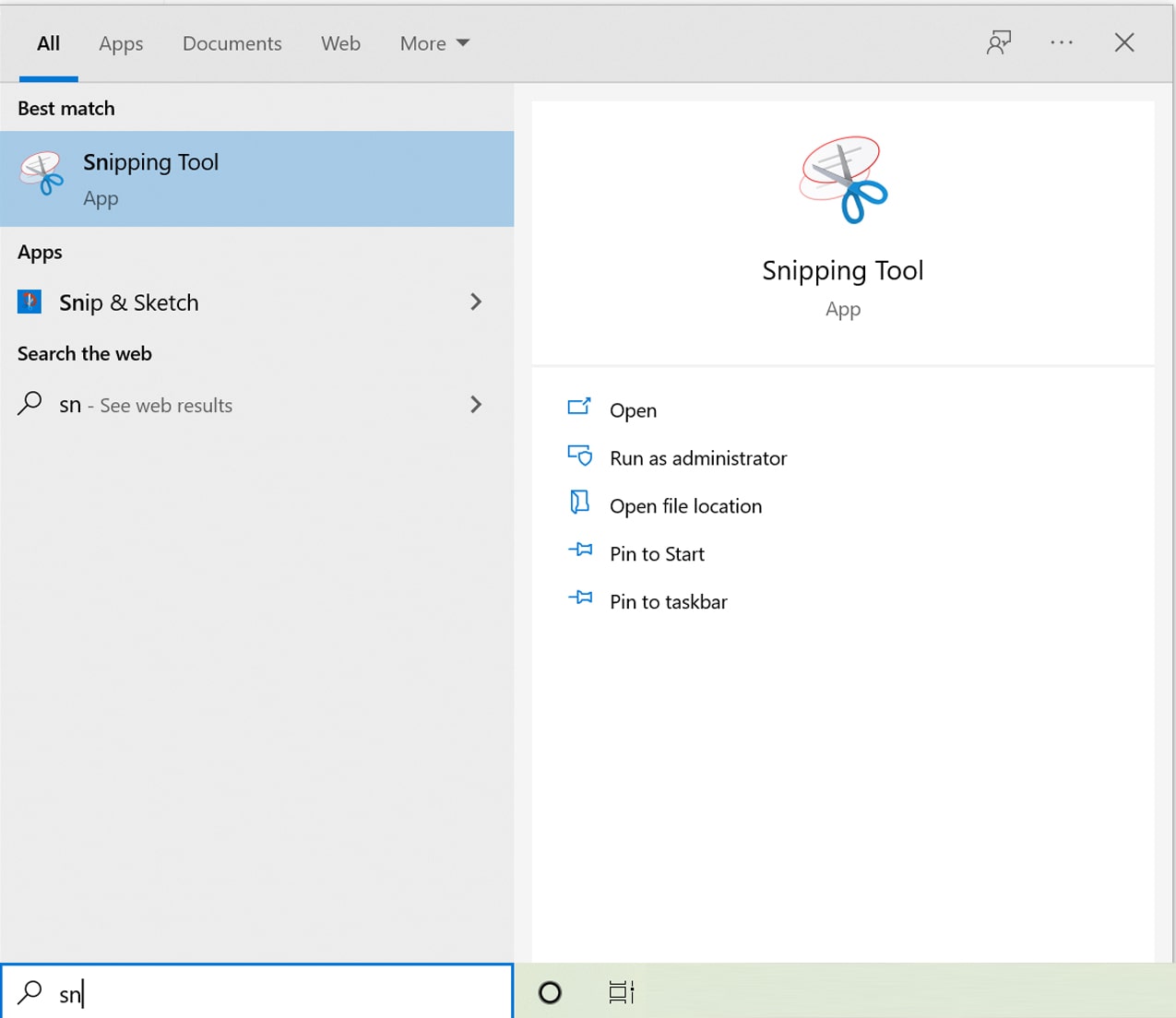
Step 2: Tap “New” to take a screenshot. Make a selection by dragging the pointer. To retake the screenshot, you may press the “Esc'' key on your laptop or tap the “Cancel” icon at the Snipping tool.
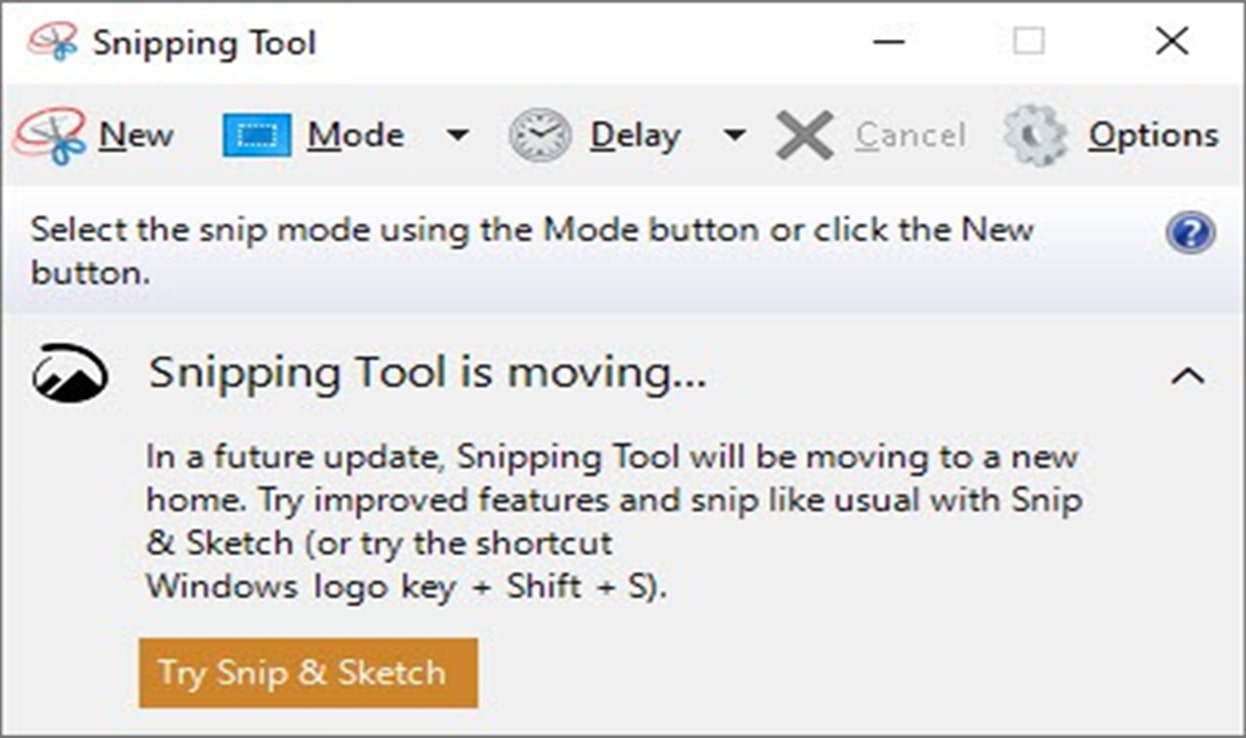

Step 3: Your image preview will appear on the snipping tool. Tap the “Save” icon to save the image in the desired format.

Tip 2: Take a Screenshot Using Shortcut Keys
The second and of the best method of how to take screenshot on laptop is using shortcut keys. Suppose you are someone who relies on taking lots of screenshots for your office work. The easiest and quickest way is using shortcut keys on your laptop.
- To capture the entire laptop screen, simply hit the Print Screen key. It’s usually on the top right corner of the keypad. Look for the “prt sc” or “PrtScn SysRq” keypad.
If the Print Screen is not working, try using Function key + Print Screen together or Windows Key + Print Screen. You should be good. Your screenshot is automatically saved in the Pictures>Screenshots folder. - If you only want to capture the active screen on your laptop. Simply click the combo of Alt key + Print Screen. This is a super-efficient way to take screenshots if you are used to working with multiple applications simultaneously.
It saves time cropping the image. The system automatically keeps it on the clipboard, and you can directly paste it on other applications.
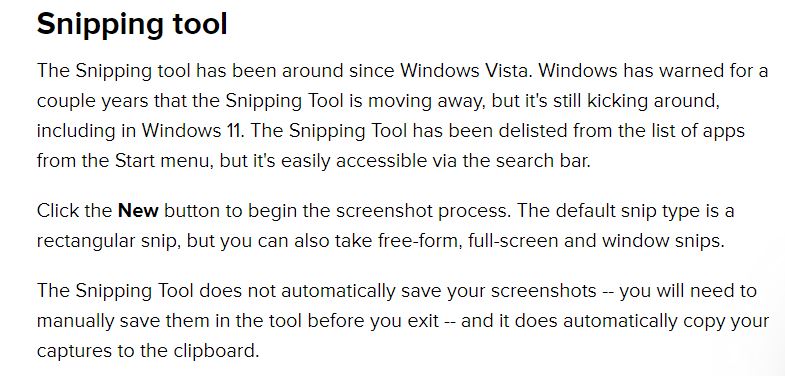
Tip 3: Use Snagit
Snagit is one of the most popular web tools available for screen capture and editing. Remember, it’s a paid tool; however, you may go for a free trial version to see if it suits your needs. Use the below steps to learn how to screen shot in laptop using Snagit.
- Step 1: Install and sign into the Snagit application on your laptop.
- Step 2: Tap the “Capture” that works similarly to the print screen key.
- Step 3: There are two options for taking a screenshot: moving and dragging the mouse pointer to make a selection or simply hovering your pointer on an active screen.
- Step 4: Your screenshot image will appear in the Snagit preview window. If needed, you can edit or save the image by tapping on the “Camera button.”
Snagit has a lot of functions, including capturing and editing images, preloaded templates, video recording, and sharing across platforms. It is widely used in enterprises. However, even if you work individually, you may give it a try.
Windows Key+Shift+S, to Take a Screenshot of a Specific Portion
This function is only available in Windows 10 and above. This is a super cool feature for creators and an advanced and simplified version of the snipping tool for easy access. Once you press all three keys together, Windows Key + Shift + S.
The screen brightness will dim, and a pop-up will give you options to take screenshots. You can choose from Rectangular snip, Free Form snip, Windows snip, and Full-screen snip.
It is one of the best way for someone who doesn't know how to capture screenshot on laptop.
Windows Key+G
Do you love gaming? If yes, with Windows 10 latest addition, you can use the Windows Key+G shortcut to take screenshots and even record 30 seconds short videos. The shortcut works even if you are not in gaming mode.
As soon as you press “Windows Key + G,” the widget menu opens that allows easy access to resources, including capture. You can take screenshots by pressing on the “Camera” Icon or using a combination of Windows+Alt+PrintScreen.
You can find your image within the same window by going to the Gallery section. Or you can find them in Videos > Captures. (Remember this shortcut doesn’t save in the Pictures folder, just in case thought that you have lost a vital screenshot )
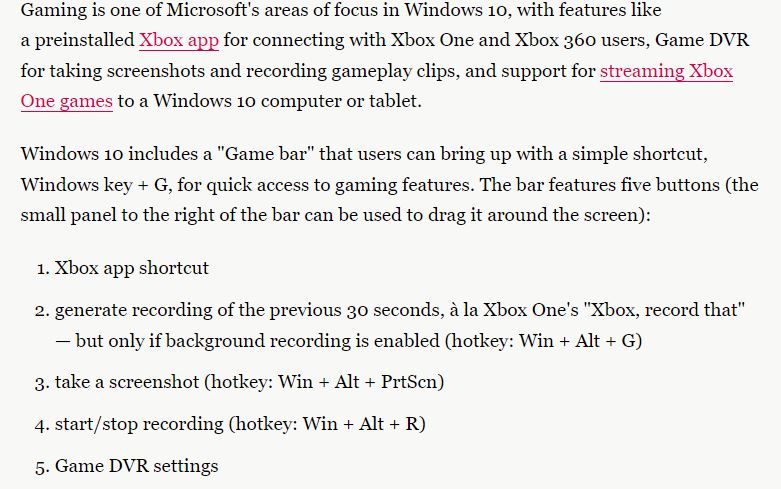
How to Take a Screenshot on macOS Laptops
Some you are looking for specifically How to The age-old debate of Mac vs. Windows is not going to end soon. Both operating systems have their pros and cons.
However, macOS gives you pretty neat shortcuts to quickly capture your entire screen or partial screen. When it comes to taking screenshots.
If you are new to macOS, you may miss the PrintScreen key. However, there is no need to worry. You will learn the tricks in no time.
- To capture the entire screen, press “Command Key + Shift + 3.” The screen capture gets saved as an image (png format) on the desktop.
- To capture a specific screen or application window area, you can use the shortcut “Command + Shift + 4.” Make a selection by dragging the pointer.
- To capture a Window, press “Command key + Shift + 4,” followed by the spacebar and tapping on the window.
How to Take a Screenshot on a Chromebook
Last but not least, Chromebook, known for better security and battery life than its counterparts, is not far behind in allowing you to capture your screen while working on a substantial project.
You just need to remember three keys whenever you want to take a screenshot on Chromebook—Show Windows, Control, and Shift. Press “Control + Show Windows” keys simultaneously to capture the entire screen.
However, if you want to select a portion of the screen, press the “Shift + Control + Show Windows” keys. You can copy the screenshot from the preview section at the bottom right of your screen.
Alternatively, you can find your screenshots in the Files>Downloads folder.
Conclusion
Taking screenshots on your laptop is essential and super easy if you know how to do it. Getting used to it may take some time if you switch from one platform to another, but you would do just fine.
You have many options available, from the PrintScreen button to keyboard shortcuts to full-fledged online applications. The best way is to try different methods to grab screens, see what suits your needs, and stick to it.
I hope you liked our article on how to take screenshot in laptop, if you have any comments or suggestions do share them in the comments below.
Frequently Asked Questions
1. What is the shortcut key to take screenshots on a laptop?
Depending on the Operating System of your laptop, you use the following shortcut keys:
- For Windows: To capture the entire screen, Print Screen key or Function + Print Screen Key and Alt key + Print Screen to capture screenshot of an active screen.
- For macOS: Combine “Command Key + Shift + 3” for the entire screen and “Command Key + Shift + 4” for partial screen capture.
2. how to screenshot in laptop Windows 10?
You may use usual windows shortcuts like PrintScreen, Alt Key, + Print Screen Keys. In addition, the latest Windows 10 allows you to capture a partial screen by pressing the Windows key + Shift + S; you can also use the Windows key + G shortcut to take screenshots in gaming mode.