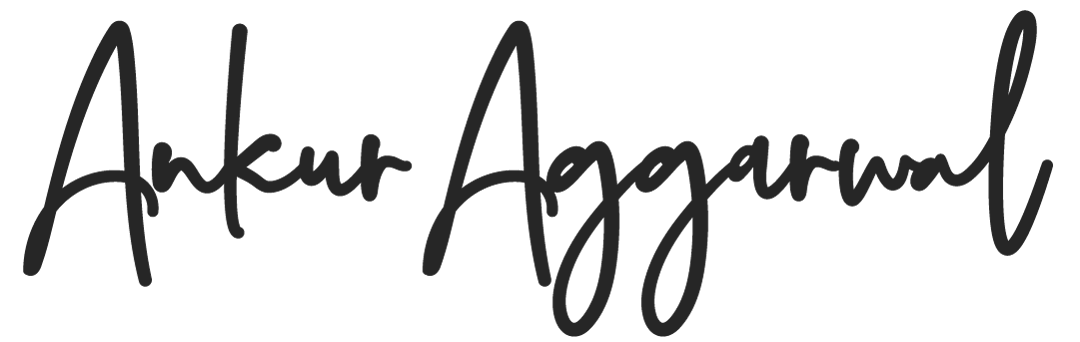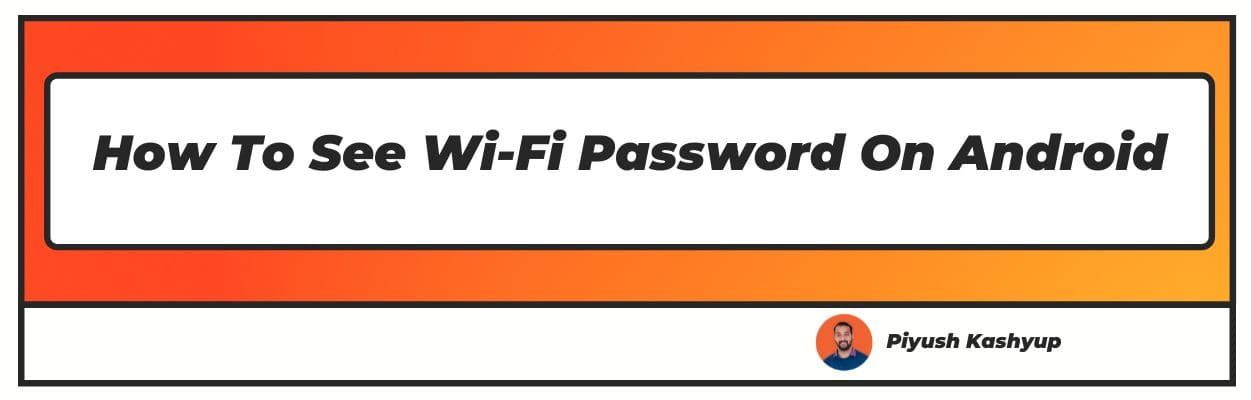Want to know Want to know How To See WiFi Password On Android? Well you have landed on the right article? Well you have landed on the right article.
You are browsing through the net or chatting on your phone, and suddenly, the Wi-Fi gets disconnected. You have to enter the password again to reconnect.
How often has it happened?
Quite often, you may answer.
However, as a habit, we users connect our Android phone with the Wi-Fi, and unfortunately, forget the password.
Then, there are times when friends and family members come to your house and ask for the Wi-Fi password. And you give them a blank stare as you have difficulty remembering the password, ending up saying that you forgot the password to them.
Well, there are high chances they will judge you for being pitiful and not sharing the password. But the reality is that you have genuinely forgotten it.
These are the real-life scenarios that many people have faced. But, fear not.
There is a light at the end of the tunnel, as there are multiple ways to find out the Wi-Fi password. In this article, you will find stepwise instructions on how to find Wi-Fi password on android in all possible ways.
How To See WiFi Password On Android Smartphones Version 10 and Higher
It is relatively easy to retrieve the password on Android Version 10 and above Android smartphones than from the lower devices of Android smartphones. Here is the step-by-step guide to see the Wi-Fi password on Android version 10 and above
Step 1: Open the Settings button of your Android smartphone. You can get through the Settings button by opening the App drawer and choosing the "Settings" app from it.
The other way to go to the Settings is by dragging down the notification panel and selecting the gear-shaped icon, thereby gaining access to your smartphone's Settings.
Step 2: Once you access the Settings panel of your smartphone, look for the "Wi-Fi & Network" option and tap on it to proceed further. You should be aware that the Wi-Fi option differs from manufacturer to manufacturer. Thereby, it would help if you explored your smartphone a bit.
Step 3: Once you open the "Wi-Fi & Network" option, you will see the various saved networks available near your smartphone.
Step 4: Post that, go to the "Saved networks" tab to view the password of the inactive network. Alternatively, you can select any active networks available around your device. Now, click on the network name whose password you want to see to get more information.
Step 5: After clicking, you will see the "Share" option that will permit you to share the network information. Click on it to view the password of the selected network. It prompts you to verify your fingerprint, lock code, or lock screen pattern to get the password information.
Step 6: After verifying, it will show a QR Code on your Android smartphone's screen. Right below that, it will show the Wi-Fi password online of the network you have selected. You can connect with the concerned network by scanning the code from another smartphone without sharing the password.
How to View WiFi Password on Android Version 9 or Below Smartphones
Are you using an Android phone with version 9 and below? Then, you cannot access any network information through the Settings panel like Version 10 and above.
Therefore, you need upgraded privileges to see the Wi-Fi passwords on Android devices with version 9 and lower. You can have access to the elevated privileges by following the below-mentioned steps to learn how to check WiFi password in android.
Step 1: The initial step is to check whether your smartphone is correctly rooted; for this, you have to download an app named "Root Checker" on your phone. Then, after launching the app, click on the "Verify root" option to know the root status of your phone.
Step 2: Post rooting your device correctly, you have to download a third-party application named "Wi-Fi Password Viewer app" on your device
.
Step 3: After downloading, launch the app. It will immediately ask you to grant root access as soon as you launch. Click on the "Allow" button to give root access to the app.
Step 4: After allowing root access to the app, your device will be redirected to the app's home screen. Here, you will view all the Wi-Fi networks saved on your smartphone. Next, select the network you desire to check.
Step 5: Post selecting your desired network, you will receive multiple options for that network. Here, you can either tap on the "Copy password" option to view the password or share the password using the QR Code.
Step 6: Your desired Wi-Fi network password is now copied to your smartphone's clipboard. Next, paste the content onto a text box to see the Wi-Fi password.
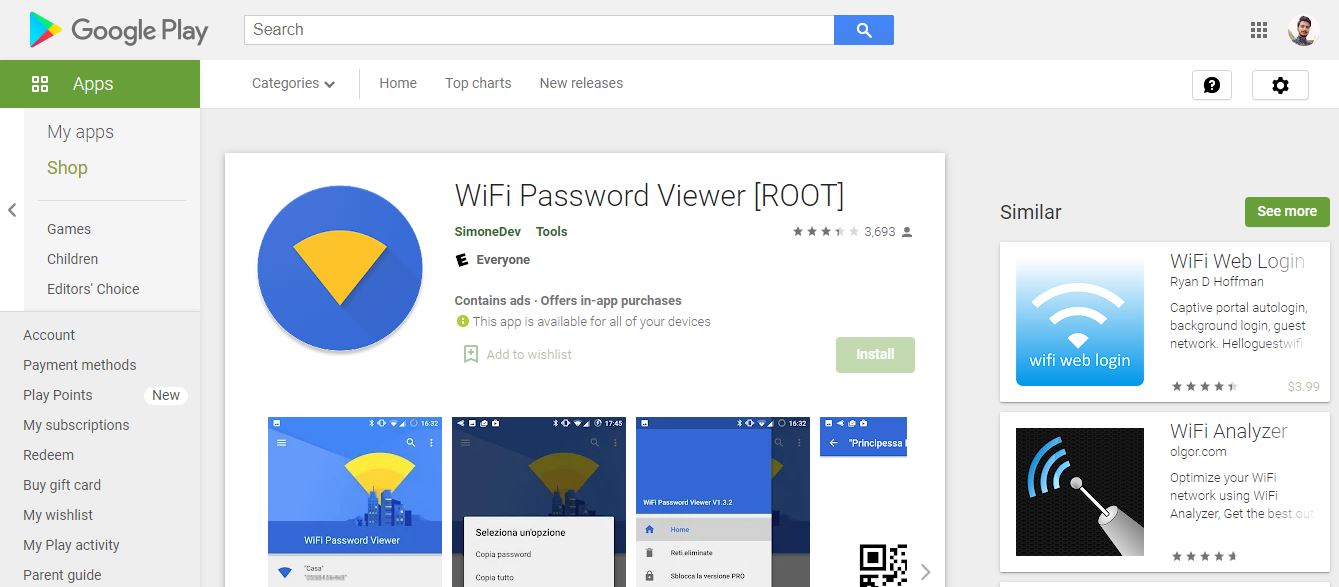
How to View the Wi-Fi Password on Rooted Android Device Using Third-Party App
Another way to see the forgotten Wi-Fi password on a rooted Android device is by using a third-party App like ES Explorer or a similar file manager. Then, follow the steps mentioned below to help you know the password irrespective of the version you are using.
Step 1: Grant root access to the file manager on your device, as file managers do not usually ask permission for root access privileges. Thereby, you have to open the ES file explorer on your device and select the "Root Explorer" option from it.
Step 2: Once you select the "Root Explorer" option, the device will prompt you to grant root access privilege to the ES file manager. Click on "Allow" to proceed further.
Step 3: Go to the "Device" section. In that, open the "data" folder, therein open the "misc" named folder and navigate to the Wi-Fi password folder.
Step 4: In the Wi-Fi folder, click on the file named ".conf," this is where the Wi-Fi password gets saved.
Step 5: Select "HTML viewer" to view the file's content if prompted. You will be able to view the SSID and the passwords of the saved network on your device once you open the file properly. Here you can directly copy the password from this file.
How to View the Saved Wi-Fi Password on Android Without Root
As we have seen in the methods mentioned above, there are several simple ways to see the saved Wi-Fi passwords on your Android devices. You could view the password easily as the Android device was rooted.
Now let us see the different methods that enable you to view the saved Wi-Fi password without root.
Step 1: Find the IP address of the router. In the case you are not able to find yours, then use the below-mentioned IP address after ensuring that you are connected to the Wi-Fi network:
IP 192.168.1.1 or
192.168.0.1
Step 2: Using the browser of your choice, type the IP address mentioned above as your URL; this will direct you to the Login Page.
Step 3: Enter the credentials mentioned below.
Username: admin
Password: admin OR password OR 1234 (You can try either of these three passwords to log in to the page)
Step 4: After the log in, you must go to the Settings or the Wireless Settings Tab. Here, you will be able to view your Wi-Fi password. Do note that the interface changes as per different routers.
How to View the Saved Wi-Fi Password on Android without Root Using Android App
Step 1: You have to install the "WIFI WPS WPA TESTER" App from the Play Store and open the App post-installation.
Step 2: On the app's main page, you will find the list of all the available Wi-Fi Networks with Red and Green signals with it. The Green one denotes the network whose password you can get easily.
Step 3: Now click on the Wi-Fi name, select the No Root option, and choose to connect the automatic pin option. However, if you have access to the router, you can pick the Custom Pin option.
Step 4: The next step is to select the No Root option from the pop-up. Once connected, follow the method mentioned above to view the Wi-Fi password without root.
The above mentioned steps for how to find Wi-Fi password on android is tried & tested by many individuals.
How to Know the Wi-Fi Password of Connected Network in Mobile Using QR Code
Follow these easy step to know how to check WiFi password in mobile.
Step 1: Ensure that your Android phone is connected to the Wi-Fi network.
Step 2: Now go to the device's Settings panel; therein go to the Wi-Fi Network option.
Step 3: Here you will see the "Tap to Share Password" option; tap on the option.
Step 4: Immediately you will get the QR Code on your phone's screen. Now take another mobile phone and scan the QR code displayed; this will help you know the Wi-Fi password and connect with the Wi-Fi network.
I hope you got the solution regarding your query "how to know Wi-Fi password in mobile".
You can use any of these approaches mentioned in the article to know the Wi-Fi password on your Android smartphones. These methods will save you from the embarrassment of your friends and family when they ask for the password of your Wi-Fi network.
I hope you liked our article on how to see WiFi password on Android, if you have any comments or suggestions do share them in the comments below.
Frequently Asked Questions
1. How do you turn on Wi-Fi password sharing?
There are numerous ways to turn on Wi-Fi password sharing. For example:
You can turn on Wi-Fi sharing using QR Code if you are using an Android phone with version 10 and higher or
You can switch on the Wi-Fi by downloading an external app called "Root Checker" or by using a third-party App, used in Android version 9 and below.
2. How can I connect with Wi-Fi without a password?
You can connect with the Wi-Fi network you desire without the password by scanning the QR code of the Wi-Fi on your Android smartphone. This method is applicable if you are using version 10 and above.
3. How can I share a Wi-Fi password on a mobile without a QR code?
You can share a Wi-Fi password on a mobile without a QR code by rooting the access or without the root by installing the "WI-FI WPS WPA TESTER" from the Google Play Store.