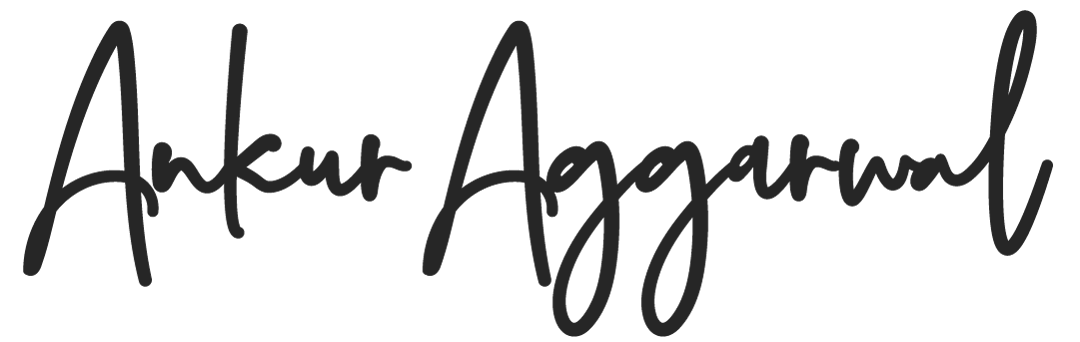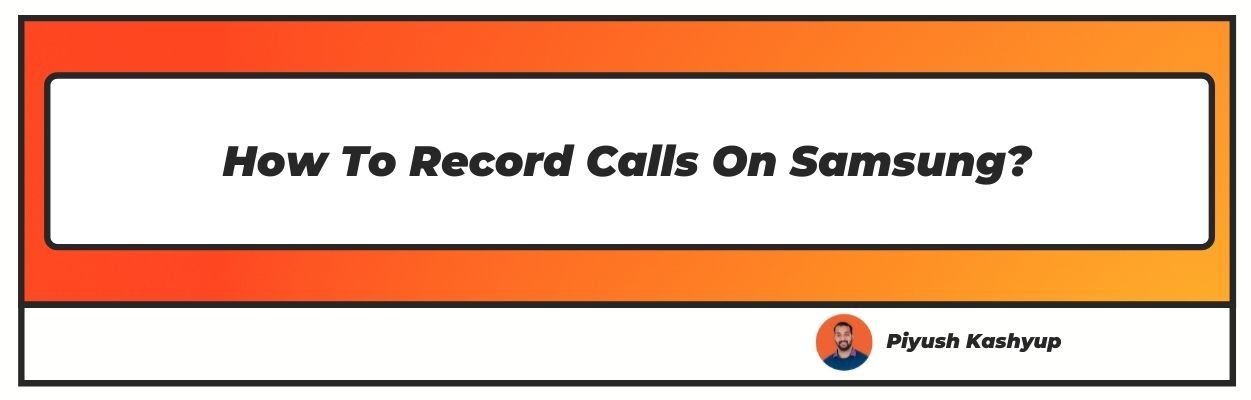Want to know How To Record Calls On Samsung? Well you have landed on the right article!
Have you ever called a Customer Care number and heard the announcement, "Your call will be recorded…" This is the work of the Call Recording feature, a helpful technique that companies can use to provide the best quality service to customers!
But call recording is not limited to businesses and clients. You can record your calls, too, using the Samsung Call Recording feature. Whether you want to capture an important professional discussion, an interview, or record a conversation as evidence, this feature makes it possible.
Bear in mind, however, that it is not always that simple. Recording calls without the explicit permission of the parties involved in the conversation is a breach of privacy.
That is why call recording is subject to the law, and it's completely illegal in some countries to record calls. The laws vary from place to place, such as California, where it is permissible if both the parties consent to it.
Are You Allowed to Record Phone Calls?
A conversation, by definition, involves more people than one. It is immoral and illegal to keep one of the parties involved unaware that the conversation is recorded. It is a clear violation of their privacy, and that is why it is illegal to record calls in some countries.
So, before you start recording calls on your Samsung Galaxy device, you must ensure that you are not in one of these restricted areas. To check the rules and regulations following in your area, visit your official rules and regulations website for your country.
In some regions, you may find that call recording is not entirely illegal and can be done with the other party's consent.
Remember: Samsung doesn't ask for your location access to check if you are under the restricted zone. They remove the call recording feature from the Samsung Galaxy device in these areas. So, don't be surprised if it's not there.
What can you do if there's no call recording feature in your Samsung Galaxy device? You're out of luck. In matters of the law, there's nothing you can do to bring back this functionality. Hacks like recording VoWiFi calls, or calls made over Wi-Fi connectivity, are also impossible.
How to Enable Record all Calls Automatically in Samsung
If you are not in the restricted region, you can automatically record your incoming and outgoing calls. Yes, you can enable automatically call recording in samsung feature directly from the Settings.
The best part about this call recording feature in Samsung is the range of preferences it offers. You can choose the one that best suits your needs. Here's the list of choices the Samsung Galaxy device provides in auto call recording:
- All Contacts: This preference records the incoming and outgoing calls for all contacts.
- Selected Contacts: This preference record calls for only selected contacts. It ignores the others.
- Unknown Numbers: This is the most helpful functionality, where only incoming and outgoing calls from an unknown/new number are recorded.
Now, check out the steps you have to follow to know how to record call in samsung and enable your auto call recording feature in your Samsung Galaxy Device:
Step 1. First, locate your Phone app on your Samsung Galaxy device and open it.
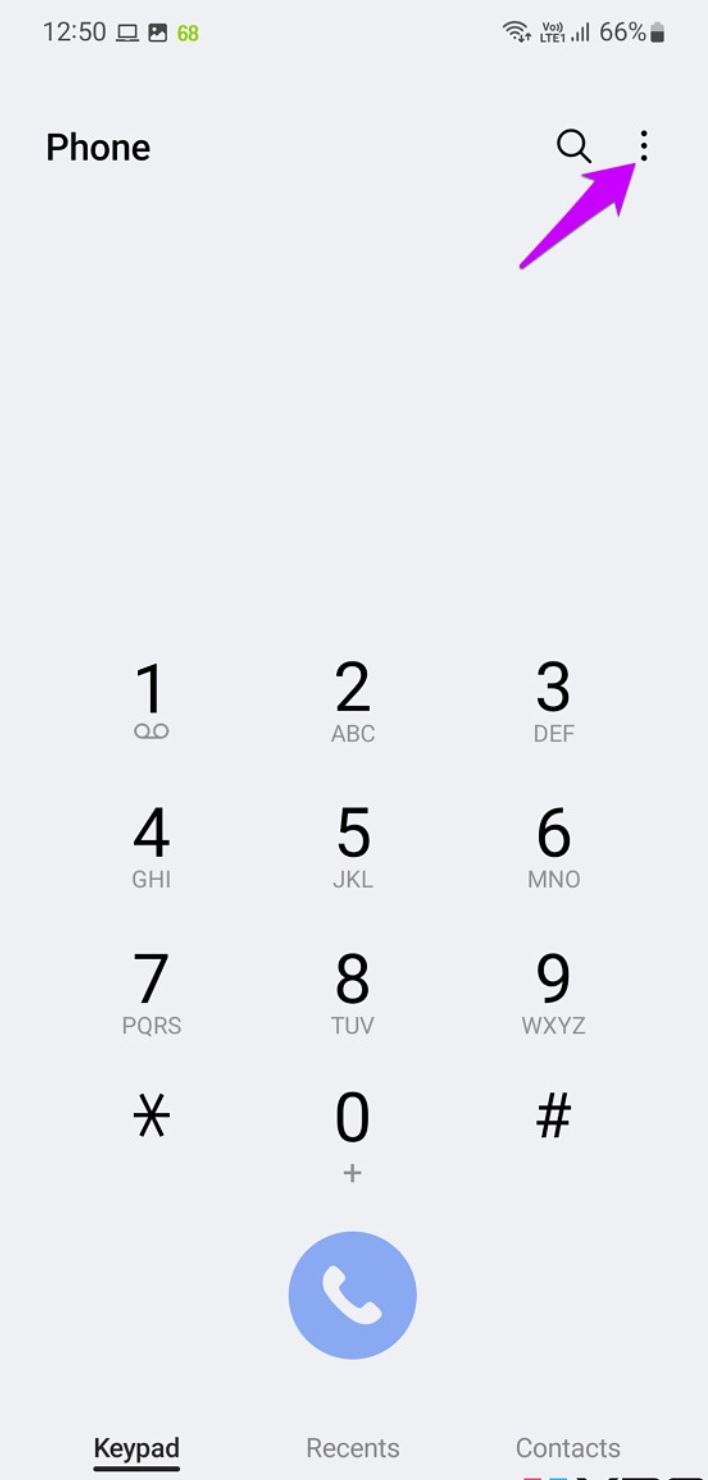
Step 2. In the Phone app, you can notice a 3-dot overflow menu button; it's present on the top-right corner; tap it.
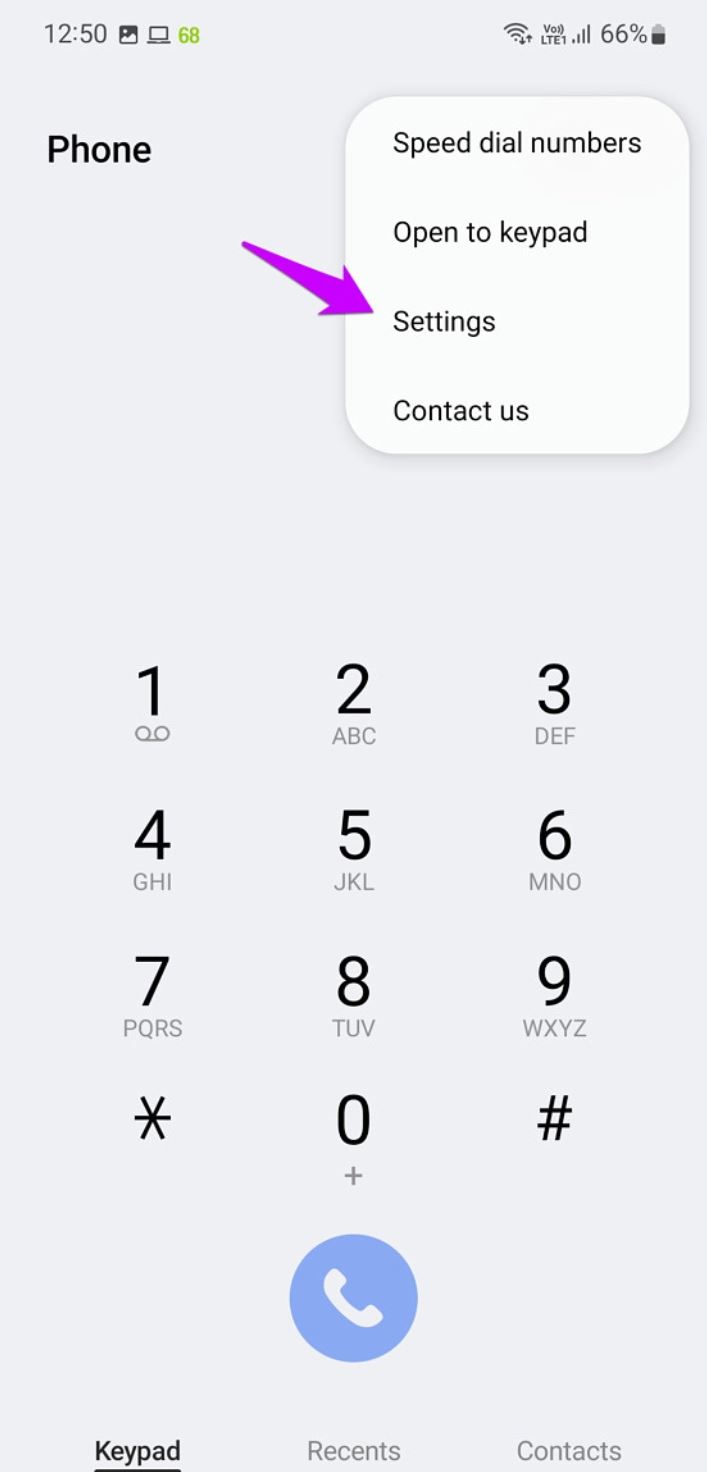
Step 3. This will open a list of choices, from where you have to select the Settings option.
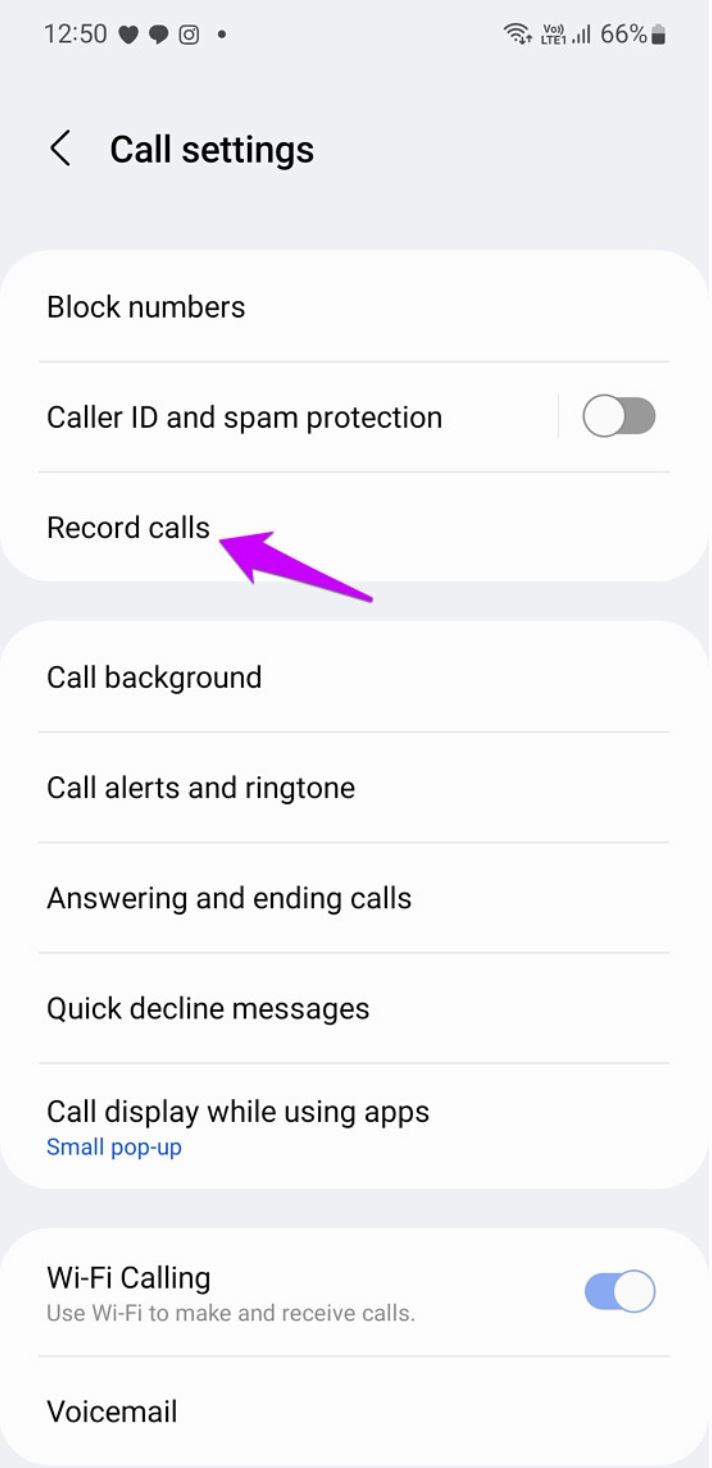
Step 4. From the Settings page, select the Record calls option.
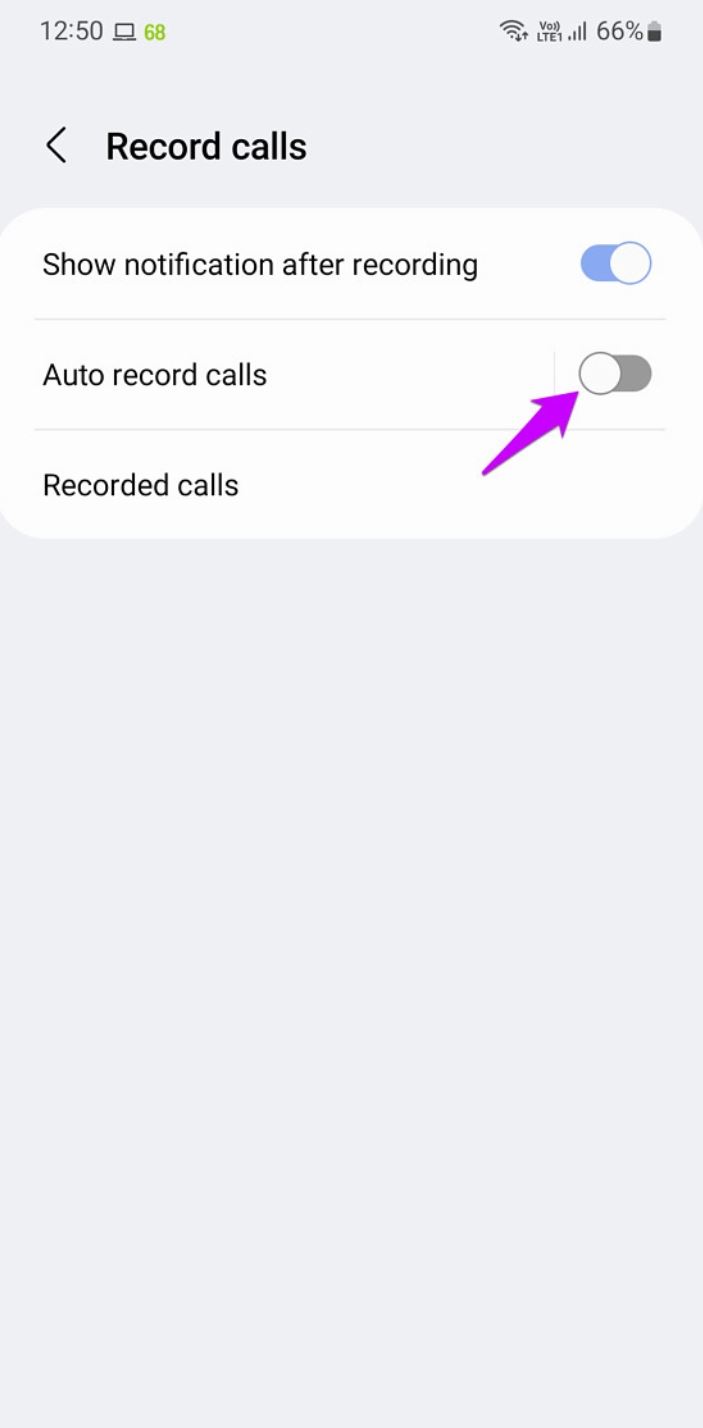
Step 5. After this, you will notice a popup with many choices. Tap the Auto record calls menu and toggle it to green to enable the feature.
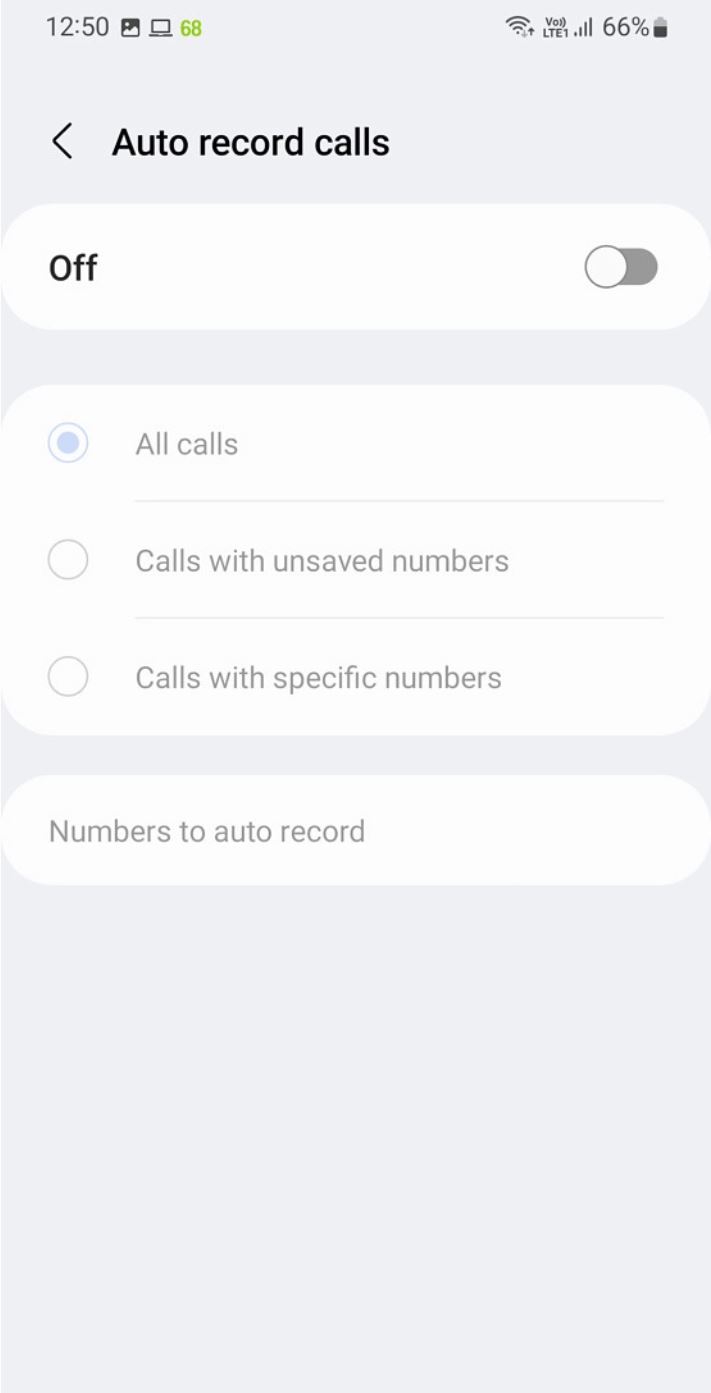
Step 6. Now, you will be given choices. Proceed by selecting any of three options provided: All calls, calls from unsaved numbers, or calls from selected numbers.
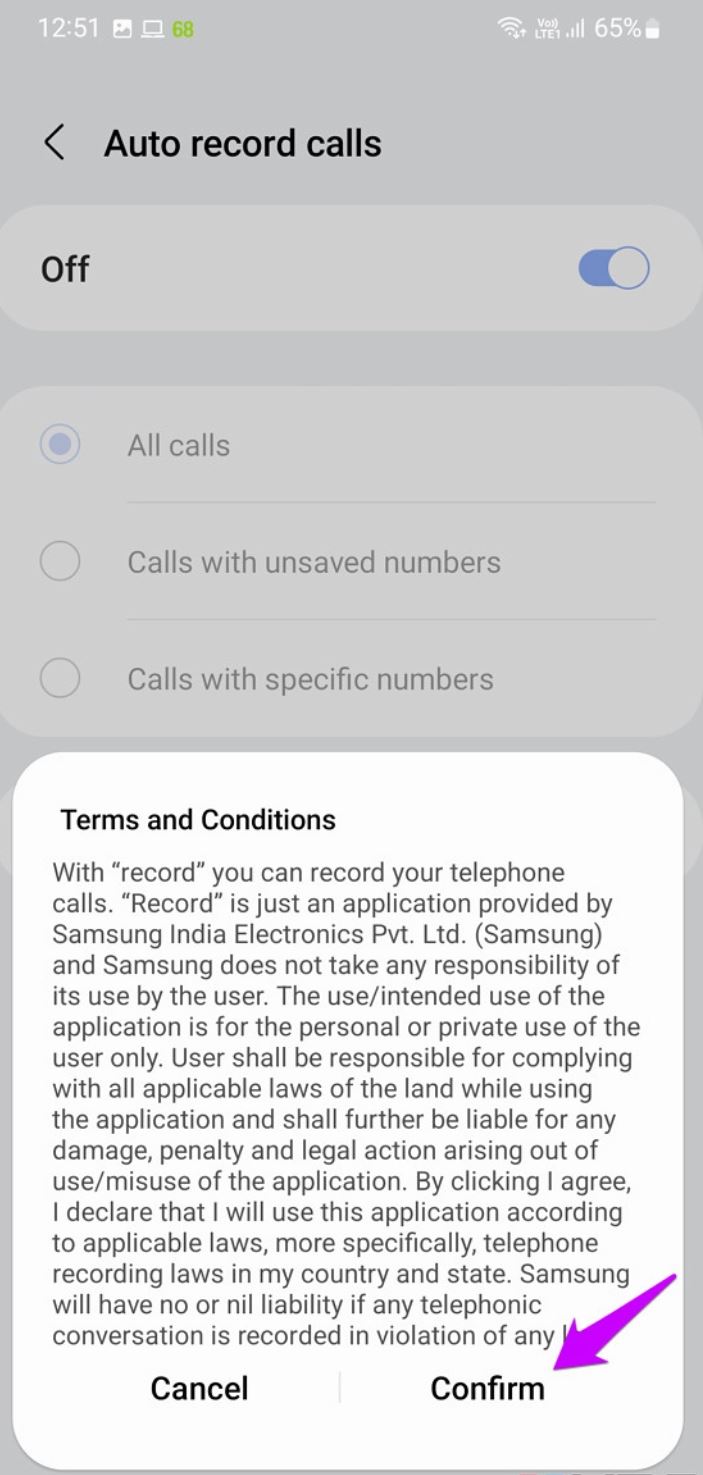
Done! You have successfully enabled your auto call recording feature on your Samsung Galaxy device.
How to Record Calls on Samsung Galaxy
You may not want to record every conversation with any or all possible callers. Sometimes, if you're going to record a specific conversation or a phone call, you can manually select that option on your Samsung Galaxy devices.
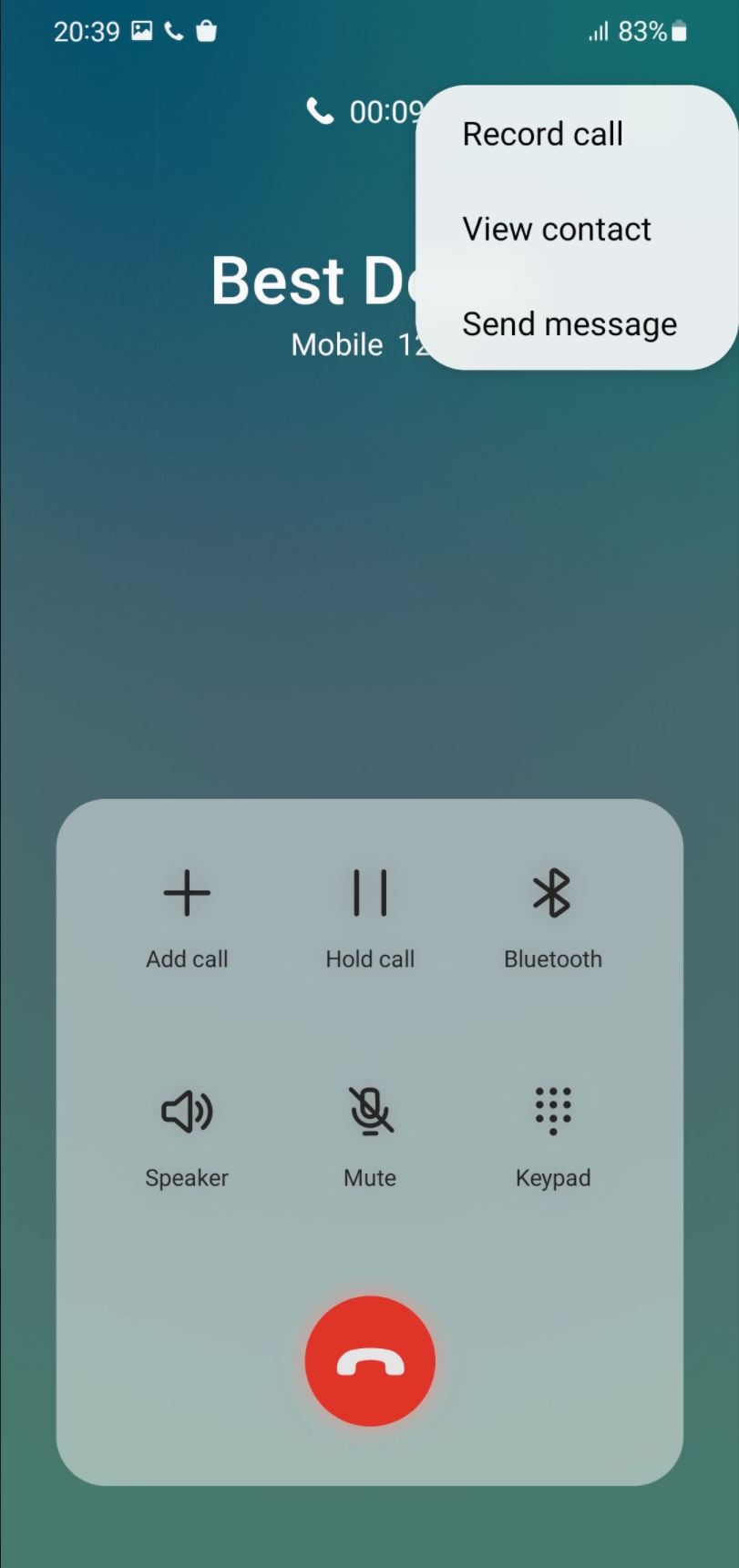
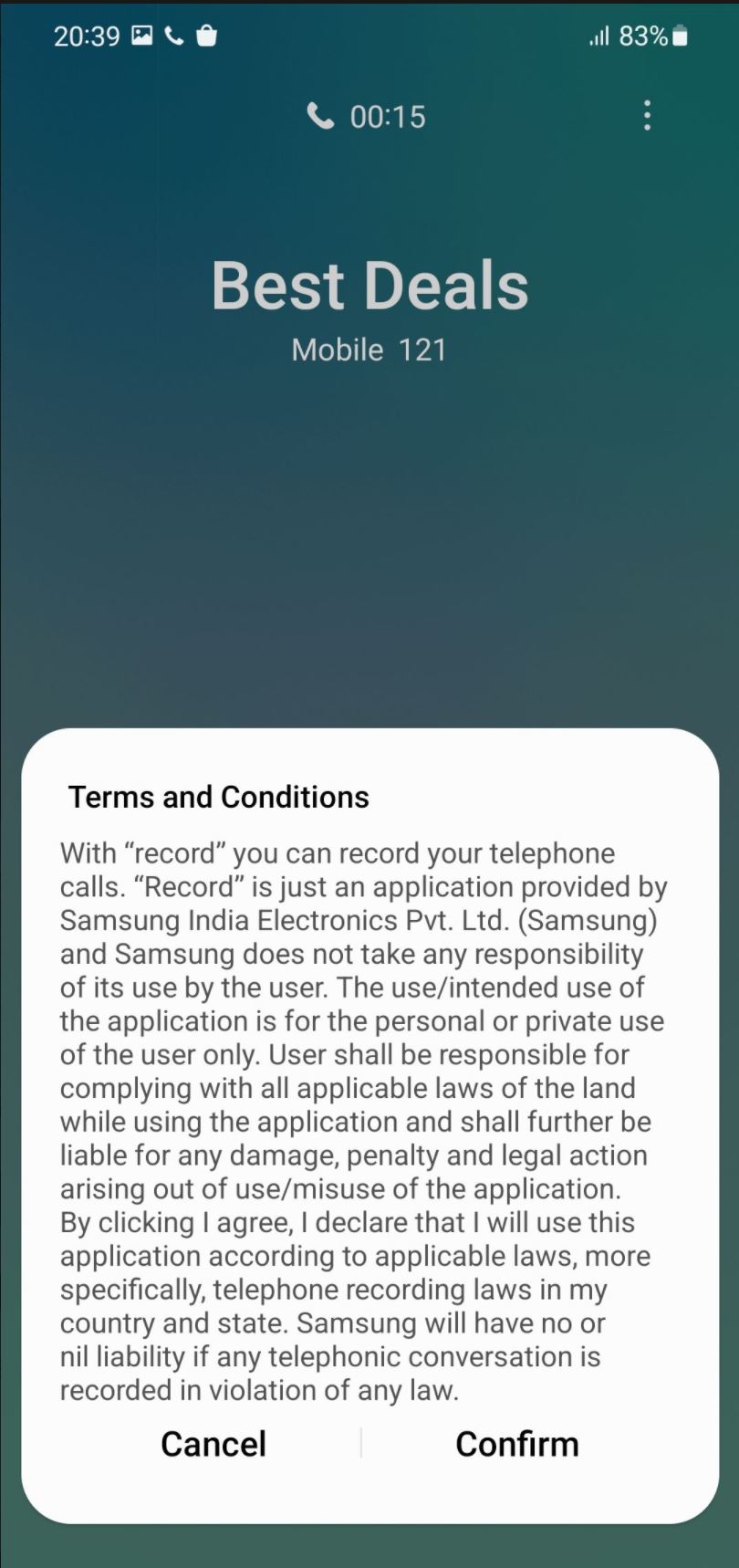
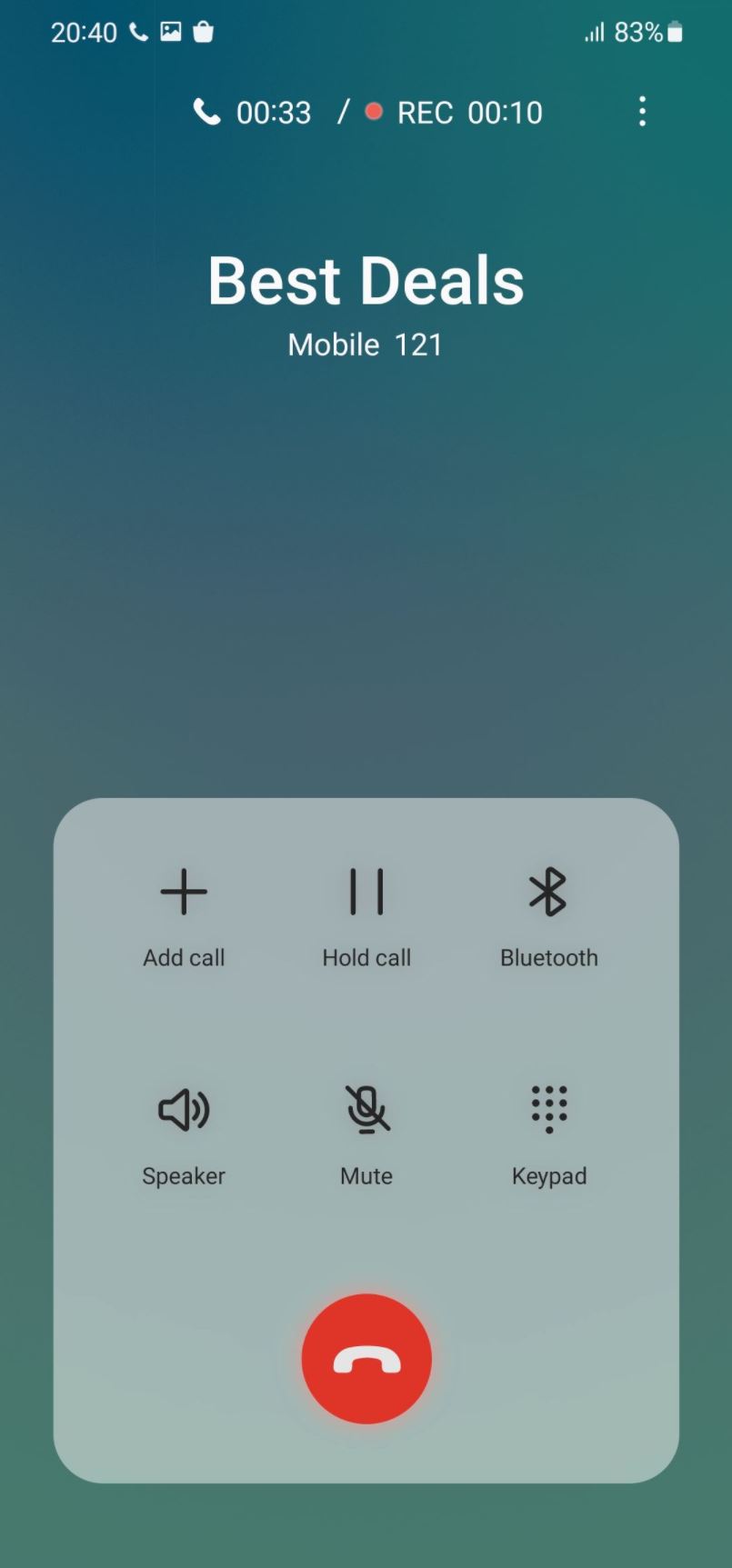
Here are steps for how to record call in samsung phone :
Step 1. Navigate to the phone application on your Samsung Android phone and then open it.
Step 2. Once you go to the phone application, call the person whose call you desire to record on your Samsung device. Or else receive the phone call of the person whose call you want to record.
Step 3. Now, you can observe that you'll see a record call button on your screen when you place or receive the call. Once you press that button, your Samsung device will start recording the call on your device.
Step 4. Sometimes, you won't see this right on the call screen. In this case, look for the 3-dot button, also known as the Options button. Usually, it is present in the top-right corner of the screen.
Step 5. Once found, press it, and there you'll find the record option, which once pressed will start recording the call on your Samsung device.
Note: If you're using the call recording feature for the first time, you will have to accept certain conditions.Unlike the other Android phones, the third-party app won't be notified as soon as you call someone or receive a call from someone.Where is call recording saved in Samsung?
Once you have started recording the call, the samsung call recorder will store the recorded call in a predetermined location. You can locate this recorded call on your Samsung Android device using these simple steps:
Step 1. Once again, open the Phone app on your Samsung device to view the recorded files.
Step 2. Then click on the 3-dot menu button, which is present on the top-right corner of your device's screen.
Step 3. Now, please search for the settings menu and open it.
Step 4. Press record calls and then press the recorded calls button on the screen.
Step 5. Once you follow the instructions described above, you can now see the list of recordings that your device has recorded.
Step 6. The name of the recording will be the same as the contact name, or in some cases, it might even be only the contact number of the concerned person so that you can easily recognize the recording you need.
Step 7. Lastly, select whichever recording you want to, and then you can share the same on WhatsApp or Gmail, or Google Drive too. You have to click on the sharing option and select the sharing platform accordingly.
Which Samsung smartphones allow recording of phone calls?
Samsung offers many functionalities that are not available on a standard Android device. Needless to say, Call Recording is one such feature.
The phones that allow callers to record calls using their dialer application are the Samsung Galaxy A series Android phones, encompassing Galaxy A71,
Galaxy A51, Galaxy A31, Galaxy A01, Galaxy A11, Galaxy A41, and Galaxy A21.
You may see many Samsung Galaxy devices other than these devices using the call recording feature. This is possible because of Google Voice (allowing incoming call recording only) or any third-party application.
Final Words
Smartphone users want smart features, and call recording is one such feature that people always want. Samsung has addressed the gap by offering an auto set-up for this feature.
Call recording is beneficial if you run a small business or if you need to record conversations for professional use. There are certain regions where call recording is considered a privacy violation and is therefore illegal.
Phones in these regions will not have this feature. Make sure to confirm the rules in your country before you use this handy functionality.
After reading this guide, you'll understand the several ways of recording calls through a Samsung smartphone, along with some hidden settings that will give you an edge.
I hope you liked our article on how to record calls on samsung, if you have any comments or suggestions do share them in the comments below.
Frequently Asked Questions
1. What is the best PC for beginners?
Generally, for a beginner, a light gaming PC is suitable as it can facilitate an economical product with the appropriate features one would certainly be contented with. The PC will further allow the stimulation of multitasking for everyday usage, work purposes.
2. What PC runs the highest FPS in gaming?
Only power pact Gaming PCs with high-end performances up to and above 240 FPS can run as the fastest and impacting gaming experience. Electrobot Gaming Tower PC - Intel i5 9400F, Nvidia RTX 2060 6GB, 16GB RAM, 1TB HDD, 240GB SSD.
3. Which gaming PC has the lowest price?
Basic Assembled Computer Core 2 Duo 3.0 GHz 4GB DDR3 RAM with 500GB Hard Disk with Trial Windows, G41 Motherboard, Wi-Fi is one of the most economical gaming PCs delivering capacity to multitask and perform tasks like light gaming, browsing, operating on documents like MS office and more.
4. Are gaming PCs worth buying?
Gaming PCs with its progressing demand has captured the market with elevated potential. Unlike regular PCs, they deliver dynamic features and capacity with increased RAM provision allowing lag-free performance with a fast response time.
5. What is the most popular build for PC gamers?
It's apparent that all the products making the list of the best 10 Gaming PCs are structured with a well-established build. However, Lenovo Idea Centre G5 Gaming Desktop (10th Gen Intel Core i7/8GB/1TB HDD + 256GB SSD/Windows 1.