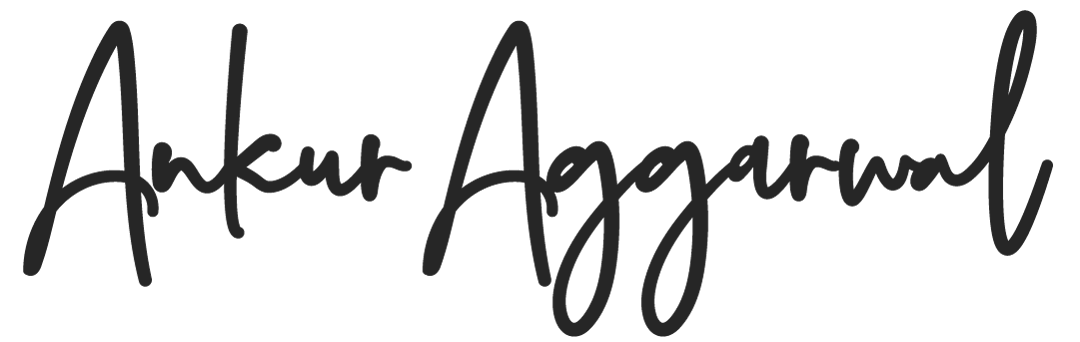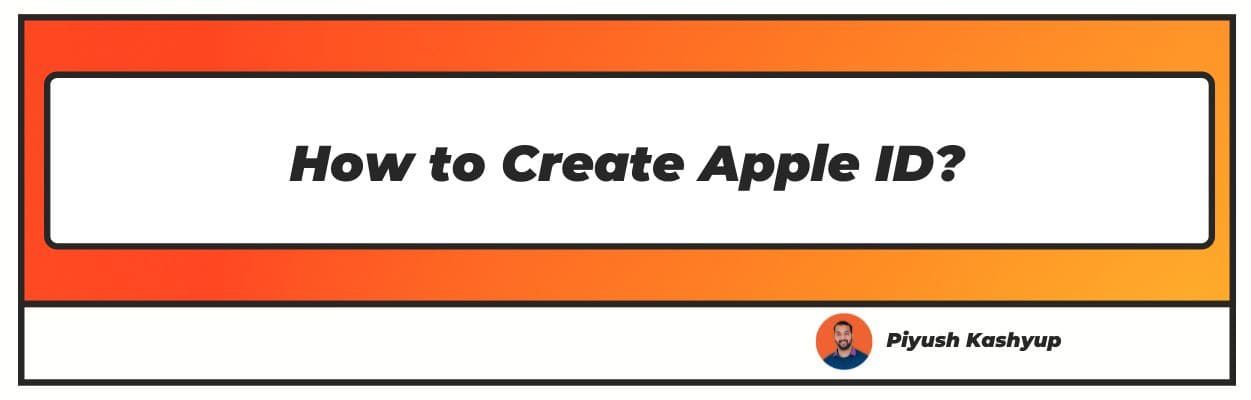Want to know how to create apple id? Well you have landed on the right article
What is your first step when you buy a device? I guess it is setting up an account that will store your data in the future. This account, in turn, provides you safe and secure access to various required amenities.
Apple ID is one such account portal operating under the Apple ecosystem. It provides access to various Apple services like the App Store, iMessage, iCloud, Apple Music, FaceTime, and a lot more.
Apple ID facilitates data syncing across multiple devices. It saves time and prevents the anxiety of losing the data on changing devices. It is the key feature of Apple devices.
To create an Apple ID, you need to visit the My Apple ID web page and enter your email address. Apple asks you to set an eight-character long case-sensitive alphanumeric password. On verification through the URL sent by mail, your ID is activated.
However, in situations where you fail to remember your Apple ID details, you can always retrace or make a new ID. Here is a simplified guide to help you through the process.
What do you need to create a new Apple ID?
To create a new Apple ID, the only requirements are:
Date of birth
Full name
Phone number
Email address
Suppose you aren't sure about the existence of or details on any previously created Apple ID. In that case, you can always gain access by entering your name and email address at the iforgot website.
How to create Apple id on your iPhone, iPad, or iPod touch?

A. Create Apple ID new when you set up your device:
- From the Settings app on your device, tap on the Sign-in option on the iPhone section.
- On the following page, select "Forgot password or don't have an Apple ID?"
- Tap on the "Create a Free Apple ID" option from the pop-up.
- Enter your Birthday and name. Click on Next.
- Select "Use your current email address" or "get a free iCloud email address" as per your choice.
- You will be asked to create a strong password and retype it in the box below for verification purposes.
- On selecting next, you can input your phone number for identity verification. You can decide whether you want to verify through text code or voice call.
- Tap next; enter the verification code; tap next again.
- The following page will ask you to go through the Terms and Conditions and agree to confirm your acceptance.
- You are now ready to access a variety of apple services on your iPhone, iPad, or iPod touch.
B. How to make Apple ID using the App Store on your device:
- Go to the App Store and tap on the Sign-in option.
- Select "Create New Apple ID." If you can't find this option, please ensure that you have not already done the process of icloud signup.
- Provide your email address on the following page. This email address will serve as your new Apple ID.
- You can enter your credit card and billing details if any. If you don't want to avail of these services, select None.
- Verify your identity by confirming your phone number. This is an important safety measure to help you recover your account in unforeseen situations.
- Go to your email and check for a verification mail from Apple. Verify your email and easily sign in to the iTunes Store and iCloud.
C. Create an Apple ID on your Mac:
Go to System Preferences on your MacBook and select the Apple menu.
Click on the Sign-in tab.
- On the next layout, tap on "Create Apple ID."
- After following the steps that appear on the screen, you will be asked to enter the credit card and billing information. You can select None and Continue to skip this step.
- It should be noted that your email address will function as your Apple ID. Please verify your email through the verification email sent by Apple.
D. Create an Apple ID on your Windows PC:
- You will have to open the latest version of iTunes for Windows.
- You will find the menu bar at the top of your computer screen or iTunes window.
- Select Account and then Sign In.
- Click on the "Create New Apple ID" option at the bottom of the window.
- Follow the prompts and enter the details correctly. Please enter a functioning email ID to avoid any future hassles. This email ID is your Apple ID.
- You will be asked to enter credit card and billing details on the consecutive page. You can choose to get past this by clicking on the None option.
- There are no applicable charges until you make a transaction.
- Check for a verification email from Apple on your email address.
- This activates your Apple ID, and you can start using the services.
E. Create an Apple ID on another device:
At times, you strive to create an Apple ID on devices like Apple TV, other android gadgets, smart TV, and streaming devices. Through proper prompts, you can easily enter the data like your full name, date of birth, phone, payment method, and email address.
To complete setting up the Apple TV app on your Smart TV, you need to go to the activate.apple.com web page and create your Apple ID. However, there are other specified ways to devise your Apple ID through the web.
1. Create An Apple ID on the Web:
- You can go to appleid.apple.com through any search engine like Google, Chrome, Safari, etc.
- Click on the "Create Your Apple ID" option.
- Enter the details through the prompts. Feed-in your actual email address to receive an Apple ID.
- Input the phone number that is easily accessible to you. This step is significant for identity verification and future uses.
- You can choose to tap on the box to gain a subscription to Apple updates. This step is not mandatory.
- Tap Continue from the bottom area of the prompt.
- Comply with the steps coming on the screen and verify your email address and phone number.
- You are ready to enjoy the services offered by Apple, like iTunes, App Store, iCloud, Facetime, etc., through your Apple ID.
2. What if I see a message regarding a sign-in to iTunes?
If you have created a new Apple ID through the web and come across a message prompt saying "You need to sign in to iTunes," then please go through the steps given below and apply them to your device:
- iPhone, iPad, or iPod Touch: Go to Settings on your device and tap on "Sign in to the device." You can sign in with your Apple ID here.
- MacBook: Select the Apple menu and go to system preferences. Select Apple ID from here and sign in with the details.
- Apple TV: Sign in with your Apple ID to the app store, iTunes Store, or Apple Music.
- PC: It is requisite to sign in to iTunes with an Apple ID here.
- Any other Android Devices: Go to Apple Music and feed in the details of your Apple ID.
Frequently Asked Questions
1. How do I create an Apple ID for myself?
All you need to create an Apple ID is a device (Apple product or other devices), internet, and a valid email address. You can go to the app store or settings on your device and follow the steps given above.
You can create an Apple ID in no time if you follow the steps correctly. Before starting the process, you need to provide clear information regarding your date of birth, name, email address, phone number, and payment information.
2. Can I create an Apple ID with Gmail?
Yes, you can create an Apple ID with any type of functioning email address, including Gmail. However, you should take proper care while choosing an email ID as it will be affixed as your Apple ID. It should be easily accessible to facilitate the verification process.
3. How do I create a new Apple ID and transfer everything?
Transferring data through an Apple ID is easier on a computer than on an iPhone or iPad. You need to follow these steps to transfer data after creating a new Apple ID:
- You can download and install an app like AnyTrans.
- Log in with both Apple IDs.
- Choose your desired category among contacts, calendar, photos, reminders, notes, and photo videos.
- Select your content and click on More at the top right corner of the desktop.
- Select Sync from the drop-down menu.
Apart from this, you can icloud sign up with your new Apple ID and select the Merge option. This will upload the data to your iCloud account. However, if you do not want to save data to iCloud, you can sync data into iTunes.
4. Why can't I create an Apple ID?
You might have come across prompts like "Could Not Create Apple ID." This arises due to limitations imposed by Apple. On exceeding the permitted number of new Apple IDs you can set up with iCloud in a single year on one device, Apple prohibits you from creating any new ID.
I hope you liked our article on how to create apple id, if you have any comments or suggestions do share them in the comments below.